Kuinka suojata Microsoft Excel -arkki

Jos olet kadottanut suojatun laskentataulukon salasanan, tarvitset tapa poistaa suojaus kyseisen Excel-taulukon ja saada käyttöoikeus uudelleen. Näin voit palauttaa suojatun Excel-taulukon.
Kun ihmiset luovat Excel-laskentataulukon, heÄlä halua ihmisten vaihtavan, he suojaavat usein yksittäisiä arkkeja. Excel-taulukon suojaaminen edellyttää salasanan luomista, joka sinun on annettava, jos haluat tehdä muutoksia taulukkoon.
Excel: n suojaus voidaan poistaa monella tapaaarkki näin. Ensimmäinen on tietysti salasanan kirjoittaminen ja arkin suojauksen poistaminen. Mutta jos olet unohtanut salasanan tai lukittu henkilö ei antanut salasanaa sinulle, et ole onnekas. On kaksi muuta tapaa suojata kyseinen arkki.
Poista Excel-taulukon suojaus salasanalla
Helpoin tapa poistaa Excel-taulukon suojaus on, jos tiedät salasanan.
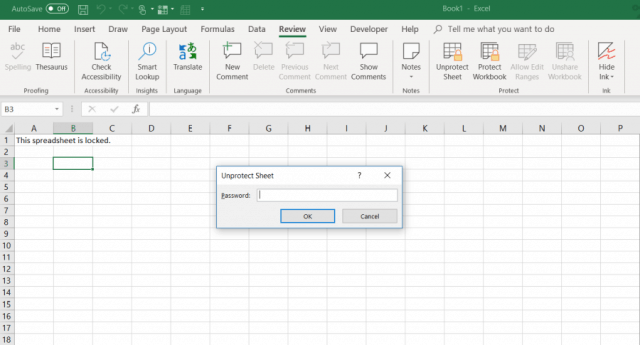
- Klikkaa Arvostelu välilehti.
- Valitse ”Poista suojausarkki” Suojella valikkokohta.
- Kirjoita salasana Poista suojausarkki valintaikkuna.
Poista Excel-taulukon suojaus Google Sheetsillä
Salasanan unohtaminen tai kadottaminen suojatussa Excel-taulukossa voi olla pelottavaa. Ensimmäinen ajatuksesi saattaa olla, että olet kadonnut kaikki arkin tiedot.
Hyvä uutinen on, että on olemassa luova kiertotapa, jonka avulla Excel-taulukon suojaus voidaan poistaa. Tarvitset Google Drive -tilin tehdäksesi tämän.
- Avaa Google Drive -tilisi ja valitse Uusi ja valitse Google Sheet avataksesi uuden arkin.
- Valitse arkista tiedosto ja valitse Tuo.
- vuonna Tuo tiedosto valintaikkuna, valitse upload valikosta.
- Klikkaus Valitse tiedosto laitteestasi.
- Selaa tietokoneesi Excel-taulukkoa. Valitse se ja napsauta Avata.
- vuonna Tuo tiedosto ikkuna, valitse Korvaa laskentataulukko ja valitse Tuo tiedot.
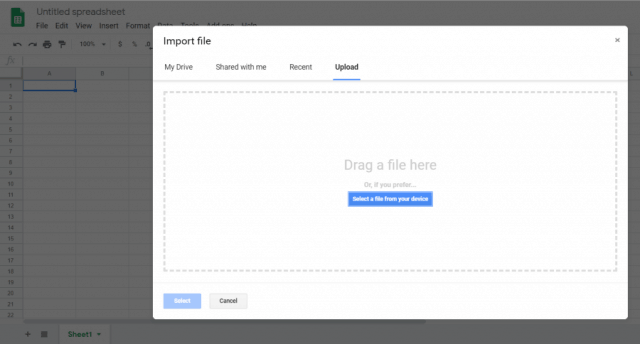
Tämä tuo suojatun Excel-laskentataulukon Google Sheets-taulukkoon. Paitsi, nyt huomaat, että arkki ei ole enää suojattu. Voit muokata sitä kaikki haluamasi.
Nyt kun se ei ole suojattu, voit viedä arkin takaisin Excel-muotoon.
- Valitse nyt suojaamaton Google-taulukko tiedosto ja Lataa nimellä
- valita Microsoft Excel (.xlsx)
- valita Tallenna nimellä.
- Anna tiedostolle nimi ja valitse Tallentaa.
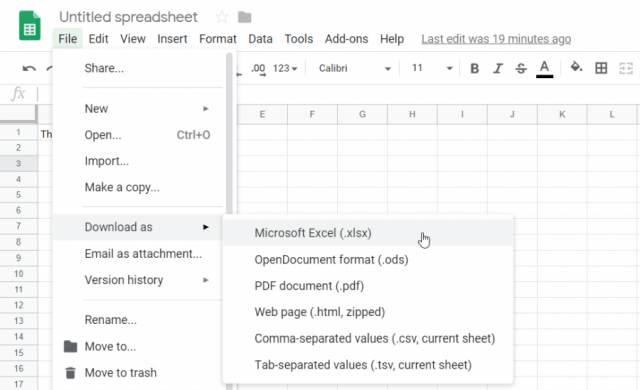
Nyt sinulla on sama tarkka Excel-taulukko, mutta suojaus poistetaan.
Poista Excel-sivun suojaus VBA: lla
Jos sinulla ei ole Google Drive -tiliä tai etsit toista tapaa suojata Excel-taulukko Excel-suojauksesta, VBA on loistava tapa tehdä se.
Ajatuksena on esitellä VBA-moduuli, joka yrittää murtaa salasanan yksi merkki kerrallaan. Salasanan monimutkaisuudesta riippuen komentosarjan suorittaminen voi kestää 10 minuutista tunteihin.
Vaihe 1: Tallenna vanhempana Excel-tiedostona
Tämän menetelmän ainoa rajoitus on, että se toimii vain Excel 2010 -laskentataulukoissa tai sitä vanhemmissa. Tämä ei ole ongelma, kunhan tallennat suojatun laskentataulukon vanhempaan versioon.
Napsauta vain tiedosto ja Tallenna nimellä. Valitse avattavasta muodosta Excel 97-2003 (* .xls).
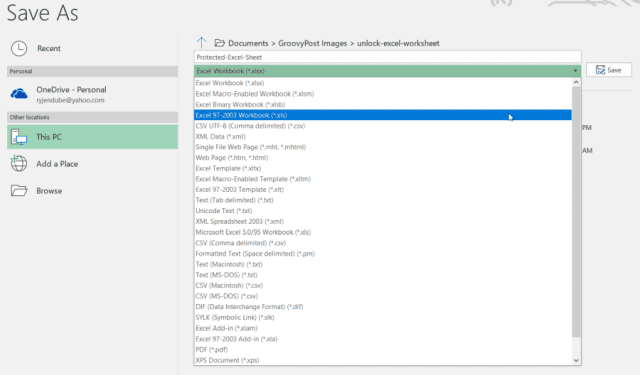
On tuskaa tallentaa vanhempaan muotoon, mutta etuna on se, että kun VBA-skripti on tehty, salasana muutetaan ja sinulla on pääsy auki olevaan arkkiin.
Vaihe 2: Luo ja suorita VBA-koodi
Näin määrität kyseisen VBA-moduulin.
- Valitse Kehittäjä valikkokohta nauhassa. Jos sitä ei ole siellä, napsauta tiedosto > vaihtoehdot > Mukauta nauha, vaihtaa Valitse komennot että Kaikki komennot, ja liikkua Kehittäjä vasemmasta valikosta oikeaan. Klikkaus kunnossa kun olet valmis.
- vuonna Kehittäjä valikko, valitse Näytä koodi alkaen ohjaimet nauhan osa.
- Rick-napsauta Microsoft Excel -objektit, valitse Insertja valitse Moduuli.
On olemassa tunnettu VBA-skripti, joka on ollut olemassa jo vuosia ja joka rikkoi salasanan ja suojaa kaikki taulukot.
Kopioi alla oleva koodi ja liitä se moduuliin:
Sub PasswordBreaker()
Dim i As Integer, j As Integer, k As Integer
Dim l As Integer, m As Integer, n As Integer
Dim i1 As Integer, i2 As Integer, i3 As Integer
Dim i4 As Integer, i5 As Integer, i6 As Integer
On Error Resume Next
For i = 65 To 66: For j = 65 To 66: For k = 65 To 66
For l = 65 To 66: For m = 65 To 66: For i1 = 65 To 66
For i2 = 65 To 66: For i3 = 65 To 66: For i4 = 65 To 66
For i5 = 65 To 66: For i6 = 65 To 66: For n = 32 To 126
ActiveSheet.Unprotect Chr(i) & Chr(j) & Chr(k) & _
Chr(l) & Chr(m) & Chr(i1) & Chr(i2) & Chr(i3) & _
Chr(i4) & Chr(i5) & Chr(i6) & Chr(n)
If ActiveSheet.ProtectContents = False Then
MsgBox "Password is " & Chr(i) & Chr(j) & _
Chr(k) & Chr(l) & Chr(m) & Chr(i1) & Chr(i2) & _
Chr(i3) & Chr(i4) & Chr(i5) & Chr(i6) & Chr(n)
Exit Sub
End If
Next: Next: Next: Next: Next: Next
Next: Next: Next: Next: Next: Next
End Sub
Seuraavaksi paina Juosta -painike (vihreä oikea nuoli) suorittaa skripti.
Tämä suorittaa luomasi uuden moduulin. Se yrittää murtata arkin suojaavan salasanan yksi merkki kerrallaan. Vain kolmella yksinkertaisella merkillä (“abc”) tehdyn testin aikana skripti kesti sekunteja salasanan murtaamiseen.
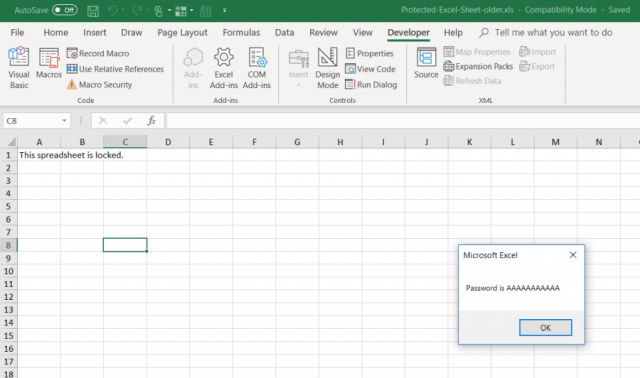
Näytettävä salasana on mielivaltainen. Paina vain kunnossa ja Excel-laskentataulukko on nyt jälleen suojaamaton. Testaa kirjoittaminen soluun vahvistaaksesi.
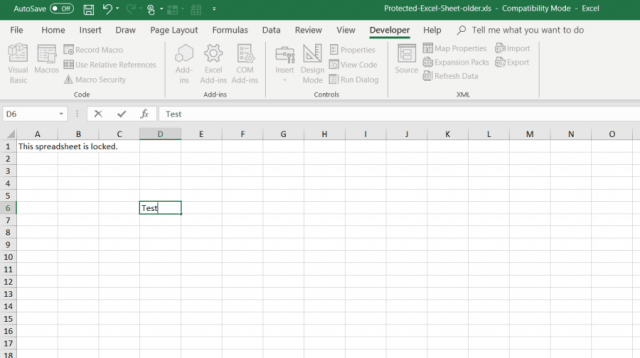
Koska yksinkertainen salasana vie vain muutaman sekunnin, pidempi ja monimutkaisempi salasana voi viedä jopa minuutin tai kaksi. Jätä se vain toimimaan taustalla, kunnes viestiruutu tulee esiin.
Kun taulukkosi ei ole suojattu, voit tallentaa sen edelliseen muotoon, jota käytit ennen tallentamista.
Poista suojausmenetelmä
Kaikki nämä kolme menetelmää toimivat hyvin, muttaon parasta aloittaa yksinkertaisimmalta ja työskennellä alas luettelossa. Ihannetapauksessa tiedät salasanan ja voit poistaa arkin suojauksen vain kirjoittamalla se sisään.
Suojaussalasanan unohtaminen on kuitenkin hyvin yleistä, joten toivottavasti kaksi viimeksi mainittua menetelmää auttavat sinua pääsemään ulos tukosta ja anna sinun muokata taulukkoa uudelleen.










Jätä kommentti