Kuinka luoda Pivot-taulukko Excel 2016: ssa

Jos joudut analysoimaan tietojoukon, Microsoft Excel on täydellinen työkalu työhön. Tarkemmin sanottuna monimutkaisten tietojoukkojen Pivot-taulukot helpottavat asioita.
Jos joudut analysoimaan tietojoukon, MicrosoftExcel on täydellinen työkalu työhön. Tiedät jo, että Excel tallentaa tietoja taulukoihin, mutta sovelluksen teho on työkaluissa, joita voit käyttää kyseisissä soluissa piilotettujen tietojen hyödyntämiseen. Yksi näistä työkaluista on Pivot-taulukko. Katsoimme ominaisuutta takaisin Excel 2010: ssä, ja jatkamme Excel 2016 -tapahtumassa, kuinka voit käyttää sitä manipuloidaksesi ja löytääksesi tietosuuntauksia.
Pivot-taulukon luominen Excelissä
Mikä on Pivot-taulukko?
Pivot-taulukko on hieno nimi lajitteluuntiedot. Se on ihanteellinen laskettaessa ja tiivistämällä tietoja, joiden avulla voit jakaa suuret taulukot oikean määrän tarvitsemiasi tietoja. Voit luoda Excelin avulla suositellun pivot-taulukon tai luoda sen manuaalisesti. Tarkastelemme molempia.
Suositeltava kääntötaulukko
Esitelty Excel 2013: ssa, suositeltava pivotTaulukko on ennalta suunniteltu yhteenveto tiedoista, joita Excel suosittelee sinulle. Et välttämättä saa tarvitsemiasi tietoja tietojoukostasi riippuen, mutta nopeaan analysointiin se voi olla kätevä. Jos haluat luoda sellaisen, korosta tietolähde (työkirjan solualue, joka sisältää analysoitavat tiedot.) Valitse sitten Lisää-välilehti ja sitten Suositellut Pivot-taulukot.
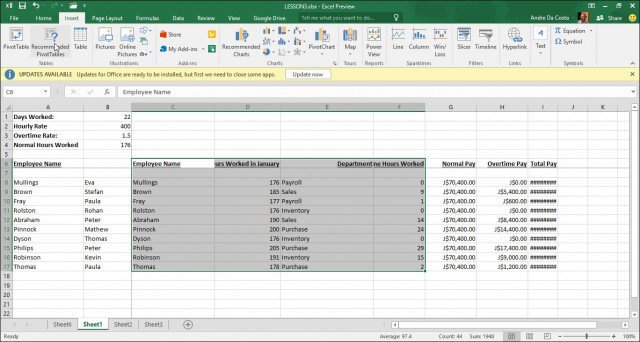
Kun Valitse tietolähde -valintaikkuna tulee näkyviin, napsauta OK.
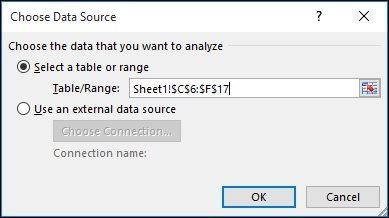
Suositeltujen PivotTable-tyylien galleriailmestyy, joka tarjoaa ehdotuksia siitä, miten haluat ehkä analysoida valitut tiedot. Seuraavassa esimerkissä aion käyttää tammikuussa työskenneltyjen työtuntien lukumäärää työntekijän kanssa. Sinun tasosi vaihtelee lajittelemasi tiedon tyypin mukaan. Napsauta OK.
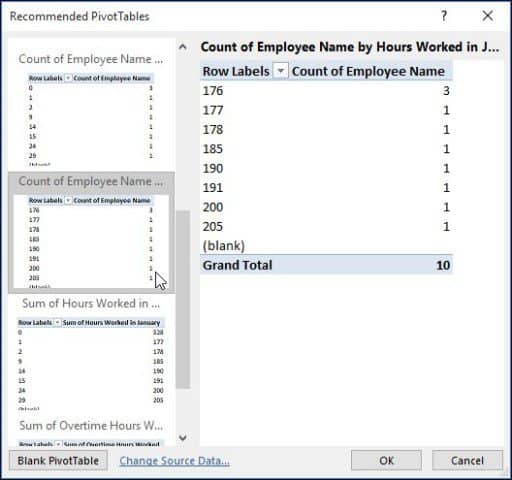
Kuten alla olevasta taulukosta näet, voinsaada käsitys kuinka monta ihmistä työskenteli tietyn määrän tunteja tammikuussa. Tämänkaltainen tilanne olisi hieno nähdä, kuka ehkä työskentelee kovimmin, työskentelee ylitöitä ja mistä osastosta yritys toimii.
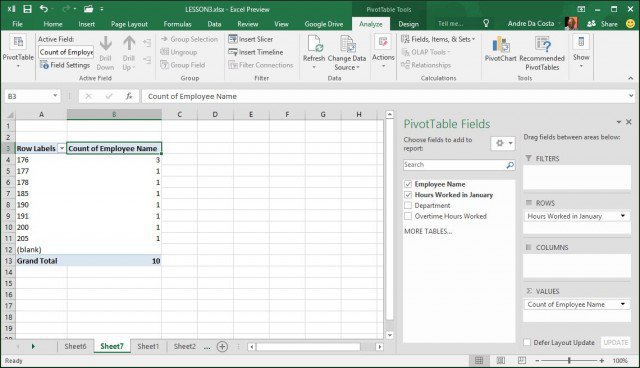
Kaivaa sisään
Kaivetaan mielenkiintoisemmaksi kaivamalla sitä eteenpäinja selvittää, mikä työntekijä työskentelee eniten. Kuten näette, Pivot Table -tehtäväruutu tulee oikealle ja näyttää lisätyökalut, joita voin käyttää lajitteluun ja suodattamiseen. Seuraavaan esimerkkiin aion lisätä Tuntia työskennellyt tammikuussa Suodattimet-alueelle ja lisää työntekijän nimi Rivialueelle. Tämän jälkeen huomaat, että arkkiin on lisätty uusi kenttä Tuntia työskennellyt tammikuussa.
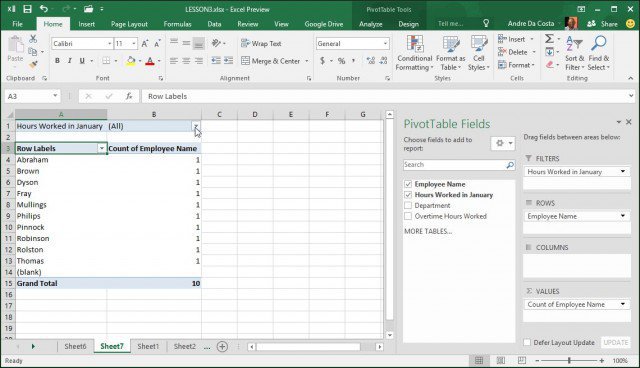
Napsauttamalla suodatinruutua näen alhaisimman ja korkeimman. Valitsetaan korkein, joka on 205, napsauta OK. Joten työntekijä nimeltä Philip työskenteli eniten tunteja tammikuussa. Se ei ole helppoa.
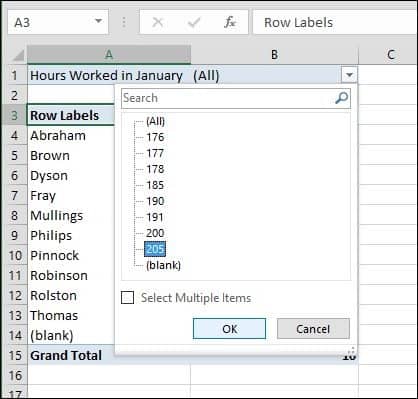
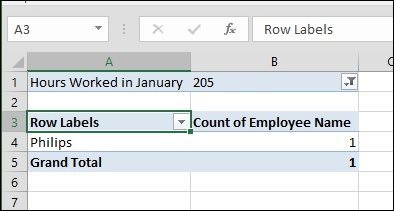
Luo PivotTable taulukosta Scratchista
Jos haluat paremman hallinnan niveltavasi suhteentaulukko on suunniteltu, voit tehdä sen itse tavallisella Pivot Table -työkalulla. Valitse uudelleen tietolähde tai alue, jolla tiedot on tallennettu työkirjaan, ja valitse sitten Lisää> PivotTable.
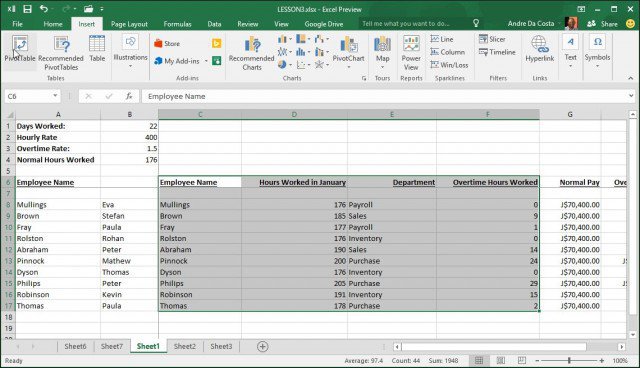
A Luo PivotTable valintaikkuna tulee näkyviin useilla vaihtoehdoilla. Koska työskentelen tietolähteen kanssa itse taulukosta, jätän oletusasetuksen. Voit lisätä Pivot-taulukon olemassa olevaan tai uuteen taulukkoon. Lisää tässä tapauksessa se uuteen arkkiin.
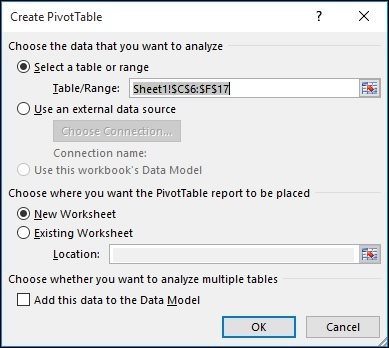
Huomaat, että uusi arkki ilmestyyehdotuksia siitä, mitä voit tehdä. Tässä erityisessä tilanteessa haluan tietää, kuinka monta tuntia työntekijät työskentelivät myynnissä. Suoritan sen yksinkertaisesti osastolla suodattaaksesi luettelon alas ja lisäämällä muut taulukot, kuten työntekijän nimen ja työtuntien määrän, riveihin.
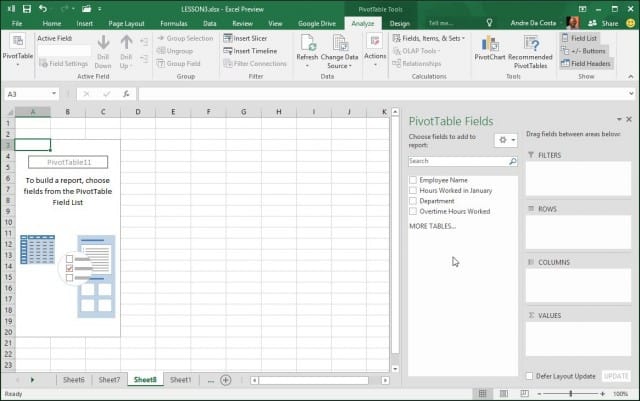
Napsauta osasto-suodatinta, napsauta Myynti ja sitten OK.
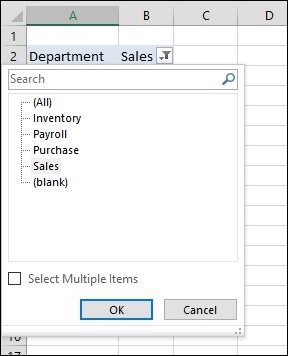
Heti näen kuka työskenteli eniten. Lisäsin ylimääräiseen kenttään vain analysoidaksesi tarkemmin annettuja tietoja.
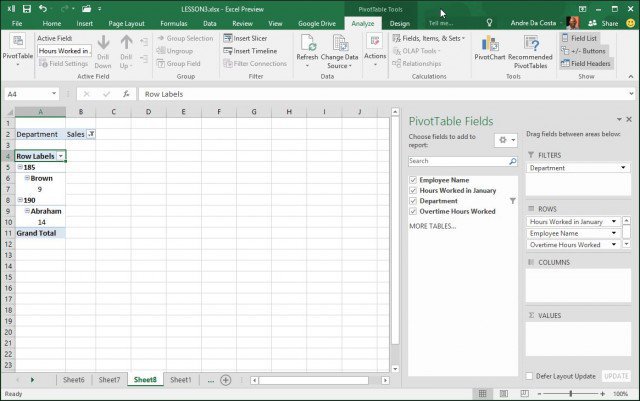
Sinulla pitäisi nyt olla hyvä idea kuinka voimakasPivot-taulukot ovat, ja kuinka ne voivat säästää aikaa seulomalla tietoja löytääksesi tarkat tiedot, joita tarvitset pienellä vaivalla. Pienellä tietomäärällä tämä voi olla liian tappio, mutta suurempien ja monimutkaisempien tietojoukkojen tapauksessa se tekee työstäsi paljon helpompaa.








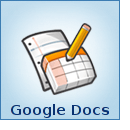
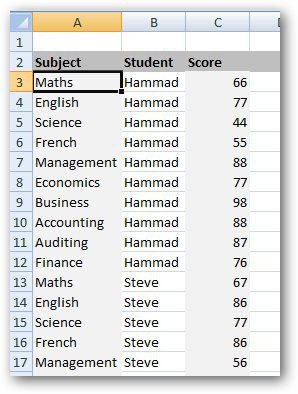
Jätä kommentti