Avattavien luetteloiden luominen käyttämällä tietojen validointia Microsoft Excelissä

Microsoft Excelin avattava luetteloominaisuus tekee tietojen syöttämisestä helppoa, johdonmukaista ja standardisoitua. Katsotaanpa miten se toimii ja miten se otetaan käyttöön.
Tietojen validointi antaa sinun tehdä niinsiihen liittyy monimutkaisia mukautettuja asetuksia, kuten kehotusta käyttäjiä valitsemaan vaihtoehto luettelosta tai rajoittamalla solut tiettyihin tietotyyppeihin. Se on erittäin hyödyllistä, kun joudut pitämään Microsoft Excel -datasi yhdenmukaisena ja standardisoituna.
Tänään näytän sinulle, kuinka luodaan pudotusvalikkoluettelo solussa käyttämällä Data Validation -sovellusta. Vaikka otan kuvakaappauksia Excel 2016: n avulla, vaiheet ovat samat, jos käytät vanhempaa versiota, kuten Excel 2013.
Luo tietotaulukko ja luettelo vaihtoehdoista
Aluksi perusta perustiedot. Voit joko kirjoittaa tietosi manuaalisesti tai kopioida ja liittää ne toisesta lähteestä.
Seuraavaksi aiomme antaa luettelon vaihtoehdoistaavattava luettelo. Voit tehdä sen, kun määrität tietojen validoinnin tai voit määrittää luettelon toisesta sijainnista samassa laskentataulukossa tai toisella taulukolla.
Tässä esimerkissä luetellaan avattavan luettelon vaihtoehdot toisella laskentataulukolla, joten napsauta yhtä taulukon välilehdistä Excel-ikkunan alaosassa.
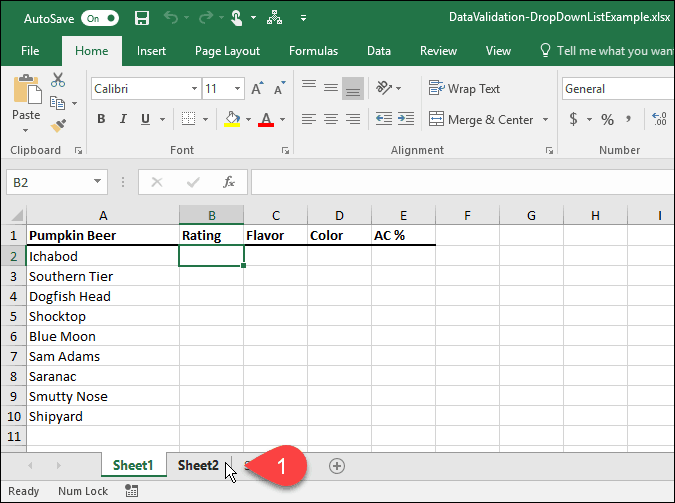
Kirjoita kukin vaihtoehto sarakkeeseen (tai riviin), yksi vaihtoehto soluun. Palaa sitten takaisin taulukkoon tietosi kanssa.
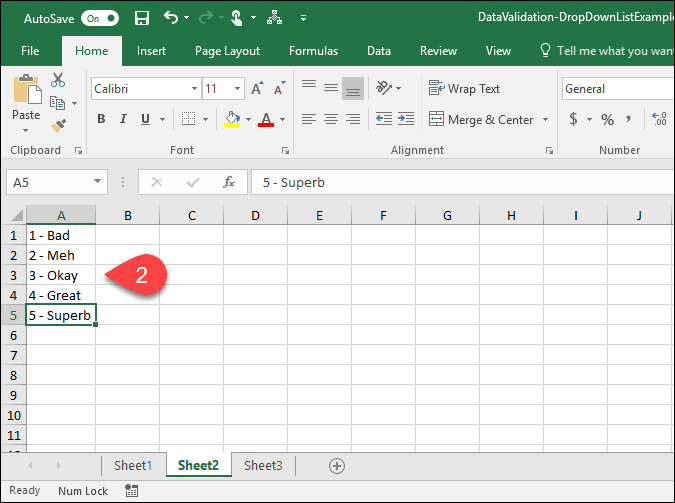
Ota valittujen solujen tietojen validointi käyttöön
Tässä esimerkissä haluamme lisätä avattavat luettelot luokitus sarake tai sarake B. Valitse solut, jotka haluat lisätä myös avattaviin luetteloihin. Tapauksessamme valitsimme B2 kautta B10.
Napsauta sitten data välilehti.
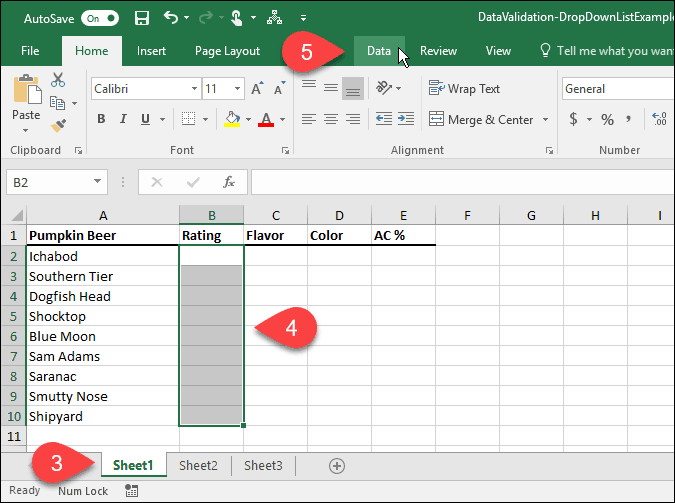
vuonna Tietotyökalut napsauta Tietojen validointi nappi.
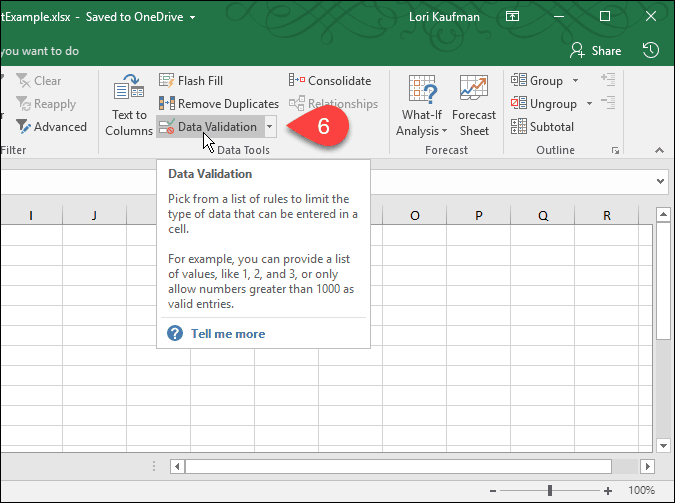
Lisää avattava luettelo valittuihin soluihin
Ja Tietojen validointi valintaikkuna tulee näkyviin. Päällä Asetukset -välilehdessä, Excel voi rajoittaa valittujen solujen merkinnät päivämääriin, numeroihin, desimaaliin, aikoihin tai tiettyyn pituuteen.
Valitse esimerkkinä Lista alkaen Sallia avattava luettelo luodaksesi avattavan luettelon jokaiseen valittuun soluun.
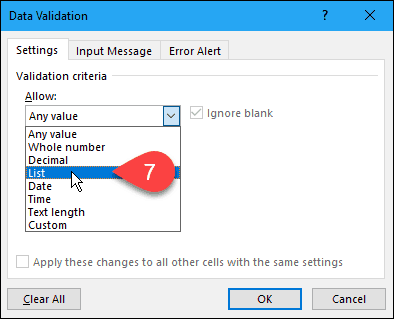
Valitse avattavan luettelon asetusten lähde
Nyt meidän on määritettävä lähteiden vaihtoehdot jokaisessa avattavassa luettelossa. Voit tehdä tämän kahdella tavalla. Ensimmäinen menetelmä käsittää kirjoittamalla vaihtoehdot manuaalisesti Lähde laatikko erotettu pilkuilla. Tämä voi olla aikaa vievää, jos sinulla on pitkä luettelo kohteista.
Aiemmin tässä artikkelissa loimme luettelonkohteita erillisellä laskentataulukolla. Käytämme nyt tätä luetteloa avattavan luettelon täyttämiseen jokaisessa valitussa solussa. Tämä toinen menetelmä on helppo hallita. Voit myös piilottaa valinnat sisältävän taulukon (napsauta hiiren kakkospainikkeella laskentataulukko-välilehteä ja valitse Piilottaa), kun jaat työkirjan käyttäjille.
Lisää luettelo erillisestä laskentataulukosta avattavaan luetteloon napsauttamalla ylös-nuolta oikealla puolella Lähde laatikko.
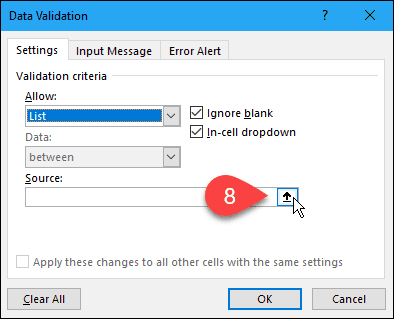
Ja Tietojen validointi valintaikkuna kutistuu vain Lähde -ruutuun ja voit käyttää työkirjaasi valintaikkunan alla. Napsauta taulukon välilehteä, joka sisältää avattavat luetteloasetukset.
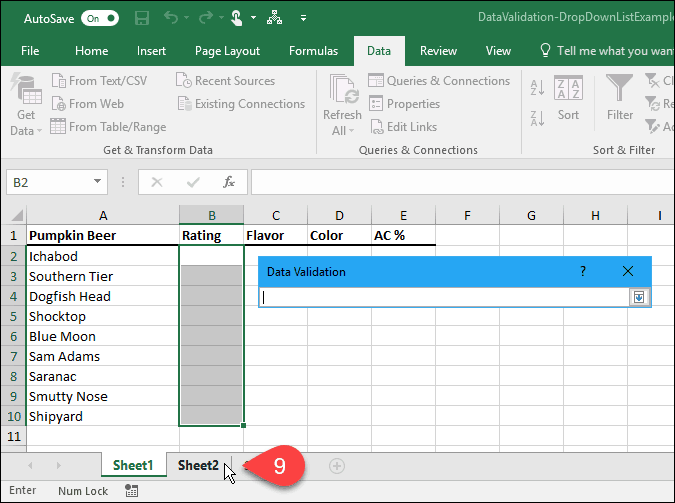
Seuraavaksi valitse solut, jotka sisältävät asetukset. Laskentataulukon nimi ja solualue vaihtoehtoineen lisätään Lähde laatikko Tietojen validointi valintaikkuna.
Napsauta alanuolta oikealla puolella Lähde ruutu hyväksyäksesi syötteen ja laajentaa valintaikkunaa.
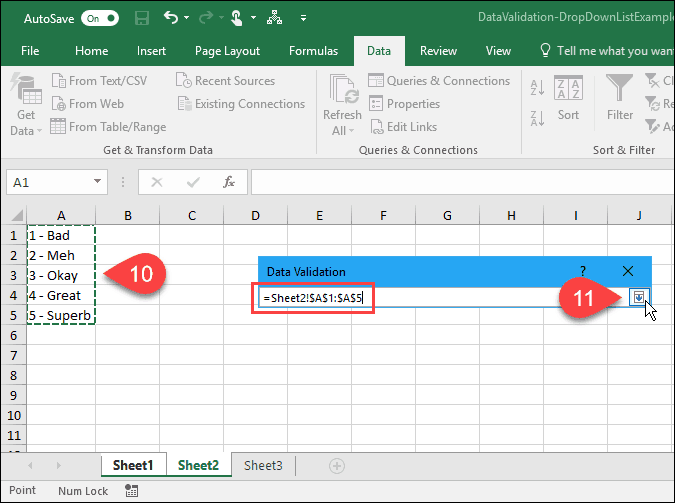
Lisää syöttöviesti
Voit lisätä valinnaisen viestin avattavaan luetteloon. Ehkä haluat näyttää ohjeviestin tai kärjen. On hyvä idea pitää viesti lyhyenä.
Lisää viesti, joka tulee näkyviin, kun avattavaa luetteloa sisältävä solu on valittu, napsauttamalla Syöttöviesti välilehti. Kirjoita seuraavaksi a otsikko ja Syöttöviesti laatikoihin.
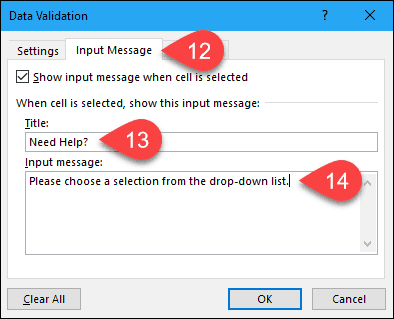
Lisää virheilmoitus
Toinen vaihtoehto avattavasta luettelosta onvirheviesti, joka näytetään, kun käyttäjä yritti syöttää tietoja, jotka eivät vastaa validointiasetuksia. Esimerkissämme, kun joku kirjoittaa soluun vaihtoehdon, joka ei vastaa mitään esiasetettuja vaihtoehtoja, näyttöön tulee virheviesti.
Lisää virhesanoma napsauttamalla Virhehälytys välilehti. Oletusasetus Tyyli virhehälytyksestä on Lopettaa. Voit myös valita Varoitus tai Tiedot. Hyväksy tässä esimerkissä oletusvaihtoehto Lopettaa että Tyyli pudotusvalikosta.
Syötä otsikko ja Virheviesti varten Virhehälytys. On parasta pitää virhesanoma lyhyenä ja informatiivisena. Klikkaus kunnossa.
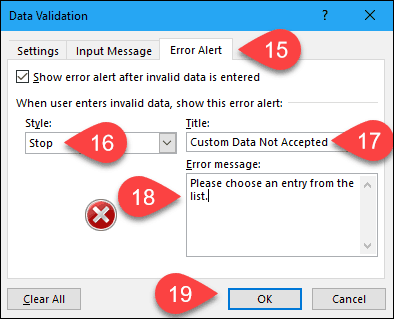
Käytä uutta avattavaa luetteloa
Kun napsautat solua, johon olet lisännyt tietojen tarkistusluettelon, avattava luettelo tulee näkyviin ja voit valita vaihtoehdon.
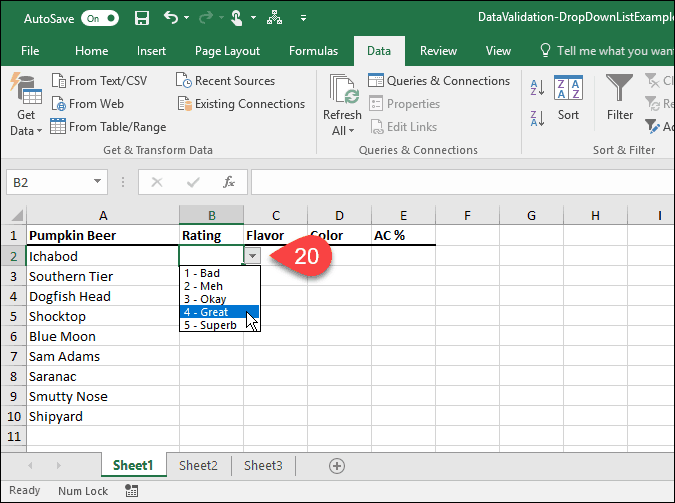
Jos lisäsit Syöttöviesti avattavaan luetteloon, se tulee näkyviin, kun valitset solun, joka sisältää avattavan luettelon.
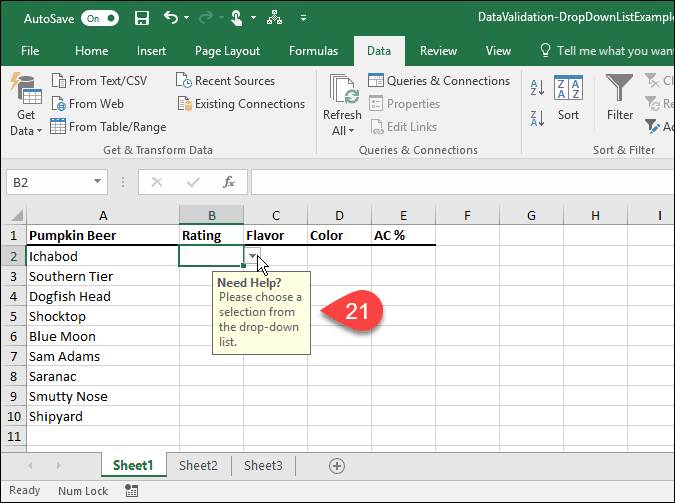
Jos yrität antaa vaihtoehdon, joka ei vastaa mitään esiasetettuja asetuksia, Virhehälytys määrität näytöt valintaikkunassa.
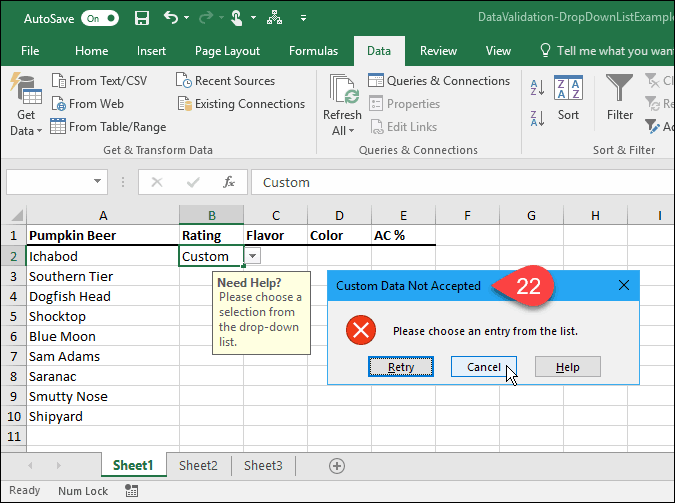
Kuinka olet hyödyntänyt avattavia luetteloita Excelissä? Kerro meille kommenteissa. Tutustu myös muihin Microsoft Office -vinkkeihimme ja oppaaseemme avattavien luomiseen Google Sheetsiin.










Jätä kommentti