Huijaa Photoshop-tekstikerroksen muutokset tällä tempulla

Sen lisäksi, että sitä käytetään valokuvauksen retusointiin, suunnittelu, symmetria ja tarkat mittaukset ovat välttämättömiä täydellisen visuaalisen tasapainon saavuttamiseksi.
Sen lisäksi, että sitä käytetään valokuvauksen retusointiin,Photoshop on myös suosikki graafisen suunnittelun työkalu. Ja suunnittelussa symmetria ja tarkat mittaukset ovat välttämättömiä täydellisen visuaalisen tasapainon saavuttamiseksi. Jos olet koskaan tuntenut kamppailevasi tasapainosta työskennellessäsi tämän tyyppisen kanssa, et ole yksin. Tässä on huijaus, jonka avulla pääset läpi tämän lopullisesti.
Ongelma
Oletko koskaan yrittänyt muuttaa tekstin ilmaiseksikerros ja huomasi sen rajoitukset vaikuttavat vähän epätavallisilta? Ehkä täysin epätarkkoja? Jos vastasit kyllä, olet oikeassa! Tässä on mitä tekstikerroksen muunnosrajat yleensä näyttävät:
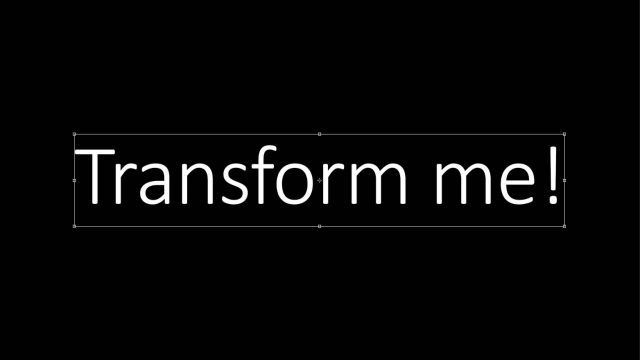
Jos katsot tarkemmin, huomaat, että onepätavallinen määrä tilaa kuvan rivin ylä- ja alaosassa. Ja jopa jotkut oikealle. Tämä tekee muutoksista ja keskittämisestä epätarkkoja. Joten tässä on mitä rajat pitäisi ja tahtoa näyttää siltä, että olet käyttänyt pientä huijaustamme:
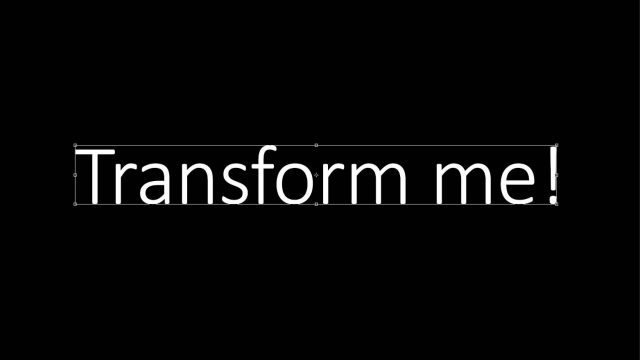
Paljon parempi, eikö? Tässä on vertailu Photoshopin suosittelemien keskimääräisten muunnosrajojen ja ”huijattujen” rajoitusidemme välillä.
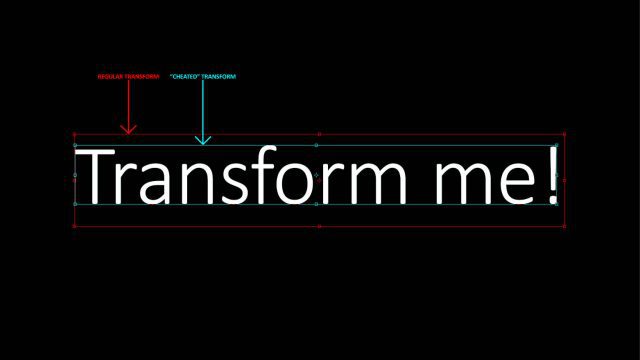
Joten laitetaan tämä ongelma perspektiiviin. Tässä on esimerkki Photoshop-asiakirjasta. Sanotaan, että haluan laittaa tekstin tarkalleen keskustassa.
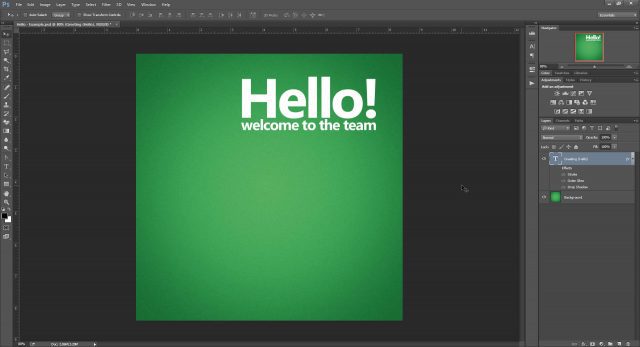
Aion aloittaa käyttämällä Viivaimet (Ctrl + R) lisätäksesi joitain oppaita ja merkitsemään asiakirjan tarkan keskikohdan. (Jos et tiedä miten se tehdään, tutustu ehkä joihinkin Photoshop-oppaisiin?)
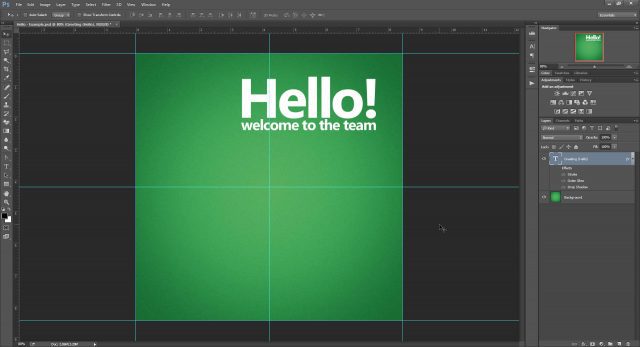
Kokeillaan nyt tason ilmaista muunnosta(Ctrl + T) ja katso, voimmeko keskittää sen. Kun yritämme keskittää tekstin sen mukaan, mitä Photoshop antaa meille keskipisteenä, tiedämme, että muutos ei ole kaukana tarkasta. Tekstikerroksen alareunassa on valtava aukko, joka työntää rajat liian pitkälle. Pienet (mutta merkittävät) sidotut epätarkkuudet voidaan nähdä myös muunnosruudun ylä- ja vasemmalla puolella.
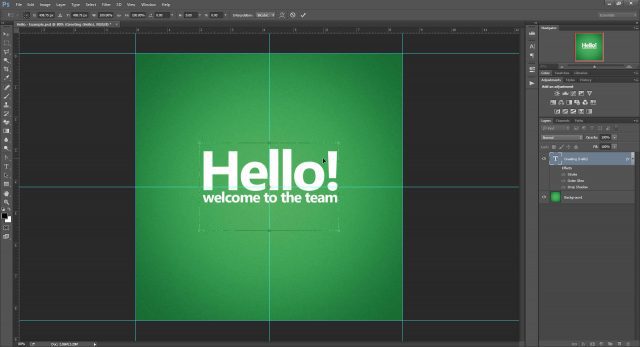
Miksi tämä tapahtuu
Korkeus
Siellä oleville tiedonjanoisille, tässä on minun tehtäväni, miksi Photoshop tekee tämän tekstin muutoksiksi. Jos tämä ei ole teekuppi, ota rohkeasti Siirry ensimmäiseen ratkaisuun.
Typografiassa koko rivi koostuu useasta osasta (kuvattu alla).
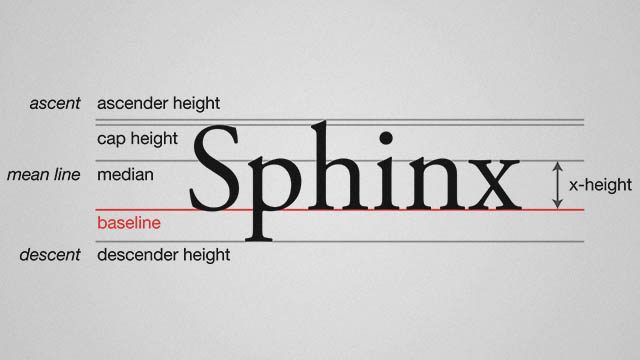
Sana “Sfinksi” on täydellinen esimerkki siitärivit typografiatyössä, koska se sisältää iso kirjain, nouseva (h), laskeutuva (p) ja merkit, jotka mahtuvat x-korkeuteen (n, x). Mutta kaikki sanat ja ilmaukset eivät käytä rivin koko korkeutta. Esimerkiksi sana, kuten “zoom” tai “runner”, käyttäisi vain viivan x-korkeutta.
Teorian havainnollistamiseksi luin tekstikerroksen"Sfinksin" kanssa huuhdeltu vasemmalle. Käytin sitten vapaata muunnosta ja sijoitin oppaat muunnosrasian rajojen ympärille. Vaikka reunusruutu ei täysin noudata fontin nykyistä rivikorkeutta, tämä voi johtua siitä, että Photoshopissa on ennalta määritetty korkeus, joka on luotu toimimaan ekstravaganttisempien ja epätavallisempien kirjasintyyppien kanssa.
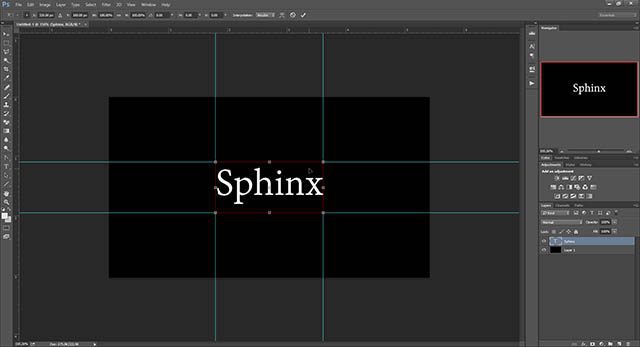
Sitten kopioin kerroksen ja muutin sisällön vain kaikkiin x-korkeussanoihin ”runner”. Vapaan muuntamisen jälkeen rajat olivat samat.
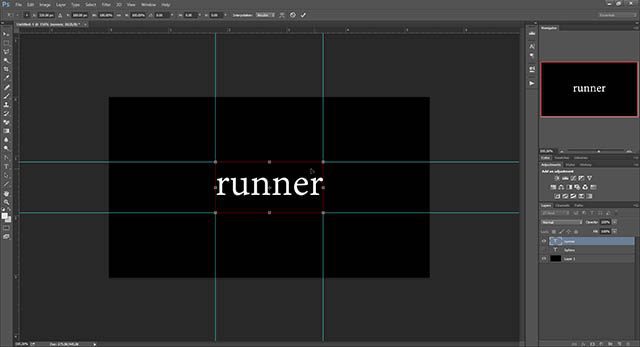
Mitä tämä kertoo meille, että tyypillinen tekstiPhotoshopin muutostyöt perustuvat ennalta määritettyyn riviin. Tämä yhdessä oletusarvoisen automaattisen automaattiasetusaseman kanssa (rivikorkeus) antaa Photoshopille yhä enemmän tekosyitä erilliseen tapaan luoda reunusrajoituksia tekstikerroksille.
Leveys
Edessä epätarkkuudet, edellinen"Hei" esimerkki osoitti myös joitain leveyteen liittyviä ongelmia. Joten mikä on sopimus? Sen lisäksi, että pitää asiat tasapainossa johtavien kanssa, typografien on myös valvottava seurantaa ja kerningiä. Entinen on kaikkien hahmojen välinen kollektiivinen tila, ja jälkimmäinen on kirjainyhdistelmän välinen etäisyys.
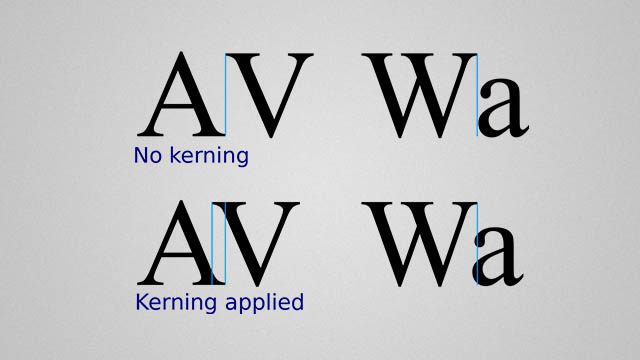
Seurannan vuoksi Photoshop todennäköisesti lisää joitainylimääräistä tilaa kunkin sanan lopussa. Vaikka se ei ole kovin hyödyllinen tarkkuuden kannalta, tämä voi olla hyvä asia, jos aiot lisätä lisää tekstiä myöhemmin ja haluatte teknisemmän kuvan siitä, kuinka paljon leveyttä nykyinen tekstilohkonne vie.
Huomaa, kuinka alla olevassa kuvakaappauksessaPhotoshopin muunnosrajat lisäävät pienen välilyönnin täydellisen lopun jälkeen, mutta eivät ennen ensimmäistä kirjainta. Tämä vastaa täysin teoriaani leveyden epätarkkuuksista ja antaa aivan kuten korkeus, Photoshopille toisen syyn olla erilainen tekstimuunnosrajoituskenttä.
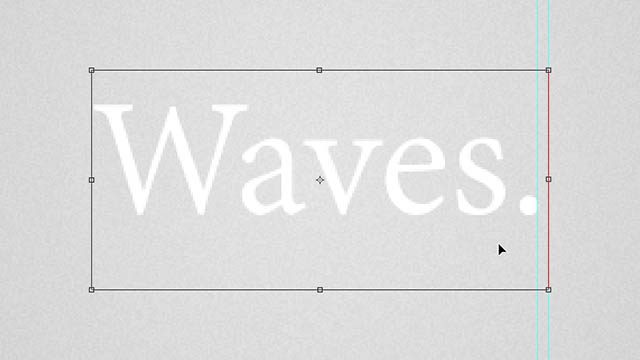
Tarkoittaako tämä Photoshopin vaihtoehtoista tapaamuutos on parempi kuin tavanomainen tapa? Ehkä. Kuten kutsut tätä "bugiksi" tai "ominaisuudeksi", yksi asia on varmasti - se ei ole sattumanvarainen, ja siihen on jo tehty harkintaa.
Huijausta 01 - Muuntaminen tyhjellä kerroksella
Ensimmäinen tapa saada tarkka ilmainen muunnos on muokkaamalla tekstiä tyhjän kerroksen mukana.
Aloitan Alt + Clickuuden tasokuvakkeen asettaminen tasot-paneeliin.
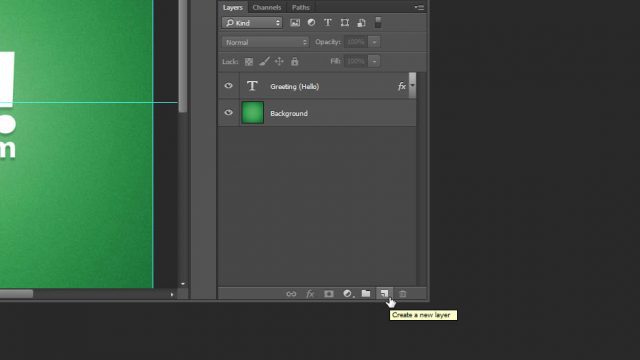
Tämä tuo sitten esiin Photoshopin ”New Layer” -valintaikkunan. Jotta asiat ovat siistinä, nimeä kerroksellesi jotain kuten “[Transform Helper]”. Lisää valinnaisesti väri, jotta se erottuu vielä enemmän.
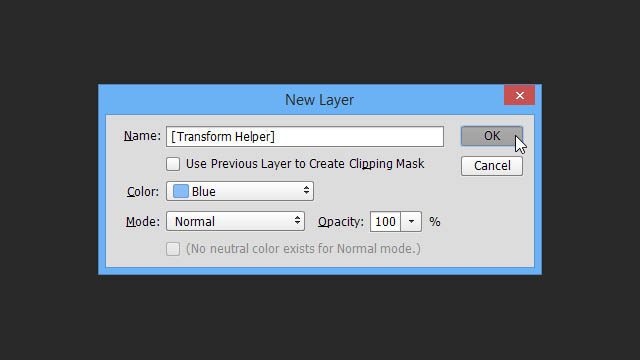
Varmista, että muutosapuri on sijoitettu joko muokattavan tekstikerroksen ylä- tai alapuolelle. Kun yksi kerros on valittu Vaihto + Click toinen lisää se valintaan.
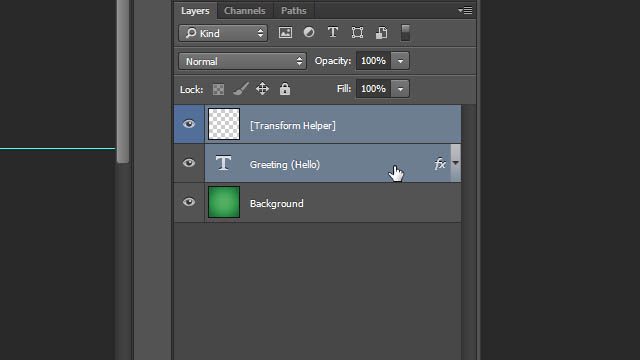
Sitten ilmainen muuntaminen Ctrl + T ja huomaat heti eron - oikeat rajat, jotka napsahtavat suoraan tekstin reunoille!
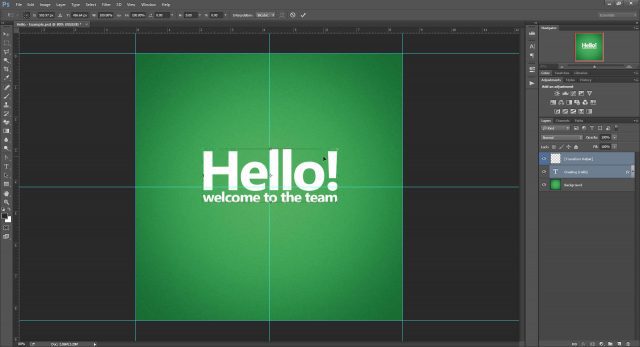
Kun keskität tekstin, keskitytään tällä kertaa 100%: iin sen fyysisen tilan perusteella, jonka teksti vie.
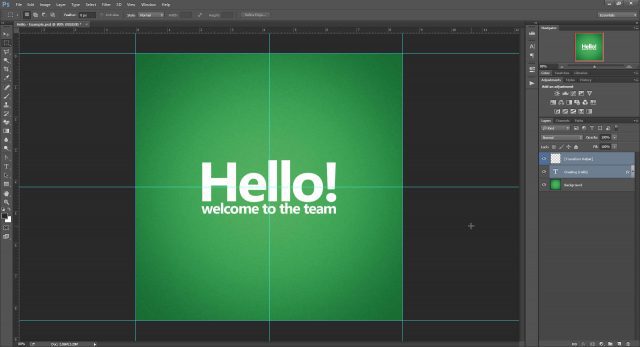
Bonuksena katsotaan, toimiiko tämä temppu, jos sallimme useita vaikutuksia tekstikerroksellemme, mukaan lukien Outer Glow ja Drop Shadow.
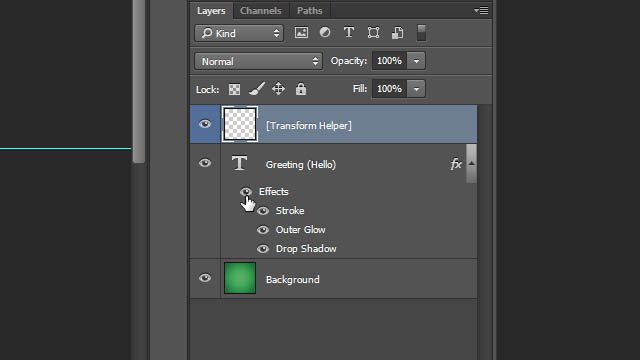
Kuten huomaat, hehku ja varjo putoavat vapaastiaivan rajaavan laatikon ulkopuolella muutosta varten eikä sillä ole mitään vaikutusta siihen. Joten voit käyttää sekoitusvaihtoehtoja vapaasti, tietäen, että luotettava muutosapulainen toimii edelleen.
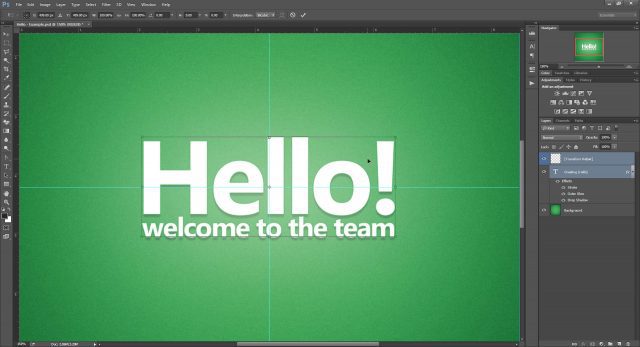
Mutta se ei ole kaikki! Jatka kohti Huijata 05 saada selville miksi.
Huijata 02 - Muutos ryhmittelyllä
Jos et halua luoda kerrosta joka kerta, toinen menetelmä voi olla sinulle.
Vedä vain tekstikerros ”Uusi ryhmä” -kuvaketta (jota kutsun usein ”uudeksi kansioksi”).
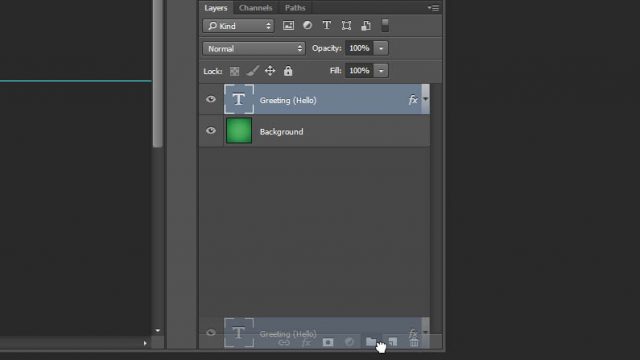
Ja varmista sitten, että olet valinnut ryhmäsi ennen muutosta.
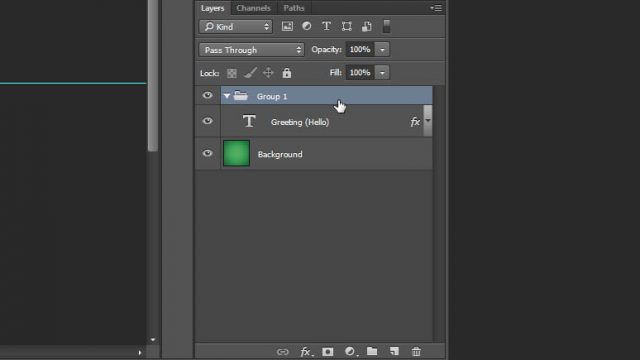
Saat samat tarkat rajat valmiina napsauttamaan tekstiä suoraan keskelle.
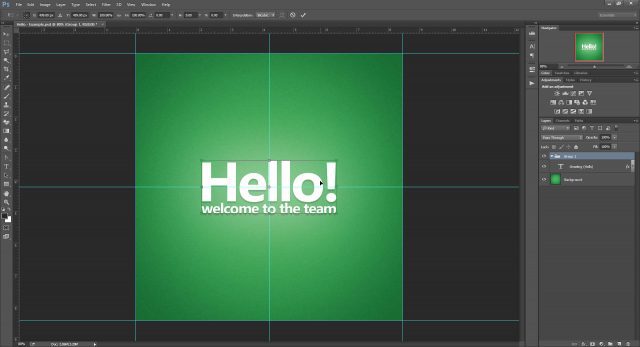
Ja se on vielä ei kaikki! Hypätä Huijata 05 saada selville miksi.
Huijausta 03 - Muuntaminen rasteroimalla
Tätä menetelmää en suosittelisimuuttaa tekstikerroksen normaaliksi rasterikerrokseksi. Tämä tarkoittaa, että menetät kyvyn skaalata ja muuttaa ilman laadun heikkenemistä. Vielä pahempaa - et voi enää muuttaa tekstikerroksen sisältöä myöhemmin. Jos kaikki etsimäsi on pikakorjaus, ratkaisu toimii edelleen hienosti.
Oikea painike tekstikerroksesi ja valitse Rasteroi tyyppi.
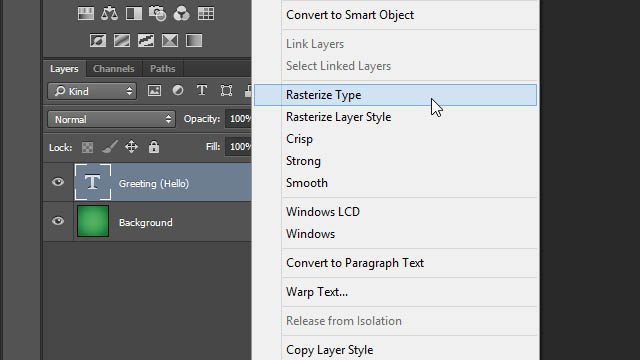
Jälleen - täydellinen rajalaatikko, jossa ei oteta huomioon mitään lisättyjä vaikutuksia.
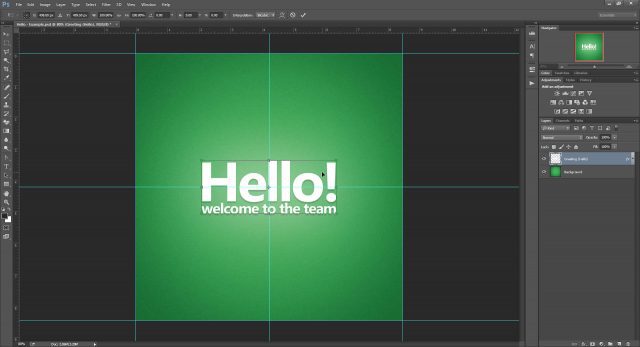
Huijaus 04 - Muuntaminen muuttamalla älykkääksi objektiksi
Mielestäni rasteroinnin tarkka vastakohta on muuntautuminen älykkääksi esineeksi. Ironista kyllä, tämäkin toimii ratkaisuna muutosongelmaan, mutta osittain.
Aloita Oikea napsauttamalla tekstikerros ja valitseminen Muunna Smart-objektiin.
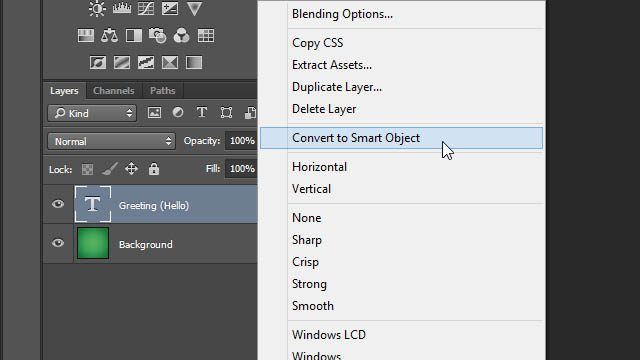
Lehdistö Ctrl + T muuttaa ja, uh-oh! Näyttää siltä, että älyobjekti yrittää ottaa massiivisen ulkoisen hehkujamme muunnosrajojen sisällä.
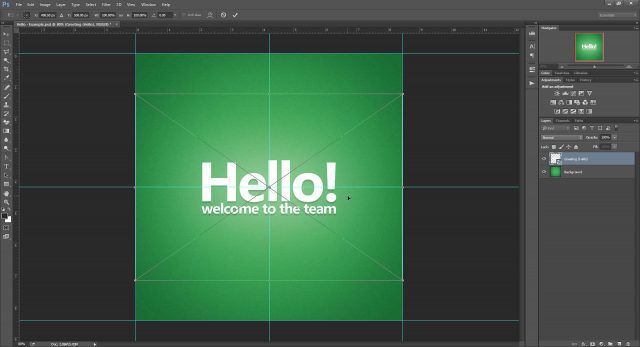
Yritetään uudelleen, mutta vain tällä kertaa meidän tehosteet poistettu käytöstä.
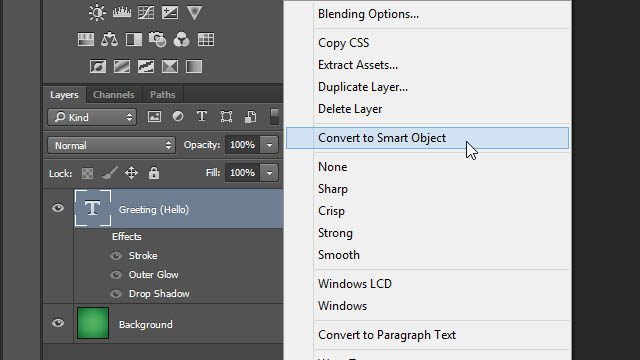
Hurraa! Takaisin täydelliseen rajauslaatikkoon, jonka tunnemme ja rakastamme aikaisemmista huijauksistamme.
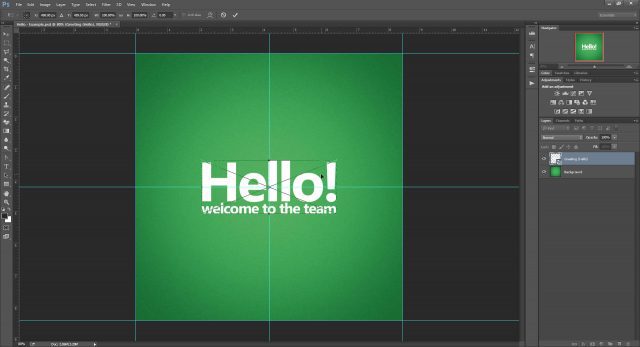
Mutta juuri kun uskot, että kaikki on hyvin, yritämme ottaa efektit uudelleen käyttöön älyobjektin sisällä.
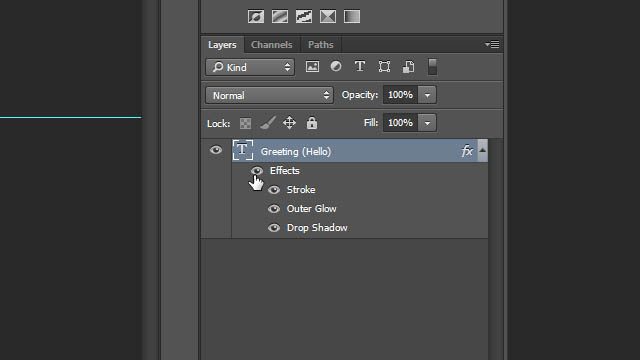
Piippaus Boop! Photoshop ei näytä pitävän siitä, eikä me. Mahdolliset vaikutukset sisällä älyobjektia rajoitetaan sen alkuperäisillä rajoilla. Ainoa tapa kiertää tämä olisi soveltaa uudelleen vaikutuksia alkuperäiseen Smart Object Kerrokseen sen sisällön sijasta.
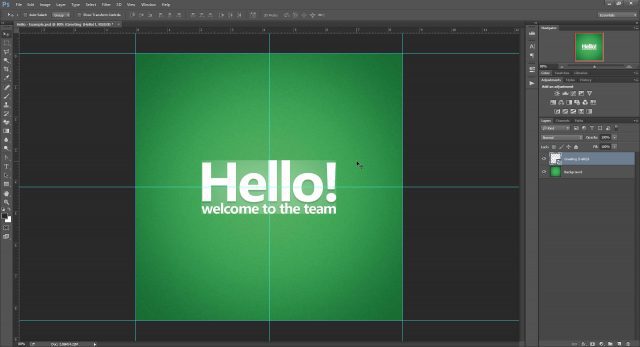
Yhteenvetona, älykkäiden esineiden käyttäminen ei todennäköisesti ole paras vaihtoehto, kun yritetään huijata Photoshop-tekstin muunnoksia. Siitä huolimatta on edelleen syytä pitää tämä temppu pään takaosassa.
Huijari 05 - Bonus!
Sainpas! Pelkään, että nämä ovat ainoat neljä havaitsemani menetelmää, joiden avulla voit palauttaa muutoksesi tarkkuuden.
Mutta älä anna sen lannistaa sinua. Olen päättänyt nopeuttaa asioita puolestasi luomalla Photoshop-toiminnot kahdelle suosikkimenetelmälleni - Transform Helper ja Grouping!
Lataa alla olevat painikkeet:
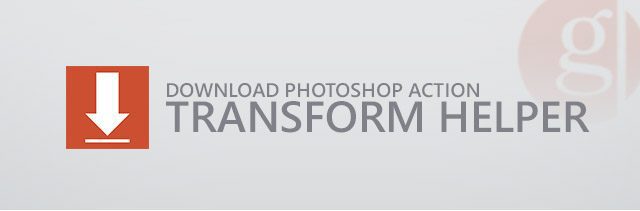
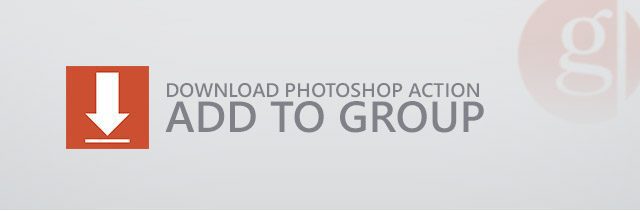










Jätä kommentti