groovyPost opettaa Photoshop - Pro -vinkkejä kerrosten käyttämiseen

Aikaisemmassa groovyPost-julkaisussa kosketin perusteitakerroksista Adobe Photoshopissa, mutta on niin paljon enemmän puhuttavaa siitä, että arvelin tekevän seurannan, jossa tarkastellaan joitain edistyneempiä ominaisuuksia. Tasojen toiminnan ymmärtäminen ja kyky manipuloida niitä on avain perusta Photoshopin käytölle, joten jos sinulla on kysyttävää tai kommentteja, pudota ne alla kommentteihin.
Johdatus lukittuun kerrokseen
Kun tuoda kuvia Photoshopiin käyttämällä Tiedosto> Avaa, olet ehkä huomannut, että jos tuod tavallista JPG- tai JPEG-tiedostoa, päädyt yhdelle tasolle, jota kutsutaan Tausta ja sen sivulla on pieni lukko.
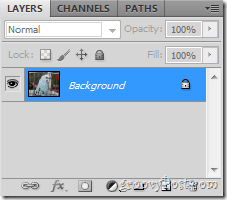
Lukko tarkoittaa yksinkertaisesti sitä, että et voi muokata kuvaa ja sinun on tehtävä tuplaklikkaus ja anna kerrokselle nimi lukituksen avaamiseksi.
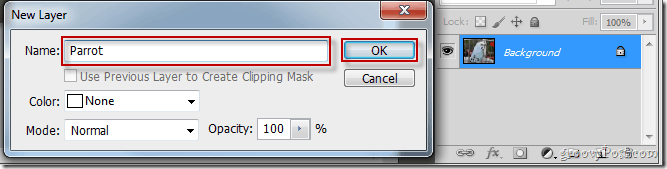
Voinko lukita tasot manuaalisesti?
Kyllä sinä voit. Jos kerros on täysin auki, voit antaa sille neljä tyyppistä lukkoa, jotka kaikki on tarkoitettu eri tarkoitukseen.
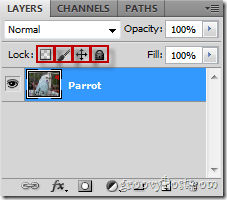
Ensimmäinen lukko (alkaen vasemmalta oikealle) on Lukitse läpinäkyvät pikselit Lukko. Tämä lukitus estää sinua käyttämästä työkaluja, kuten pyyhetyökalua, kyseisessä kerroksessa. Toinen lukko on Lukitse kuvapikselit lukko, joka estää sinua käyttämästä työkaluja, kuten harjatyökalua tai lyijykynätyökalua. Kolmas lukko on Lukitusasento. Lukitusasento estää (tietysti) käyttämästäsi työkalua kerroksen siirtämiseen. Viimeinen lukko on Lukitse kaikki lukita, tai kuten haluan kutsua sitä Täysi lukko - se lukitsee kerroksen kokonaan, ei salli muutoksia siihen.
Mikä on kerrosmaski?
Kerrosmaski yksinkertaisesti laittaa, "peittää" kuvan janäyttää vain valitsemasi kuvan osat. Se on kuin taustan poistaminen, vain hyödyllisempi, koska voit palata maskiin myöhemmin ja tehdä siihen lisää muutoksia (sellainen kuin säätökerrosten tapauksessa).
Mikä on paras tapa tehdä kerrosmaski?
Alla esittelen sinulle menetelmän, jota pidän parempana kerrosmaskin valmistuksessa. On muitakin menetelmiä, mutta tämä vetoaa minuun eniten.
Valitse ensin alue, esine tai henkilökuvan, jonka haluat jatkaa minkä tahansa valitsemasi työkalun avulla. Edellisissä Photoshop groovyPost -opetusohjelmissa osoitin kuvien valitsemisohjeet, joten kokeile hakua, jos tarvitset päivitystä tai luet tämän artikkelin muutamia vaihtoehtoja varten.

Nyt oikealla painikkeella ja valita Täyttää…
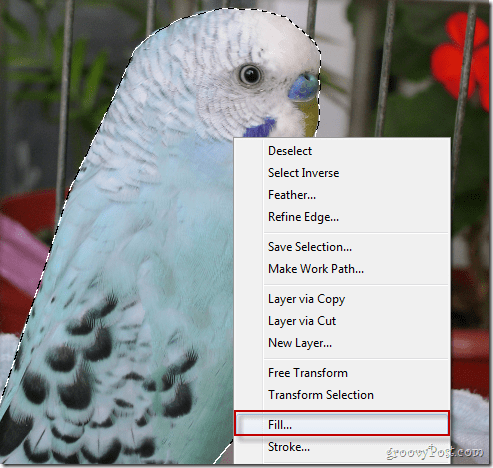
... ja napsauta sitten vain pientä Lisää kerrosmaski painike ...
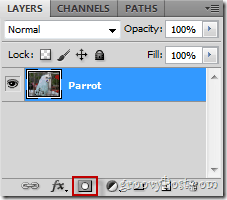
… Kuvan taustasi tyhjennetään…
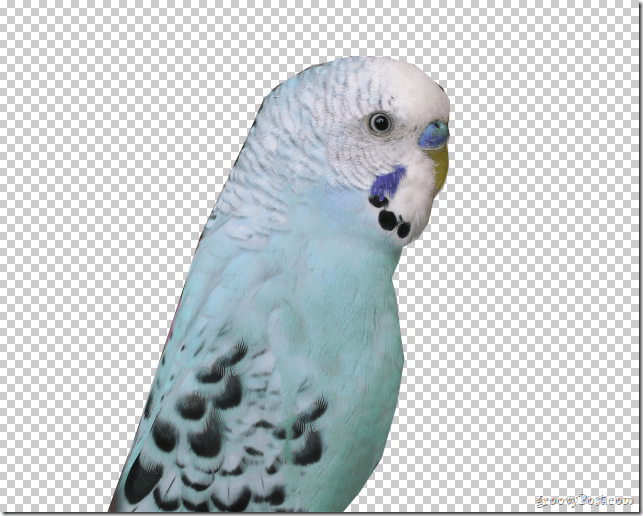
… Ja kerros näyttää tältä:
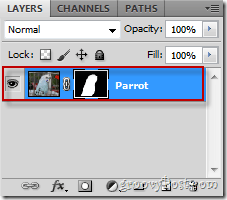
Voit myöhemmin palata kerrosmaskiisi ja muokata sitä hiukan, jos et ole tyytyväinen lopputulokseen (kuten edellä mainittiin). Uskon kuitenkin, että saat asiaan pisteen.
Joten siellä se on! Sinun nyt PROsi kerrosten ymmärtämisessä ja käytössä! Joo, tiedän, se ei ole koskaan niin yksinkertaista kuin miltä se näyttää, joten muista harjoittaa vähän sitten lähettämällä kysymyksesi tai kommenttisi tähän ja voimme keskustella!










Jätä kommentti