Photoshop-perusteet - Advanced vinkkejä ja temppuja kerroksissa

Photoshopilla on kyky tehdä joitain hyvinmielenkiintoisia asioita kerrosten kanssa. Nyt on aika oppia jotain lisää kerroksista ja siitä, mitä voit tehdä niiden kanssa. Tässä opetusohjelmassa kerron joitain edistyneitä vinkkejä ja temppuja kerroksista. Olen varma, että nämä vinkit laajentavat Photoshop-tietämystäsi ja ovat seuraava pieni askel kohti parempia kuvia. Aloitetaan.
Sekoitusvaihtoehdot Photoshopissa
Tapa luomien tasojen muokkaamiseen on Sekoitusasetukset. Käytän seuraavaa kuvaa esitelläksesi sekoitusvaihtoehdot.
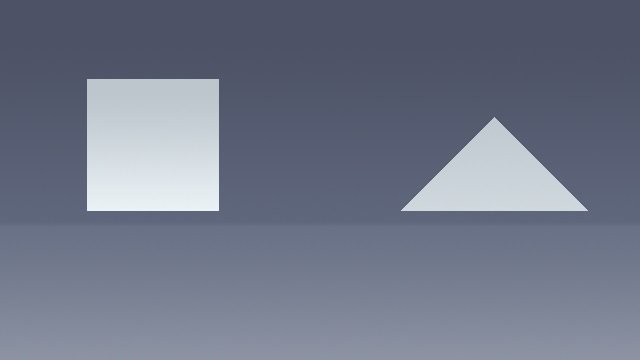
Minulla on kolmio, neliö ja tausta omilla erillisillä kerroksillaan.
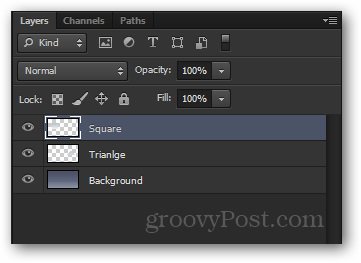
Voit käyttää kunkin tason sekoitusasetuksia hiiren oikealla painikkeella siihen ja valitsemalla Sekoitusasetukset pikavalikon yläosassa.
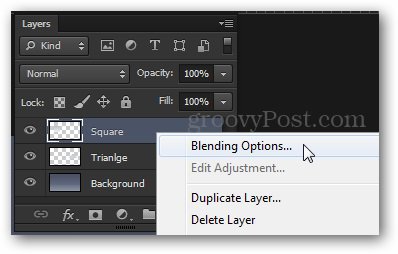
Ja Kerros tyyli Ikkuna tulee näkyviin. Täältä voit valita erilaisia tehosteita. Jotkut pidän ovat Ulkohehku, kaltevuuspeite, viiste ja kohokuvio, aivohalvaus ja niin edelleen.
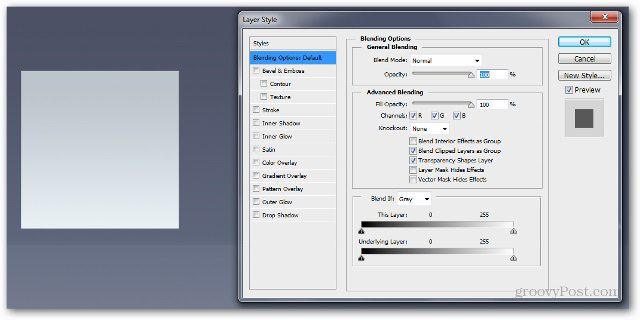
Aloitamme lisäämällä Pudota varjo. CS6: n ja uudempien versioiden kohdalla tämä sijaitsee alareunassa, kun taas aikaisempien versioiden yläosassa.
Asetukseni ovat:
Sekoita enemmän - normaalia
Läpinäkyvyys - 100%
Kulma - 110 astetta
Etäisyys - 5 px
Levitys - 0 px
Koko - 100 px
Huomaa, kuinka kuva muuttuu dynaamisesti liikuttaessasi liukusäätimiä.
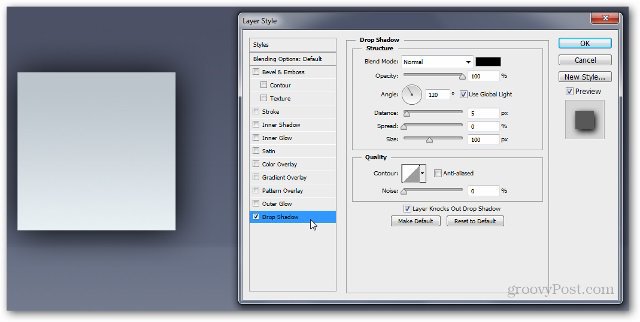
Kokeillaan nyt a Gradient Overlay. Voit tehdä oman kaltevuutesi tai valita jonkin näistä vaihtoehdoista.
Tässä ovat asetukset:
Sekoitustila: Normaali
Läpinäkyvyys - 100%
Kaltevuus: # ef8d31 numeroon # fac696
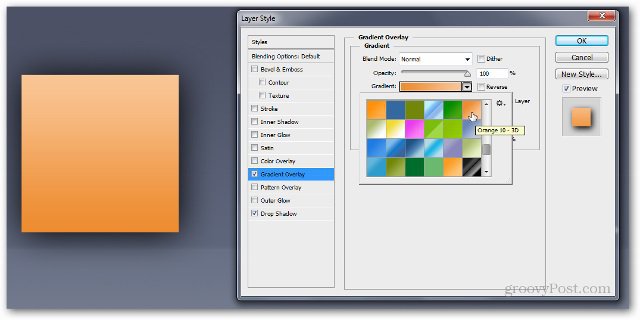
Kun olet painanut OK, näet pienen FX osoitin kerroksen oikealla puolella. Kaikki kerroksessa käyttämäsi tehosteet näkyvät sen alareunassa, tehosteruudun alla.
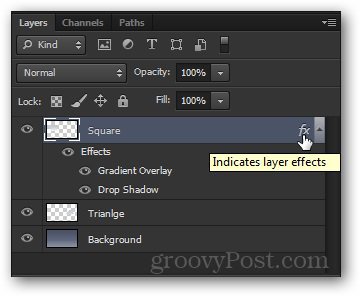
Voit myös kopioida täsmälleen samat vaikutukset kerrokselta toiselle pitämällä alt ja vetämällä tehosteet-ruutu haluttuun tasoon.
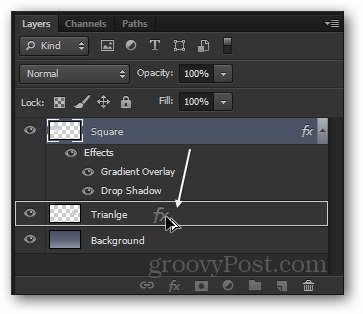
Voit nähdä, että sama tehosteet -ruutu ilmestyy toisen kerroksen alle…
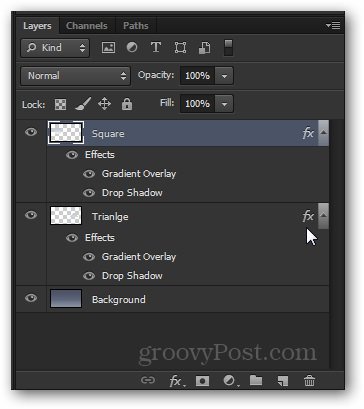
… Ja myös kuvan muuttaminen:
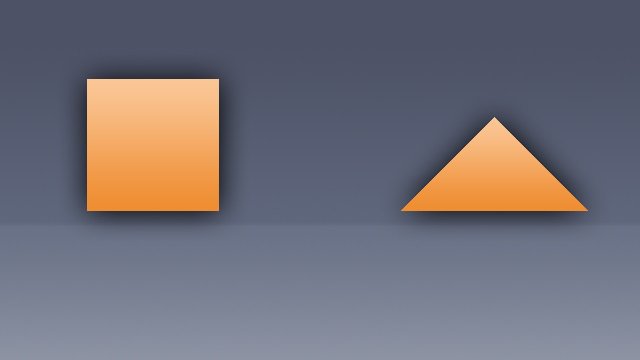
Lyhyesti
Sekoitusvaihtoehdot ja kerrostehosteet ovat hyödyllisiämonissa Photoshop-skenaarioissa. Ne ovat yksinkertainen tekniikka kuvien parantamiseen, ja olet todennäköisesti käyttämässä niitä melko usein.
Läpinäkyvyys ja täyttö
Osoittaakseen sameus ja Täyttää liukusäätimiä ja niiden eroa, käytän tätä kuvaa:
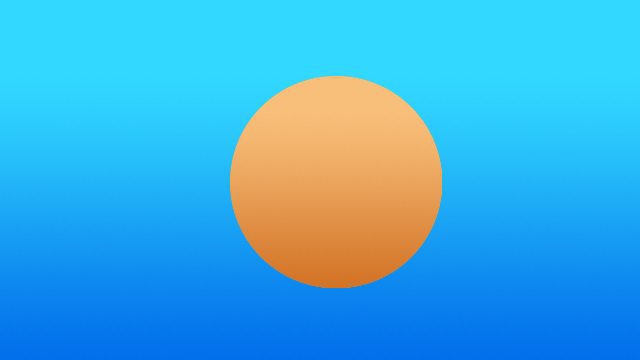
Jälleen kerran, ympyrä ja tausta on erotettu kahdeksi eri kerrokseksi. Haen suoraan a Pudota varjo vaikutus ympyräkerrokseen.
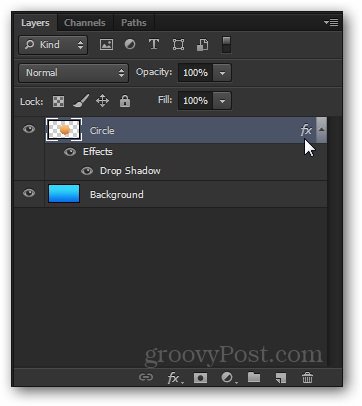
Yritetään nyt vähentää sameus liukusäädin 50%: iin. Voit nähdä, että koko kerros ja sen varjovaikutus muuttuvat hieman läpinäkyväksi.
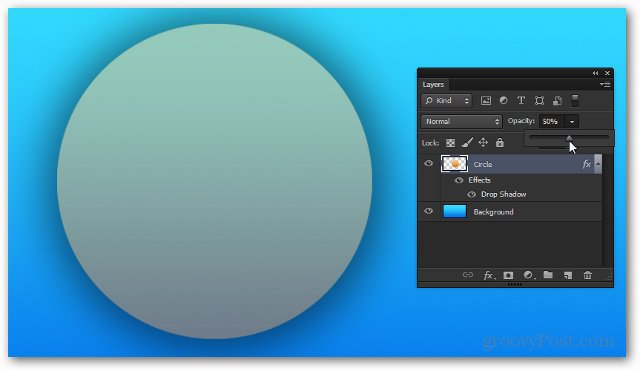
Nyt, tuo sameus takaisin 100%: iin, yritetään pienentää Täyttää. Huomaa, kuinka tällä kertaa varjo pysyy täysin läpinäkymättömänä ja liukusäädin ei muuta kerrostehosteita.
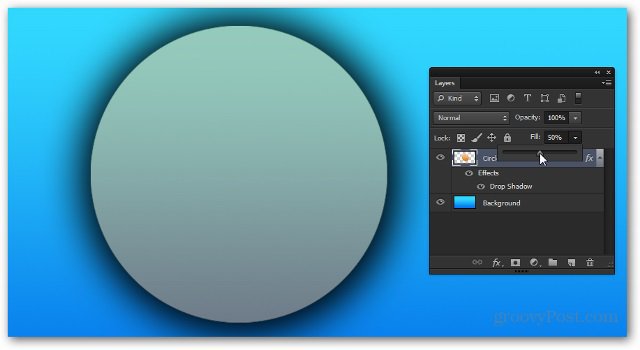
Loogisesti, jos laskemme sen 0 prosenttiin, ainoa jäljellä oleva asia olisi varjo.
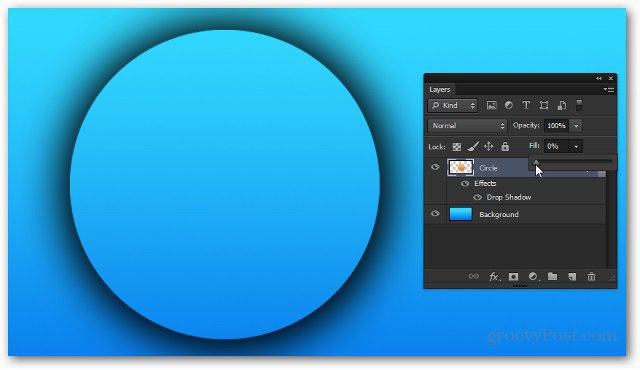
Lyhyesti
Opasiteetti ja Täytä-liukusäädin ovat yhtä erilaisia kuinne ovat samanlaisia. Paras tapa tottua heihin ja selvittää, kuka tekee sen, mikä on pelata heidän kanssaan itse, ja selvittää, kumpi valitset missä tilanteessa.
Säätökerrokset (CS3 ja uudemmat)
Nyt annan sinulle nopean johdannon Säätökerrokset. Vaikka olet todennäköisesti nähnyt minun käyttävän niitä aiemmissa opetusohjelmissa, ne ovat silti nopean selityksen arvoisia.
Tätä kuvaa käytän. Se on vain yksi tasainen kerros, joten tällä kertaa voit itse ladata sen ja käyttää sitä.

Säätökerroksiin pääsee Säätöpaneeli. Jos et näe sitä lähelläsi, mene Ikkuna> Säädöt mahdollistaa sen. Voit valita useita erilaisia säätöjä, ja ne kaikki palvelevat samanlaista tarkoitusta kuin vaihtoehdot Kuva> Säädöt.
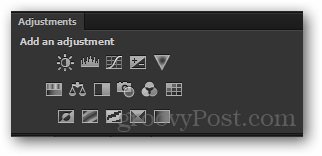
Tänään näytän sinulle Sävy / kylläisyys säätökerros. Aloitan napsauttamalla sen kuvaketta.
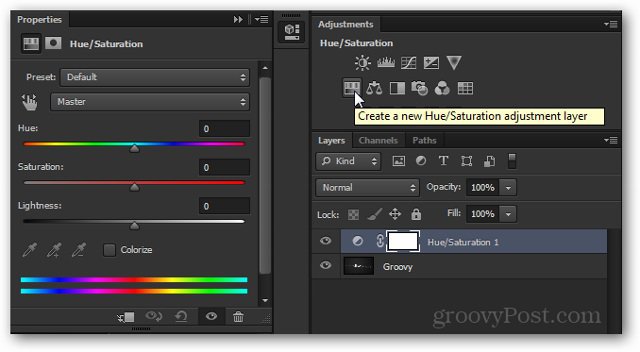
Huomaa vasta ilmestynyt kerros ja ominaisuudet sillä ne ilmestyvät heti.
Voit muokata ominaisuuksia saavuttaaksesi vaikutuksenhaluat saavuttaa. Kaikilla säätökerroksilla ei ole syötäviä ominaisuuksia, mutta ne, jotka yleensä tarvitsevat säätämistä, ennen kuin ne voivat tehdä mitä haluat.
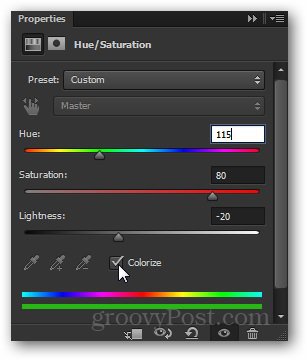
Ja tässä on vaikutus kuvaan:

Tästä eteenpäin voit hulluksi ja tehdä mitä tahansa haluamasi muokkauksia kuvallesi…

... mutta niin kauan kuin pidät säätökerroksen ehjänä, voit aina palata siihen takaisin missä tahansa vaiheessa työn aikana ja kaksoisnapsauta sen pikkukuvaa…
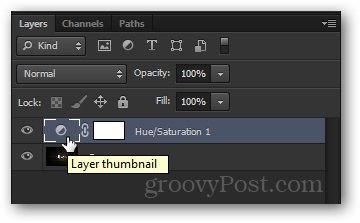
… Ja säädä säätö kokonaan uudelleen.
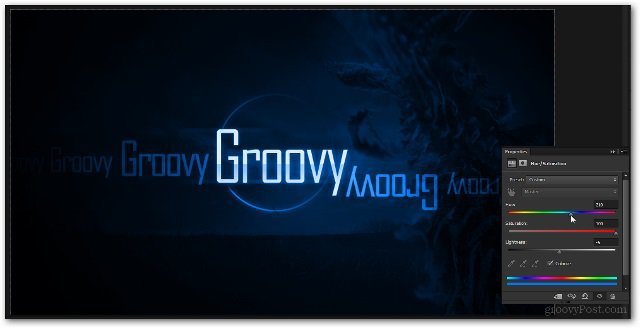
Lyhyesti
Säätökerrokset ovat luultavasti yksi minunsuosikkiominaisuuksia Photoshopissa. Ne säästävät paljon aikaa ja turhautumista ja ovat erittäin helppokäyttöisiä. Mitä enemmän pääset Photoshopiin, sitä enemmän realisoit heidän todellisen joustavuuden ja voiman.










Jätä kommentti