Kuinka käyttää Photoshopia hiusvalokuvien peruskorjauksiin

Hei taas kaikille Photoshoppersille, jotka lukevat tämänopetusohjelma! Tämän päivän opetusohjelmassa katsotaan muutamia asioita, jotka voit tehdä hiuksille missä tahansa valokuvassa tai kuvassa. Hiusmuokkaukset ovat melko yksinkertaisia, mutta vaativat paljon kärsivällisyyttä toisin kuin muut perustiedot. Joten aseta itsesi itseluottamus ja kärsivällisyys ja anna mennä!
Tarvitset:
- Photoshop CS3 / CS4 / CS5 / CS6 / CC
- Kuva henkilöstä, joka ei ole kalju ...: D
- Jotakin vapaa-aikaa
- kärsivällisyys
Valitse kuva
Käytän tätä opetusohjelmaa seuraavan kuvan avulla. Se on loistava esimerkki ja hiukset on suhteellisen helppo valita:

Vaihe 1 - Tee valintasi Photoshopissa
Voit valita kuvan millä tahansa valitsemallasi menetelmällä. Käytin yhdistelmää Freehand Lasso -työkalu ja Nopea naamio-tila. Tässä on tulos, jonka keksin:

Vaihe 2 - Hiusvärin vaihtaminen
Tässä on muutama tapa edetä.
Ensimmäinen tapa on lisätä kuvan sävy / kylläisyyden säätökerros. Voit tehdä tämän painamalla Värisävy / kylläisyys -painiketta Säädöt-paneelissa.
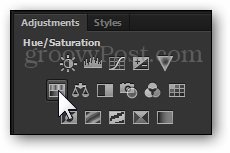
Uusi säätökerros + kerrosmaski luodaan. Täältä voit pelata liukusäätimillä, kunnes saat halutun tuloksen. Pro-vinkki - Ota väritys käyttöön, jotta värien säätö on helpompaa ja tehokkaampaa.
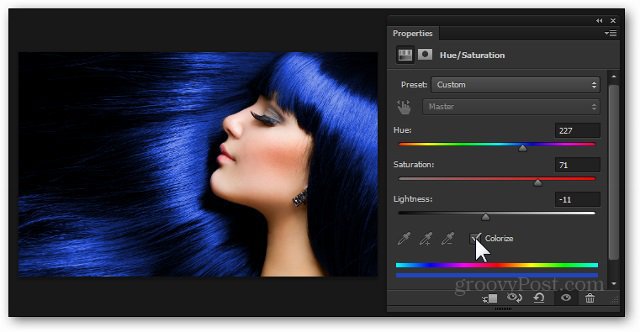
Tapa 2 - Tasoita kerros kerrosmaskiin
Voit tallentaa muutokset ensimmäiseen menetelmään ja jatkaa toisen kokeilemista poistamatta mitään. Luo ensin uusi kerros Uusi kerros -kuvake tasojen paneelin alaosassa. Nimeni minun "Kaltevuus", koska juuri sitä käytän peittokuvana.
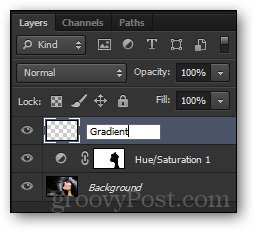
Nyt, pitäen samalla Alt-näppäintä painettuna, Aion napsauta ja vedä kerrosnaamaria alhaalta sävy / kylläisyyskerros uudelle. Tämä luo saman kerrosmaskin uudelle kerroksellemme.
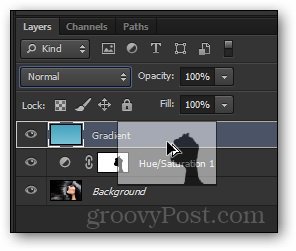
Nyt valitsen Gradient Tool ja käytä sitä Gradient Creator. Siten Voin luoda oman gradientin perustuen siihen vaikutukseen, jonka haluan saavuttaa.
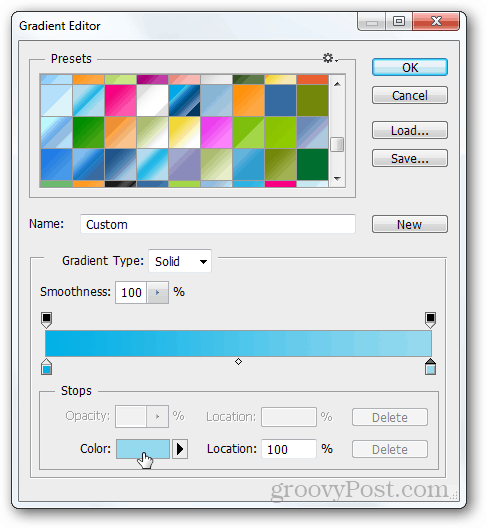
Täältä vedän nopeasti Kaltevuus ylhäältä alas. Jälkeenpäin valitsen toisen Sekoitustila. Yritän Jakaa tässä tilanteessa.
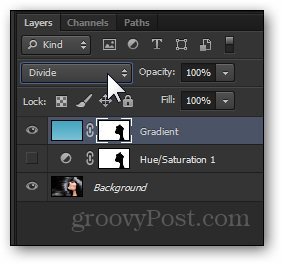
Ja tässä on lopputulokseni:

Tehty!
Lisäbonuksena ja säästääksesi vaivaa vierittämällä ylös ja alas, tässä on nopea ennen ja jälkeen:










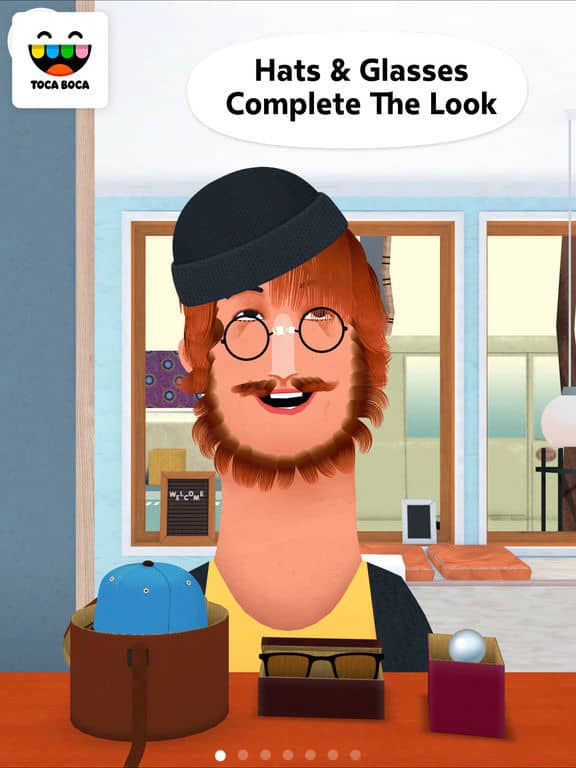
Jätä kommentti