Kuinka lisätä tatuointi kuvaan Adobe Photoshop -sovelluksen avulla
Aiemmissa Photoshop-opetusohjelmissa olenosoitti Photoshop-perustyökalujen ja -vaihtoehtojen käytön. Tänään aion esitellä edistyneempää tekniikkaa lisätä tatuointitehoste jonkun vartaloon. Kannustan teitä seuraamaan, koska ei ole parempaa tapaa oppia jotain kuin sen tekemistä!
Koska olen edistyneempi Photoshop-opetusohjelma, päätin aloittaa asiat videonäytöllä, jota seuraa tyypillinen groovyPost-askel askeleelta -opetus kuvakaappauksilla. Aloitetaan!
Ennen kuin aloitat Photoshopin kanssa, tarvitset kuvan tatuoinnista ja kuvan, johon haluat lisätä tatuoinnin.
Poista nyt varovasti tausta tatuointikuvasta. Voit käyttää Magic Eraser -työkalua, Magic Wand -työkalua, suorakulmaista telakkaa, monikulmaista Lassoa. Jokainen heistä voi tehdä työn.

Kun tausta on poistettu, lisää tatuointikuva ja pidä Ctrl-näppäintä painettuna ja napsauta tason pikkukuvaa valitaksesi kaikki kerroksen sisällöt.
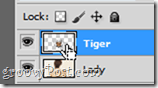
Kun olet valinnut kuvan hiiren kakkospainikkeella ja valitse Ilmainen muunnos. Sitten pitäen samalla Alt + Shift, vedä mitä tahansa kulmakiinnityspisteitä ja vedä sisään tai ulos säätääksesi kuvaa vastaavasti.
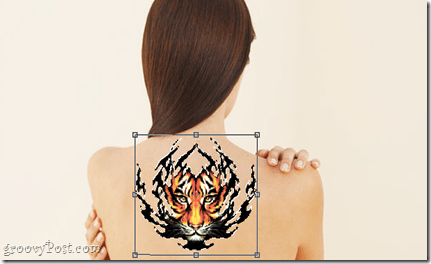
Nyt voit oikealla painikkeella uudelleen ja valitse Warp aloittaaksesi kuvan hiukan kaareuttamalla vartalon käyriä pitkin käyttämällä ankkuripisteitä luomalla efekti ikään kuin tatuointi olisi todella todellinen.

Paina Enter, kun olet valmis. Tatuoinnin tulisi näyttää hieman kaarevalta vartalon reunoja pitkin, mutta jos se näyttää liian kaarevalta, paina Ctrl + Z ja anna kaikelle toinen kokeilu.
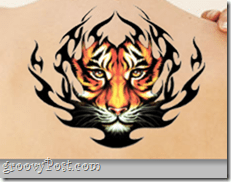
Kun tatuointi on sijoitettu oikeaan kohtaan, siirry Tasot-paneeliin ja valitse Kerto-sekoitustila varmistaaksesi, että kaikki näyttää mahdollisimman todelliselta.
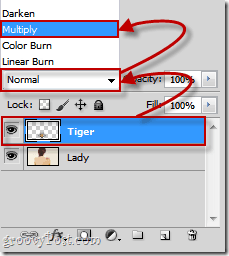
Siellä - paljon parempi.

Valinnainen
Jos olet nähnyt jonkun uuden tatuoinnilla, sen ympärillä oleva iho on yleensä hieman punainen. Sitä me pyrimme tekemään tällä vaikutuksella. Menemme kerrosten sekoitusvaihtoehtoihin ja tarkistamme ulkoisen hehkuvuuden.
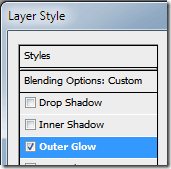
Nyt, ulkoisena hehkuvärinä, valitsemme puhtaan punaisen (R: 255 G: 0 B: 0) ja asetamme ulomman hehku-asetukset seuraavasti:
Rakenne
- Sekoitustila - kerro
- Läpinäkyvyys - Jossain 15–30%
- Melu - Jossain 15% - 20%
elementit
- Tekniikka - pehmeämpi
- Levitys - 9%
- Koko - 6%
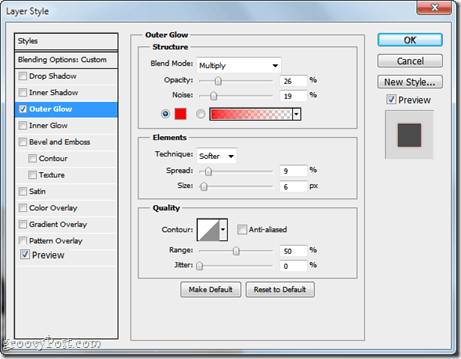
Lopputuloksen pitäisi näyttää noin tältä.

Uusilla mahtavilla Photoshop-tatuointitaitoillasi ansaitset itsellesi ja ystävillesi tatuointeja - ei tarvita sumisevia neuloja tai kipua!










Jätä kommentti