Aseta räätälöityjä Outlook-soittoääniä ja ilmoituksia, kun yhteyshenkilö lähettää sinulle sähköpostia
Yksi asia, jota todella rakastan älypuhelimessani, onettä kun uusi sähköposti tulee, saan pienen ilmoituksen, joka kertoo, kuka sen lähetti, ja on jopa mahdollista asettaa mukautettu soittoääni jokaiselle lähettäjälle. Äskettäin päätin nähdä, onko sama asia mahdollista työpöydällä, ja arvaa mitä? Se on! Microsoft Outlook pystyy asettamaan yksittäisten lähettäjien mukautetut ilmoitusäänet sekä mukautetut ilmoitukset sähköpostin vastaanottamisen yhteydessä. Ja jos sinulla on Outlook.com (Hotmail, Live) -tili, voit hankkia ne ilman Outlook-työpöytäohjelmaa.
Tämä ominaisuus on asetettu käyttämällä sääntöjä, ja vaikkajoka voi kuulostaa aluksi pelottavalta, se on todella uskomattoman yksinkertainen. Lopputulos on tehokas ja hyödyllinen. Tämän opetusohjelman alaosassa on muutama näyttökuva siitä, miltä se näyttää, jos haluat nähdä sen ennen kuin kokeilet sitä.
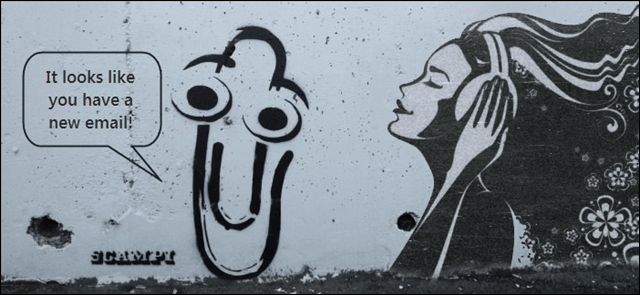
Kuinka asentaa se
Helpoin tapa tehdä tämä on, jos olet jo saanut sähköpostia kontaktilta, jolle haluat määrittää räätälöinnin. Napsauta hiiren kakkospainikkeella lähettämäänsä sähköpostia ja valitse sitten Säännöt> Luo RUle ... Jos teet sen tällä tavalla, lähettäjän sähköpostiosoite täytetään automaattisesti sääntöyn ja tarjotaan sinulle yksinkertaisin käyttöliittymäruutu sen luomiseen.
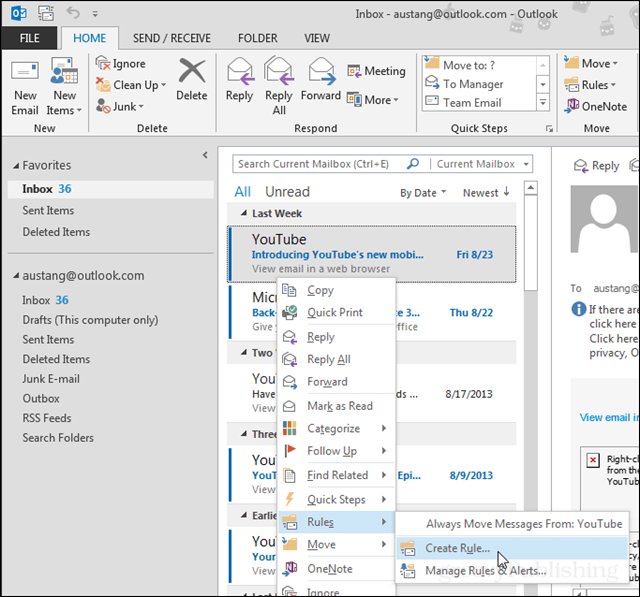
Nyt pienellä Luo sääntö -ikkuna -valintaruudulla vain seuraavat ruudut:
- Lähettäjä (lähettäjän nimi)
- Näytä New Item Alert -ikkunassa
- Toista valittu ääni
Täältä voit napsauttaa Toista-painiketta valitun äänen otsikon lähellä nähdäksesi sen. Haluat todennäköisesti asettaa oman, joten napsauta Selaa… -Painike niin tehdä.
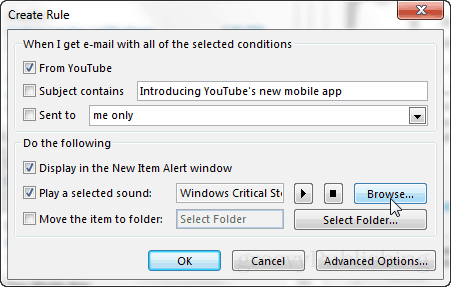
Oletuskansio, johon Outlook tuleeäänien valitseminen riippuu Windows-teemasta. Jos haluat nähdä ne kaikki, siirry vain yhdellä hakemistolla ylöspäin ja sen pitäisi viedä sinut kohtaan C: WindowsMedia, jossa voit tarkastella kaikkia Windowsin sisäisiä ääniä, jotka on jaettu teemakansioihin.
Jos haluat asettaa oman mukautetun äänen, selaa sitä. Olet varmasti tallentanut nämä joko Lataukset-kansioon tai Musiikki-kansioon.
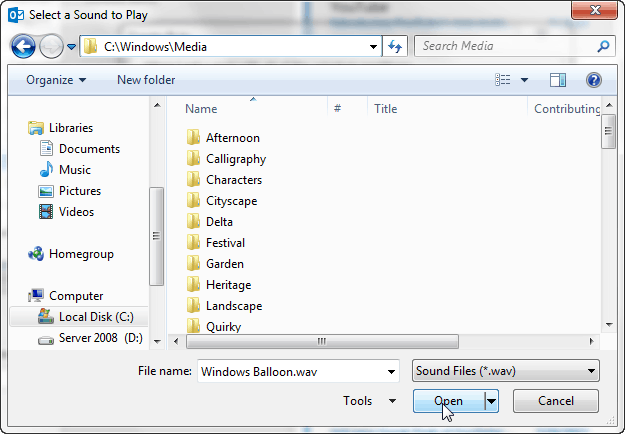
Se siitä! Kun olet valinnut äänen, tallenna sääntö ja sulje valintaikkuna painamalla OK-painiketta.
Miltä se näyttää
Uusi sääntö näyttää lyhyet ilmoitukset lähellä Windowsin ilmaisinalustaa. Ne näkyvät noin 70% läpinäkyvyydessä ja näkyvät vain noin 5 sekunnin ajan.
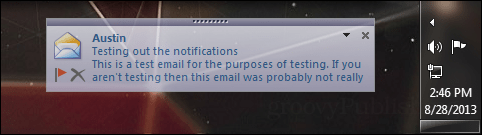
Myös toinen ilmoitus tulee näkyviin, sitä kutsutaanUusi hälytys -ikkuna. Tämä ikkuna ei haalistu 5 sekunnin kuluttua, se on täällä pysyäksesi, kunnes tunnustat sen tai napsautat Sulje-painiketta. Samanaikaisesti kun nämä ilmoitukset ilmestyvät, sinun pitäisi kuulla myös aiemmin valitsemasi mukautettu äänitiedosto.
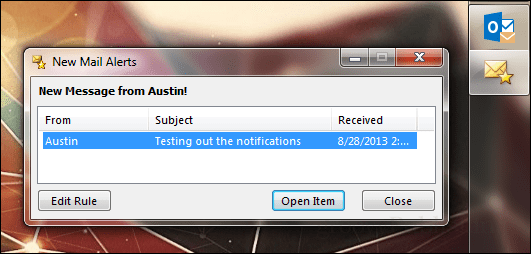
Kuinka poistaa se käytöstä tai mukauttaa sitä edelleen
Jos haluat päästä eroon tai muuttaa ilmoitussääntöä, voit tehdä sen milloin tahansa. Alkaen Koti nauha valitse Säännöt> Hallitse sääntöjä ja hälytyksiä.
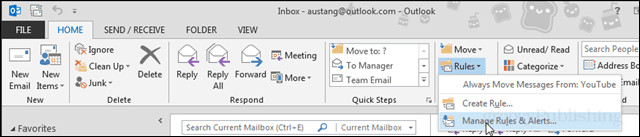
Pääsääntöjen ja hälytysten valintaikkunan tulisi näkyä. Täällä voit tehdä muutamia asioita:
- Poista säännöt (poistaa ilmoituksen ja äänen sähköpostin vastaanottamisen yhteydessä)
- Luo uusia sääntöjä
- Muokkaa olemassa olevaa sääntöä
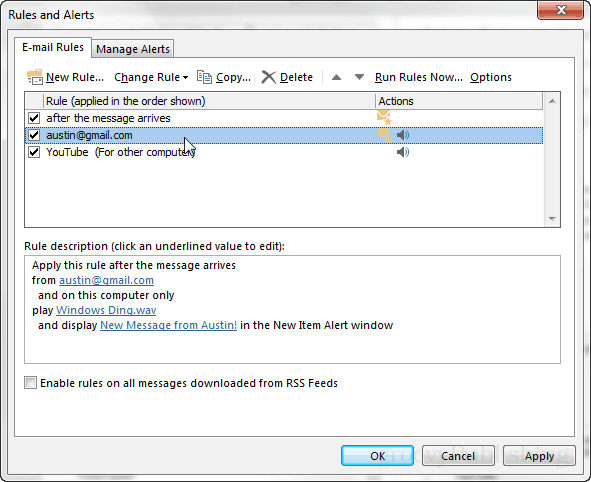
Bonus: Jos olet valinnut äänien jaIlmoitukset edistyneellä sääntöeditorilla näyttää seuraavalta kuvakaappaukselta. Tämä antaa sinulle mahdollisuuden mukauttaa uusien sähköpostihälytysten ikkunan otsikossa olevasta kontaktista.
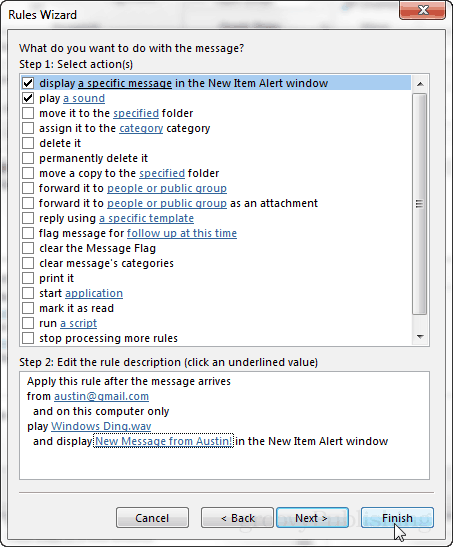
Bonus 2: Nämä ilmoitukset voidaan ryhmitelläuseita vastaanottajia. Tämä tarkoittaa, että jos sinulla on joukko ihmisiä, jotka haluat vastaanottaa heidät, lisää vain heidät edistyneessä muokkauksessa olevaan muotoon: luettelo. Tämä kaikki näkyy yhdellä rivillä valintaosoitteen alaisena olevan valintaikkunan alareunassa.
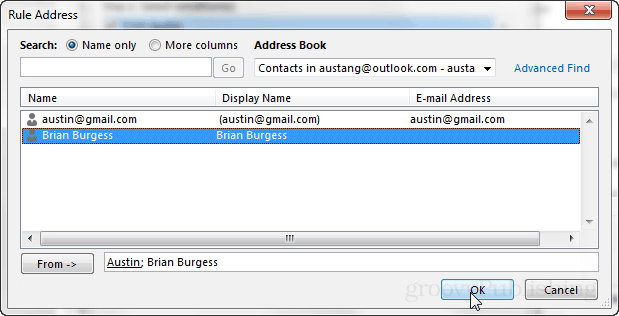
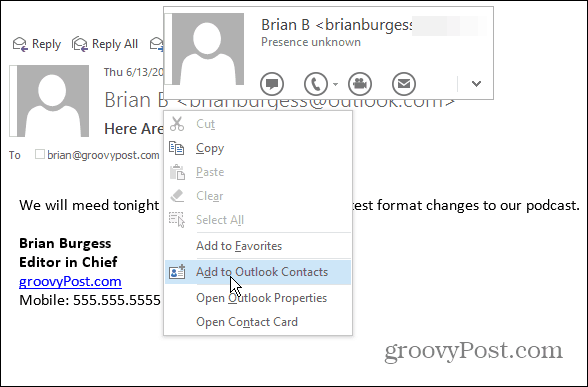


![Suunnittele reittiohjeet helposti Outlook 2007 -yhteystietoon [ohje]](/images/microsoft/easily-map-out-directions-to-an-outlook-2007-contact-how-to.png)


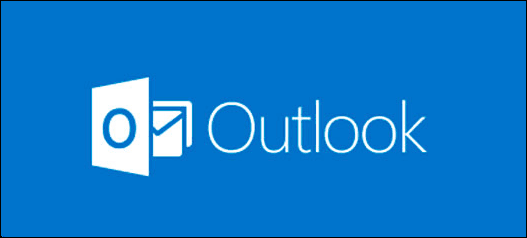



Jätä kommentti