Πώς να προστατεύσετε τον κωδικό πρόσβασης και να κρυπτογραφήσετε τα Microsoft Office 2010 Documents

Password Protect Excel 2010, Word 2010 και Powerpoint χρησιμοποιώντας ενσωματωμένες δυνατότητες κρυπτογράφησης του Microsoft Office 2010. Απλώς ακολουθήστε αυτόν τον τρόπο καθοδήγησης με στιγμιότυπα οθόνης.

Τα χαρακτηριστικά κρυπτογράφησης ενσωματώνονται σε όλα ταMicrosoft Office 2010 Suite εφαρμογών, συμπεριλαμβανομένων των Word 2010, Excel 2010 και Powerpoint 2010. Αυτή η δυνατότητα είναι μια καλή βελτίωση σε σχέση με τα έγγραφα προστασίας κωδικού πρόσβασης στο Office 2007, καθώς προστατεύεται επίσης με κωδικό πρόσβασης - αλλά η νέα διαδικασία για το Office 2010 είναι συνεπής σε ολόκληρο τον πυρήνα του Office σουίτα (Word 2010, Excel 2010, PowerPoint 2010 κ.λπ.) Θα δείξω τη διαδικασία μόνο μία φορά χρησιμοποιώντας το Microsoft Word 2010.
Ενημέρωση προγράμματος επεξεργασίας 7/25/2012 - Τεκμηρίωσα πρόσφατα την ίδια διαδικασία εδώ για χρήστες του Office 2013. Απολαμβάνω!
Πώς να προστατέψετε με κωδικό πρόσβασης ένα έγγραφο Word ή Excel χρησιμοποιώντας την ενσωματωμένη κρυπτογράφηση του Office
Βήμα 1 - Κάντε κλικ στην καρτέλα Αρχείο και, στη συνέχεια, κάντε κλικ στην επιλογή Πληροφορίες. Στο μενού στα δεξιά, κάντε κλικ στην επιλογή Προστασία εγγράφου και κάντε κλικ στην επιλογή Κρυπτογράφηση με κωδικό πρόσβασης.
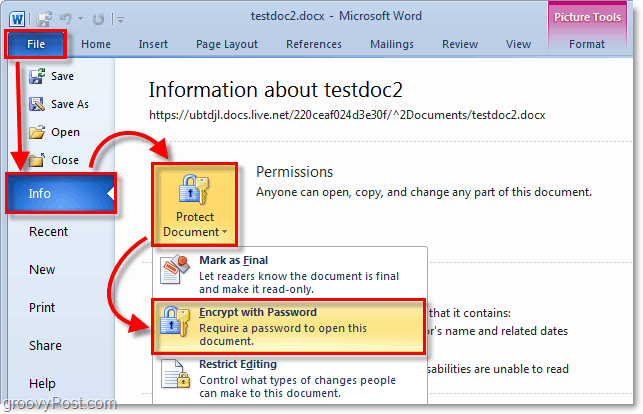
Βήμα 2 - Θα εμφανιστεί ο διάλογος Encrypt Document, Πληκτρολογήστε έναν ισχυρό κωδικό πρόσβασης και, στη συνέχεια, κάντε κλικ στο OK για να ολοκληρώσετε.
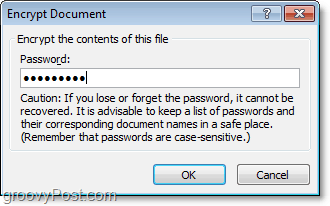
Παρακαλώ σημειώστε - Είναι σημαντικό να χρησιμοποιήσετε έναν ισχυρό κωδικό πρόσβασης ή φράση πρόσβασης βήμα 2. Ναι, ναι, δεν χρειάζεται να τρελαίνετε εδώ με άγρια φύση $ ymb0ls και κεφαλαίους και πεζούς χαρακτήρες που εσείςθα ξεχάσω σε 10 λεπτά. Ωστόσο, η χρήση μιας απλής λέξης λεξικού θα επιτρέψει σε οποιονδήποτε με εφαρμογή σπασίματος κωδικού πρόσβασης $ 100 να αποκτήσει πρόσβαση στο έγγραφό σας. Ωστόσο, χρησιμοποιώντας μια μακρά φράση πρόσβασης (IE: το σπίτι μου είναι κίτρινο) με 10 ή περισσότερους χαρακτήρες θα είναι σημαντικάΑυξήστε την ισχύ κρυπτογράφησης του εγγράφου. Αυτή η μέθοδος θα μειώσει την πιθανότητα κάποιος να μπορεί να σπάσει την κρυπτογράφηση και να αποκτήσει πρόσβαση στο έγγραφό σας. Έχω γράψει ένα λεπτομερές άρθρο σχετικά με ισχυρούς κωδικούς πρόσβασης και φράσεις πρόσβασης, οπότε φροντίστε να το ελέγξετε πριν επιλέξετε έναν κωδικό πρόσβασης για το βήμα 2.
Επιλέξτε έναν κωδικό πρόσβασης για την προστασία του εγγράφου σας!

Αν ψάχνετε για προστασία με κωδικό πρόσβασηςέγγραφο για σκοπούς κοινής χρήσης (Ορισμός κωδικού πρόσβασης για άνοιγμα ή επιλογή κωδικού πρόσβασης για τροποποίηση), θα πρέπει να χρησιμοποιήσετε το παράθυρο διαλόγου Προστασία κωδικού πρόσβασης OLD που χρησιμοποιείται με προηγούμενες εκδόσεις του Office. Για αυτό το βήμα προς βήμα, ρίξτε μια ματιά σε αυτό το άρθρο που έγραψα για το Office 2007.

![Office 2010 - Κατάργηση κρυφών ιδιωτικών Meta και προσωπικών πληροφοριών από έγγραφα [How-To]](/images/microsoft/office-2010-8211-remove-hidden-private-meta-and-personal-info-from-documents-how-to.png)







![Το Microsoft Office 2010 RTM είναι διαθέσιμο μέσω MSDN για λήψη [groovyDownload]](/images/download/microsoft-office-2010-rtm-available-via-msdn-for-download-groovydownload.png)
Αφήστε ένα σχόλιο