Πώς να προστατεύσετε τα αρχεία PDF με κωδικό πρόσβασης
PDF αρχεία (μορφή φορητού εγγράφου) προορίζονται γιανα μοιράζονται γρήγορα και εύκολα μέσω ηλεκτρονικού ταχυδρομείου και του ιστού. Αλλά το μειονέκτημα αυτής της ευκολίας είναι ότι μπορούν εύκολα να πολλαπλασιαστούν πέρα από τον προοριζόμενο κοινό τους. Για να μετριάσετε αυτόν τον κίνδυνο, μπορείτε να προσθέσετε προστασία με κωδικό πρόσβασης στα αρχεία PDF. Όταν κρυπτογραφείτε τα αρχεία PDF, απαιτούνται κωδικοί πρόσβασης για την προβολή του περιεχομένου τους. Αυτό είναι παρόμοιο με το προηγούμενο σεμινάριο μας για τον τρόπο προστασίας των αρχείων του Microsoft Office, αλλά ισχύει και για τα αρχεία PDF. Τα PDF μπορούν να προβληθούν εγγενώς σε Windows και MacOS, αλλά ανάλογα με το λογισμικό που έχετε, θα χρειαστεί να κάνετε κάποια επιπλέον βήματα για την προστασία των PDF με κωδικό πρόσβασης.
Προστασία με κωδικό πρόσβασης αρχείων PDF στα Windows και MacOS
Μέθοδος 1: Χρήση του Microsoft Office για τη δημιουργία PDF που προστατεύεται με κωδικό πρόσβασης
Όταν κρυπτογραφείτε και προστατεύετε με κωδικό το έγγραφο που δημιουργήσατε χρησιμοποιώντας ένα πρόγραμμα του Microsoft Office (π.χ. Excel, Word, PowerPoint), μπορείτε να το αποθηκεύσετε ως PDF που προστατεύεται επίσης με κωδικό πρόσβασης.
- Ανοίξτε το αρχείο του Microsoft Office στην αντίστοιχη εφαρμογή.
- Κάντε κλικ Αρχείο> Αποθήκευση ως ...
- Κάντε κλικ στο Αποθηκεύστε ως τύπο στο πλαίσιο λίστας επιλέξτε PDF.
- Κάντε κλικ στο Επιλογές και στη συνέχεια ελέγξτε την επιλογή Κρυπτογράφηση του εγγράφου με κωδικό πρόσβασης.

- Εισαγάγετε τον κωδικό πρόσβασής σας και επιβεβαιώστε την. Επιλέξτε έναν κωδικό πρόσβασης που κανονικά δεν χρησιμοποιείτε εάν σκοπεύετε να μοιραστείτε το έγγραφο με άλλους.
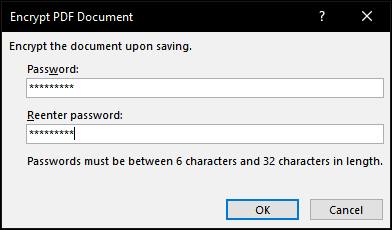
Αυτό είναι! Όταν ανοίγετε το έγγραφο στο πρόγραμμα προβολής PDF, θα σας ζητηθεί να εισαγάγετε έναν κωδικό πρόσβασης.
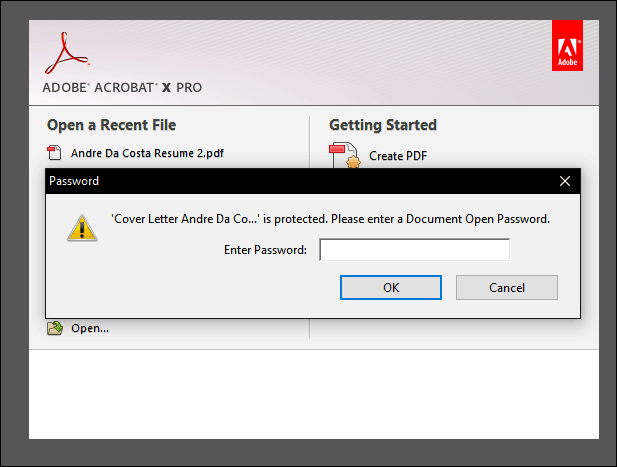
Εάν δεν έχετε εγκατεστημένο το Microsoft Office, μπορείτε να χρησιμοποιήσετε αυτήν τη μέθοδο και με την δωρεάν δοκιμή του Office 365 επίσης.
Μέθοδος 2: Προστασία με κωδικό πρόσβασης ενός PDF χρησιμοποιώντας το Adobe Acrobat
Αν το έγγραφο που θέλετε να προστατεύσετε με κωδικό είναιήδη ένα PDF, τότε μπορείτε να χρησιμοποιήσετε το Adobe Acrobat για να προσθέσετε έναν κωδικό πρόσβασης. Εάν δεν έχετε αγοράσει μια άδεια χρήσης για το Adobe Acrobat, μπορείτε να κάνετε λήψη δοκιμής 30 ημερών από το Adobe Acrobat.
- Εκκινήστε το Adobe Acrobat και ανοίξτε το PDF που θέλετε να προστατεύσετε με κωδικό πρόσβασης.
- Κάντε κλικ Αρχείο> Ιδιότητες στη συνέχεια, επιλέξτε το Ασφάλεια αυτί.
- Κάντε κλικ στο Μέθοδος ασφαλείας τότε επιλέξτε το πλαίσιο λίστας Ασφάλεια κωδικού πρόσβασης.

- Επιλέξτε το επίπεδο συμβατότητας που θέλετε. Ανάλογα με την έκδοση, μπορείτε να ενεργοποιήσετε την υποστήριξη ήδη από το Adobe Acrobat 3.0. Αν ο χρήστης στον οποίο στέλνετε το αρχείο PDF δεν διαθέτει συμβατή έκδοση της Adobe, δεν θα είναι σε θέση να την αποκρυπτογραφήσει και να την ανοίξει.
- Ελεγξε το Απαιτήστε έναν κωδικό πρόσβασης για να ανοίξετε το έγγραφο στη συνέχεια πληκτρολογήστε τον κωδικό πρόσβασης. Το Adobe Acrobat θα σας δώσει μια ένδειξη για το πόσο ασφαλής είναι ο κωδικός πρόσβασής σας. Μπορείτε επίσης να περιορίσετε την επεξεργασία με έναν κωδικό πρόσβασης αν το επιλέξετε.
- Κάντε κλικ Εντάξει για να επιβεβαιώσετε τις αλλαγές.
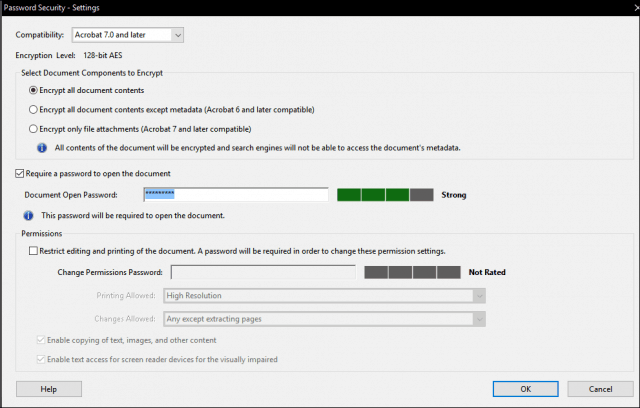
Μέθοδος 3: Προστασία με κωδικό πρόσβασης σε PDF σε Mac με χρήση προεπισκόπησης
Αν είστε κύριος ενός Mac, μπορείτε να προστατεύσετε τα έγγραφα με εγγενή κωδικό πρόσβασης στο macOS.
- Ανοίξτε το αρχείο PDF στην εφαρμογή Προεπισκόπηση με διπλό κλικ.
- Κάντε κλικ Αρχείο > Σώσει.
- Ελεγξε το Κρυπτογράφηση στο πλαίσιο εισαγάγετε τον κωδικό πρόσβασής σας και επιβεβαιώστε τον.
- Κάντε κλικ Σώσει.
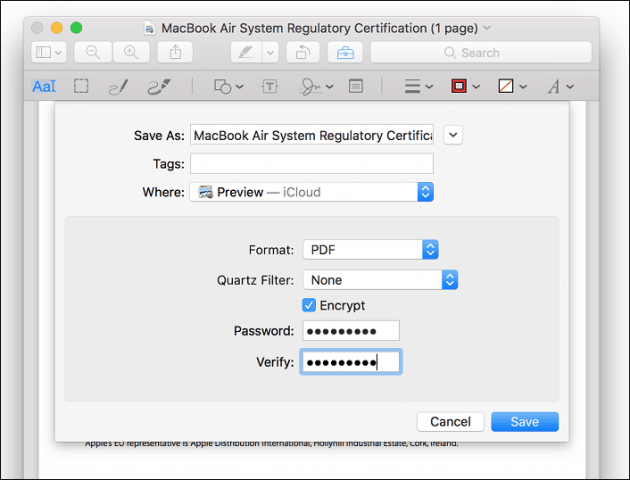
Και εκεί το έχετε: τρεις τρόποι για την προστασία με κωδικό πρόσβασης ενός αρχείου PDF. Τα αρχεία PDF που προστατεύονται με κωδικό είναι κρυπτογραφημένα, πράγμα που σημαίνει ότι δεν υπάρχει τρόπος να "παρακάμψετε" το PDF για να δείτε τα περιεχόμενα. Το PDF πρέπει να αποκρυπτογραφηθεί για προβολή. Πρόκειται για ένα πρότυπο ενσωματωμένο στη μορφή PDF και λειτουργεί το ίδιο ανεξάρτητα από το πρόγραμμα που δημιούργησε το PDF και ποιο πρόγραμμα χρησιμοποιείται για την προβολή του PDF.
Μια τελευταία υπενθύμιση: βεβαιωθείτε ότι έχετε επιλέξει έναν ισχυρό κωδικό πρόσβασης που δεν μπορεί να μαντέψει ή να σπάσει. Ανατρέξτε στο άρθρο μας σχετικά με τον τρόπο δημιουργίας ενός ισχυρού κωδικού πρόσβασης για λεπτομέρειες σχετικά με το πώς να το κάνετε ακριβώς αυτό.










Αφήστε ένα σχόλιο