Sådan opretter du et Windows 7-systembillede

Er du klar til at sige farvel til tredjeparts back-up-applikationer? Windows 7 gør dette muligt med dets fremragende sikkerhedskopiering og systembillede indbygget alle versioner af Windows 7. For mig elsker jeg en ren installation af Windows. Ikke tilfældigt, lige efter en ny installation er bedste tidspunkt at lave et systembillede - fordi at oprette et systembillede er ligesom at tage et snapshot af hele drevet.
Oprettelse af et systembillede gemmer alt påde drev, du vælger, og komprimér dem derefter til en billedfil, som er gode nyheder, da det betyder mindre plads til sikkerhedskopier! På et senere tidspunkt, hvis du vil vende computeren tilbage til sin oprindelige tilstand (når du købte eller byggede den), kan du bare indlæse billedet og presto! Ikke mere "omformatere computeren" ritualet og ikke mere bekymre dig for at miste hele systemet til en computerkrasch.
Lyder godt, ikke? Hvordan gør du det?
Vigtig
Før du begynder denne vejledningsvejledning, venligstbekræft backup-drevet, hvor du gemmer billedet er formateret ved hjælp af NTFS. For mere information om denne påmindelse, se nederst i denne vejledningsvejledning, hvor jeg gennemgår Sådan formaterer du dit backup-drev og konfigurerer det med NTFS-filsystemet.
Sådan opretter du et systembillede i Windows 7
1. Klik det Start menu, derefter øverst i menuen Klik Kom godt i gang, så på siden Klik Sikkerhedskopiér dine filer.
Bemærk: Du kan også bare skrive BackUp, og Windows 7 Search skal finde applikationen
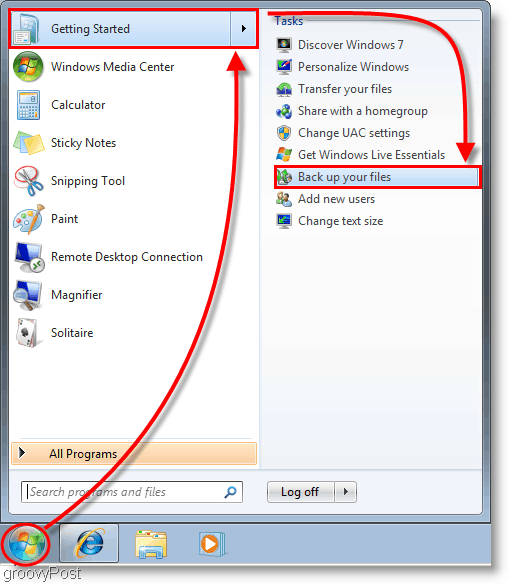
2. I vinduet Kontrolpanel, der vises, Klik det blå Opret et systembillede link.
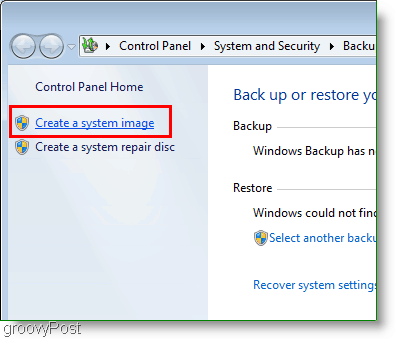
3. Vinduet Opret et systembillede skal pop op. Vælg hvilken harddisk, DVD, eller netværks placering hvor du skal gemme dit systembillede. Klik Næste at fortsætte.
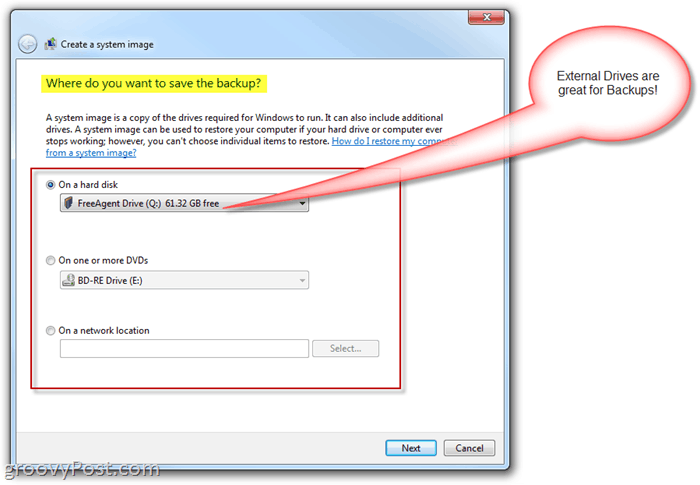
4. På den næste side følger vi det grundlæggende; men lige nu Kontrollere begge din System og System reserveret drev. Når du har valgt drevene Klik Næste at fortsætte.
Bemærk: Du kan vælge så mange drev, som du vil, men jo mere du vælger at medtage, jo større er billedstørrelsen.
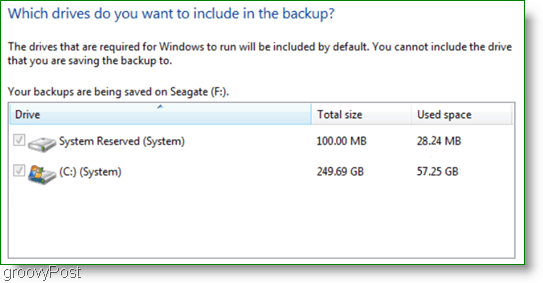
5. Det næste vindue er bare en gennemgang, så sørg for, at alt er korrekt Klik Start backup for at starte processen. Denne proces kan tage flere minutter, så tålmodighed er påkrævet.
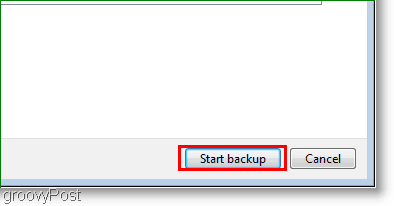
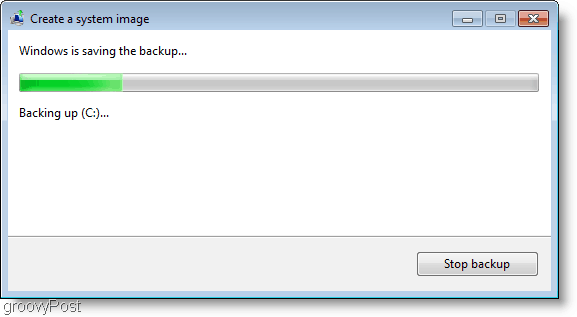
6. Når sikkerhedskopien er afsluttet, får du mulighed for at oprette en systemreparationsdisk. Denne mulighed er en god idé, hvis dit system har problemer i fremtiden. Klik Ja.
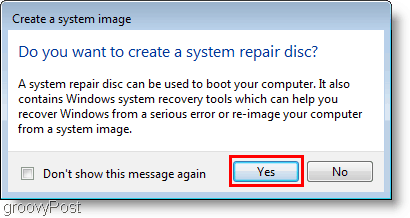
7. Vælge hvilken Diskoptagelsesdrev du bruger til at brænde disken. Indsæt et tomt CD eller DVD til det fysiske drev og derefter Klik Opret disk.
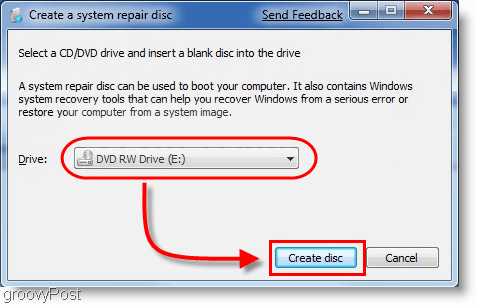
Konklusion
Nu er du dækket, hvis din computer går ned, ellerhvis du ønsker en ren skifer og muligheden for at vende tilbage til den måde, din computer i øjeblikket er. Når den tid kommer, skal du læse denne tutorial - Sådan gendannes fra en Windows 7 System Image-sikkerhedskopi.
Vigtig opdatering - 1/4/2011
Ser gennem kommentarerne, nogle læsere har løbet ind i problemer under sikkerhedskopien / billedet behandle. Mens der oprettes systembillede og gemmer dataene på backupdrevet / den eksterne harddisk, afbrydes processen og Windows rapporterer, at backupdrevet er løbet tør for diskplads, selvom drevet ser ud til at være næsten tomt.
En af vores læsere påpegede den almindelige årsagfor denne fejl skyldes sandsynligvis, at drevet blev formateret ved hjælp af et FAT- eller FAT-32-filsystem. Et FAT-32-filsystem er begrænset, idet det ikke understøtter filer, der er større end 4 Gigabyte. Så selvom drevet er 500 spil med flerehundrede gigs ledig plads tilgængelig, vil du sandsynligvis ikke være i stand til at gemme et systembillede til det, da din systembillede fil sandsynligvis vil være større end 4 optræden.
NTFS-filsystemet har ikke dettebegrænsning, så min anbefaling er at formatere backupdrevet før hånden og bruge NTFS-filsystemet, før du lagrer data på drevet eller udfører vejledningsvejledningen ovenfor.
Sådan formateres en backup drev ved hjælp af NTFS-filsystemet
Bemærk: Formatering af dit backup-drev fjerner alle data fra det. Hvis drevet har data, du har brug for, skal du gemme det et andet sted, før du formaterer det.
Åben Windows Stifinder og Højreklik det Ekstern / sikkerhedskopi-harddisk hvor du vil gemme Windows 7 System Image. Fra genvejsmenuen, Klik Format.
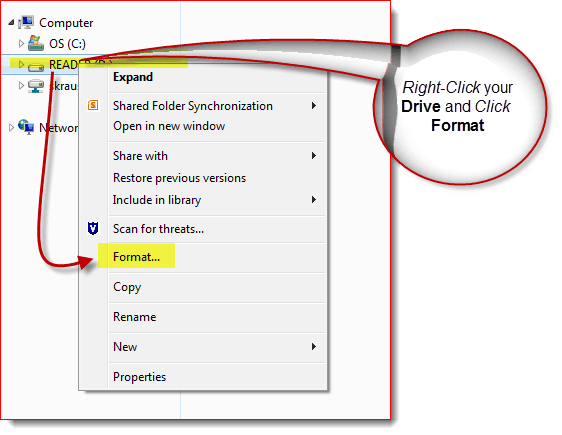
Klik det Filsystem Pil ned og Vælg NTFS derefter Klik Start.
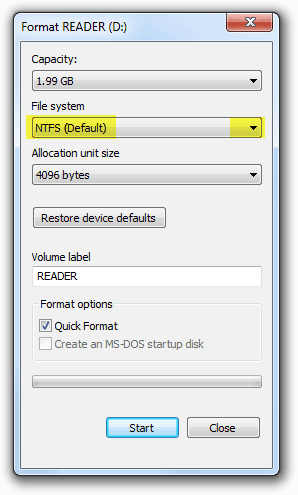
Drevet skal nu formateres, og det skal du ogsåvær god at gå. Nu tildelt er det også muligt at konvertere et FAT-32-drev til NTFS. Det er dog muligt, at du kunne have lidt datakorruption, så min anbefaling er bare at holde tingene rene og omformatere backupdrevet som NTFS.
![Fix Windows 7 med et systemgendannelsespunkt [Sådan gør du]](/images/windows-7/fix-windows-7-with-a-system-restore-point-how-to.png)









Efterlad en kommentar