Opret et Windows 10-systemgendannelsespunkt fra en skrivebordsgenvej

Spar tid ved at oprette en genvej til systemgendannelse på dit Windows 10-skrivebord, der giver dig mulighed for at oprette en med et enkelt dobbeltklik.
Hver gang du foretager en større ændring af din Windows10-system, ligesom at lave en registreringsdatabasehack eller installere en større softwarepakke, er det vigtigt at oprette et systemgendannelsespunkt. Hvis noget går galt, giver det dig mulighed for at vende tilbage til en tidligere tilstand, da dit system fungerede. Normalt kan du oprette et gendannelsespunkt manuelt. Men hvis du foretager hyppige ændringer af dit system, kan det være praktisk at være i stand til hurtigt at oprette og rulle tilbage til en kendt god konfiguration. Så her er, hvordan man opretter et nyt gendannelsespunkt med blot et dobbeltklik på et genvejsikon.
Opret en skrivebordsgenvej til systemgendannelse
Den første ting du skal gøre er at sikre dig, atFunktion til systemgendannelse er slået til i Systemegenskaber. Hvis du endnu ikke har tændt for det, skal du læse vores fulde artikel om, hvordan du aktiverer og opretter et systemgendannelsespunkt på Windows 10.
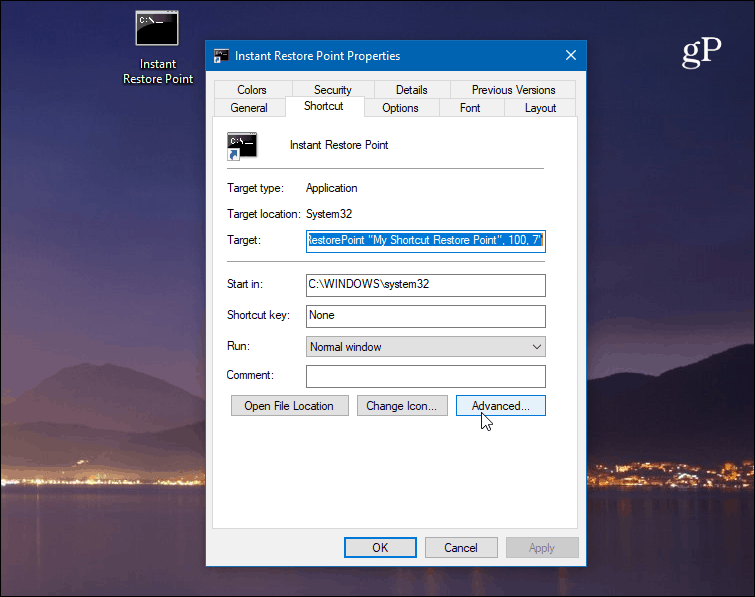
Højreklik på skrivebordet, og vælg Ny> Genvej at starte genvejsguiden. Indtast følgende sti for emnets placering:
cmd.exe /k "wmic.exe /Namespace:\rootdefault Path SystemRestore Call CreateRestorePoint "My Shortcut Restore Point", 100, 7"
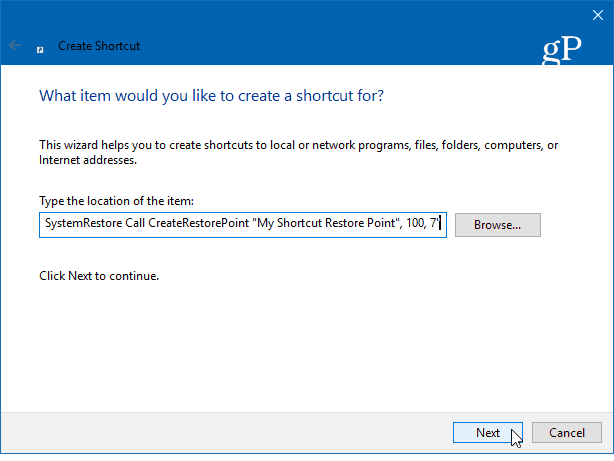
Skriv derefter en mindeværdig beskrivelse af genvejen som "Instant Restore Point" eller hvad du vil, og klik derefter på Afslut.
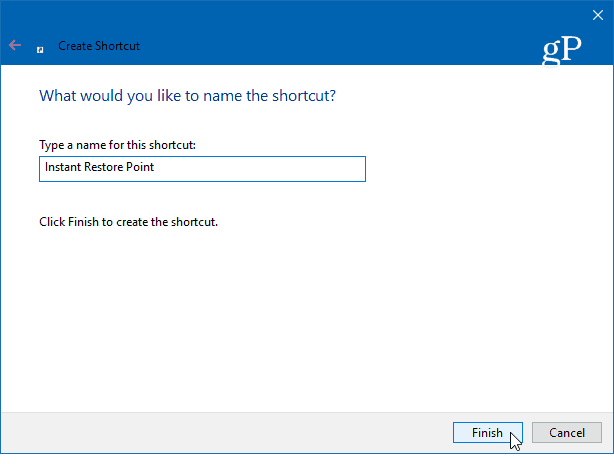
Når din genvej er oprettet, er der et par flere ting at gøre. Højreklik på ikonet, og vælg Ejendomme. Klik på på skærmen, der åbnes Fremskreden , og marker derefter afkrydsningsfeltet "Kør som administrator", og klik på Okay. Dette er et vigtigt skridt. Hvis du ikke har det indstillet til at køre som administrator, fungerer det ikke, og du får en "adgang nægtet" -meddelelse.
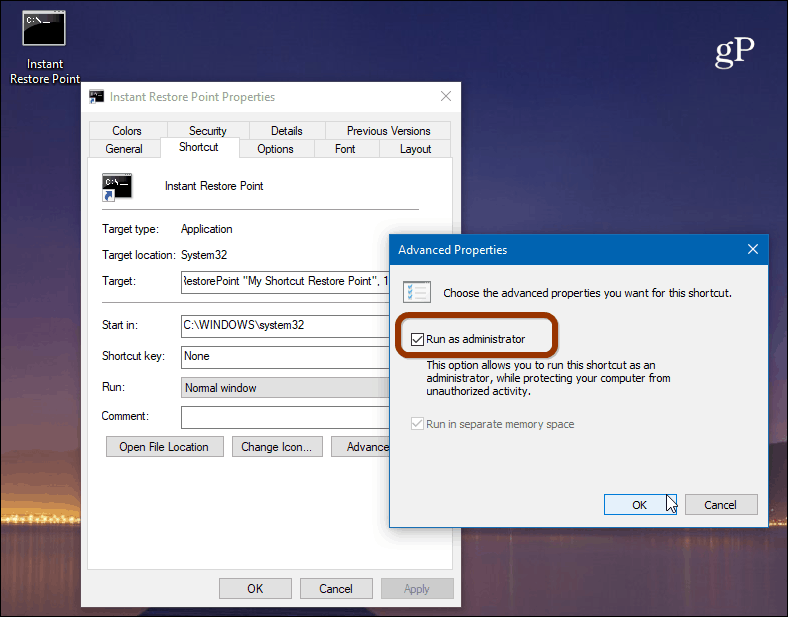
Her kan du også ændre genvejsikonet, hvis du vil. Klik på knappen for at gøre det Skift ikon knap og type: C: WindowsSystem32imageres.dll som stien for at finde andre inkluderede Windows 10-ikoner, eller gennemse til placeringen af den, du vil bruge.
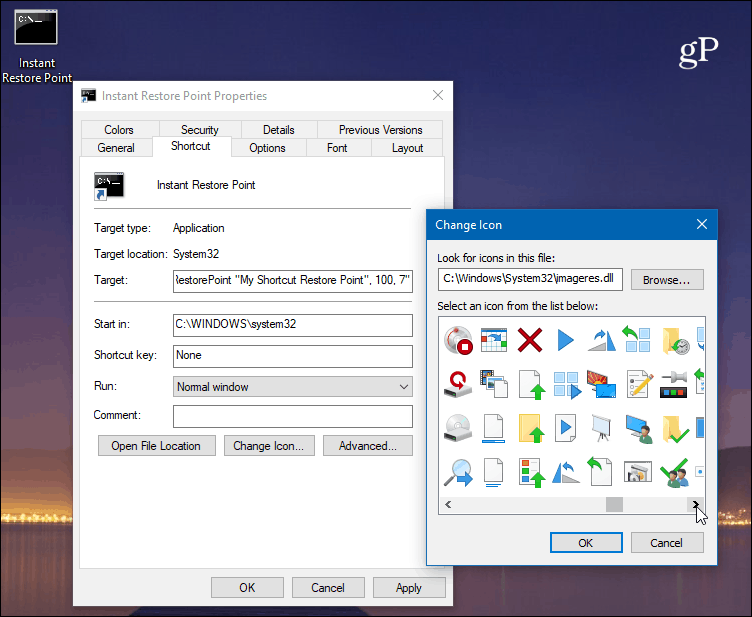
For at sikre, at det fungerer, skal du dobbeltklikke på dit ikon, og du skal se følgende kommandoprompt, der fortæller dig, at et nyt punkt blev oprettet med succes.
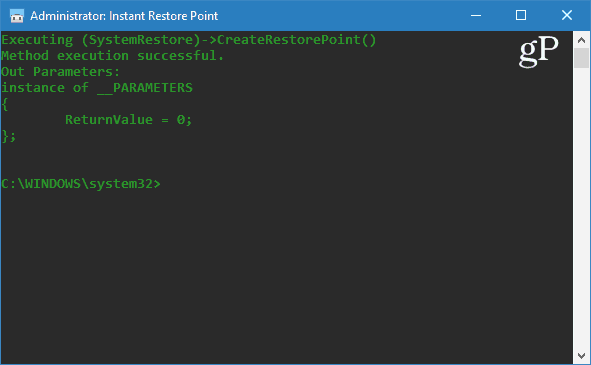
Det er værd at nævne, at Windows 10 opretter enautomatisk gendannelsespunkt, før det automatisk installerer funktion eller kumulative opdateringer. Ud over at oprette manuelle gendannelsespunkter, kan du også få Windows 10 til at oprette automatiske gendannelsespunkter, når Windows Defender kører. Så hvis du laver manuelle og automatiske gendannelsespunkter, kan du altid være sikker på, at du har et stabilt system at vende tilbage til.
Husk også, at gendannelsespunkter kan tageop en god del af drevpladsen. Hvis du løber tør for rummet, kan du se vores artikel om, hvordan du sletter gamle gendannelsespunkter for at genvinde drevplads. Samtidig ønsker du måske, at Systemgendannelse bruger mindre drevplads.
Hvor ofte opretter du systemgendannelsespunkter? Del dine tanker i kommentarerne herunder.
![Fix Windows 7 med et systemgendannelsespunkt [Sådan gør du]](/images/windows-7/fix-windows-7-with-a-system-restore-point-how-to.png)






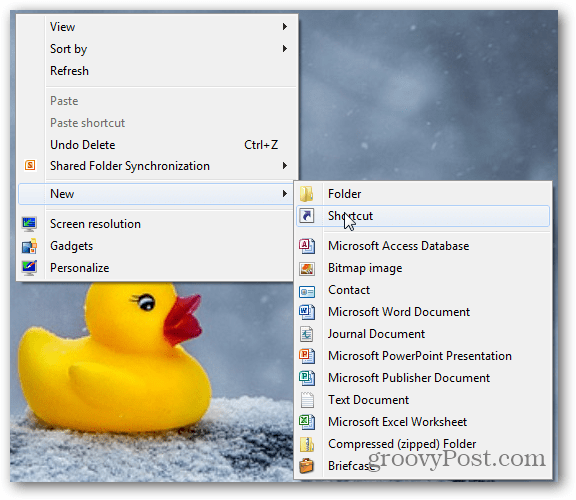
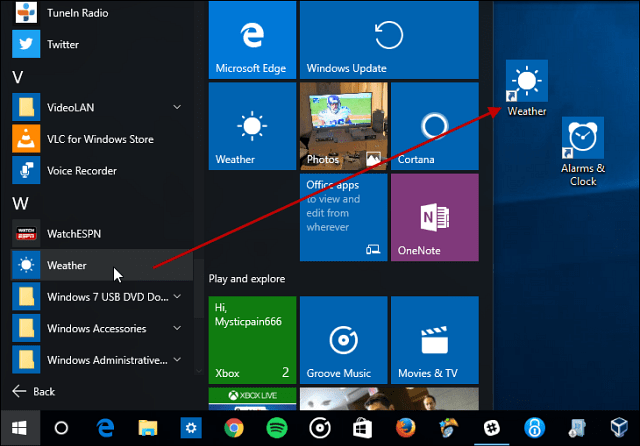

Efterlad en kommentar