Konfigurer Windows 10 til automatisk at oprette et systemgendannelsespunkt ved opstart

At have et Windows 10-gendannelsespunkt er vigtigt, hvis du har brug for at gendanne din pc. Sådan sikrer du, at du har en frisk hver gang du starter pc'en.
Før du foretager nogen store ændringer til dit system somNår jeg justerer registreringsdatabasen eller udskifter hardware eller opdaterer systemdrivere eller indstillinger, er det vigtigt at oprette et systemgendannelsespunkt først. Sådan får du automatisk Windows til at oprette et systemgendannelsespunkt hver gang du starter din pc.
Nu er det værd at bemærke, at Windows 10opretter automatisk et gendannelsespunkt for dig inden en markant begivenhed som installation af en ny driver eller før en funktion Windows-opdatering. Og du kan helt sikkert oprette dit eget gendannelsespunkt, når som helst du ønsker. Men hvis du vil sikre dig, at du holder dig på toppen af tingene, skaber dette en ny uden at skulle tænke over det. Dette vil hjælpe dig med at sikre, at du har det nyeste gendannelsespunkt, som du kan vende tilbage til i tilfælde af katastrofeslag, og du har brug for at gendanne dit system.
Auto Restore Point Startup
Den første ting, du vil gøre, er at sikre dig, atFunktion til gendannelsespunkt er tændt. Uanset hvilken som helst grund har Microsoft besluttet at sende Windows 10 ud med Systemgendannelse deaktiveret som standard. Tryk på Windows-tasten og for at sikre, at den er tændt type: systemgendannelse og tryk på Enter. Når vinduet Systemegenskaber dukker op, skal du klikke på knappen "Konfigurer" og markere "Tænd for systembeskyttelse" og derefter klikke på Anvend. Hvis du vil have flere oplysninger om, hvordan du tænder for den, kan du se vores artikel om, hvordan du aktiverer systemgendannelse på Windows 10.
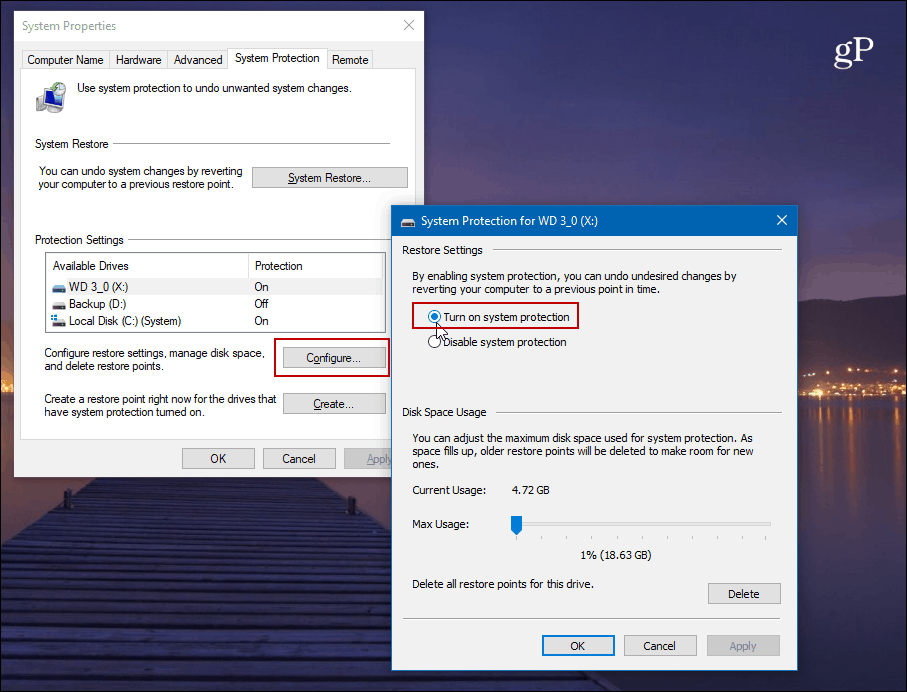
Dernæst skal du deaktivere systemgendannelsesfrekvensen for at give Task Scheduler mulighed for automatisk at oprette et gendannelsespunkt, hver gang du starter din pc.
Tryk på for at åbne Registreringseditor Windows Key + R og type: regedit og tryk på Enter eller klik på OK.
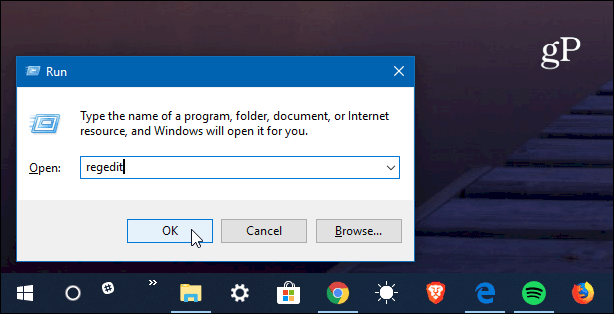
Gå nu til følgende sti:
HKEY_LOCAL_MACHINESOFTWAREMicrosoftWindows NTCurrentVersionSystemRestore
Højreklik på SystemRestore og vælg Ny> DWORD (32-bit) værdi og navngiv nøglen:
SystemRestorePointCreationFrequency
Giv det en værdi af 0. Klik på OK og luk ud af Registreringseditor.
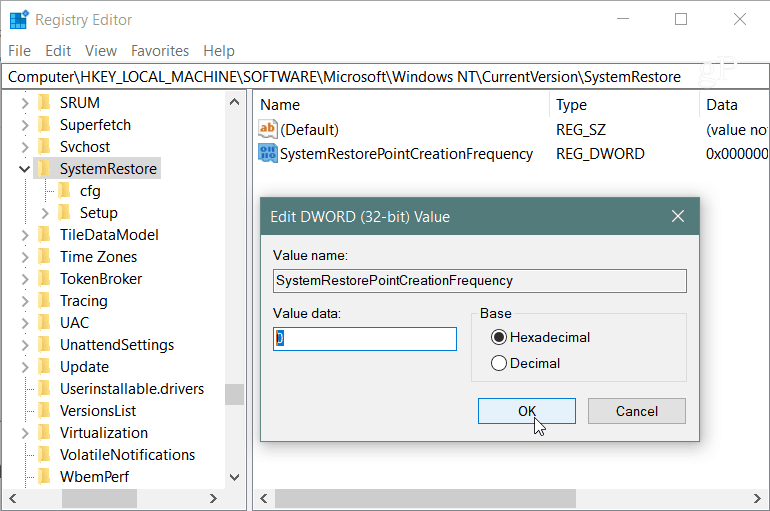
Dernæst skal du oprette en ny opgave i Opgaveplanlægning. Tryk på Windows-tasten og for at åbne den type: opgaveplanlægning og vælg det fra resultaterne eller bare tryk på Enter. Når det åbnes, skal du højreklikke på Task Scheduler Library og vælge "Create Task" fra menuen.
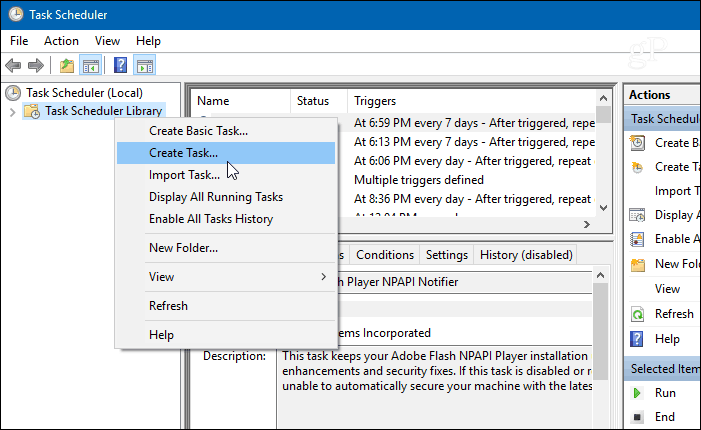
Sørg for, at fanen Generelt er valgt, og i feltet "Navn" indtastes noget, der hjælper dig med at identificere opgaven. For eksempel brugte jeg Start af automatisk systemgendannelse. Men du kan bruge, hvad der fungerer for dig. Vælg derefter under afsnittet "Sikkerhedsindstillinger" Kør, om bruger er logget på eller ej og tjek Kør med de højeste privilegier og klik på OK.
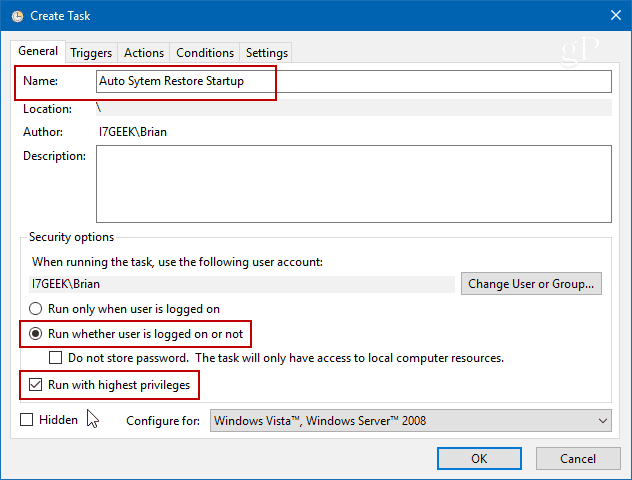
Vælg derefter triggers fanen og klik på Ny knap.
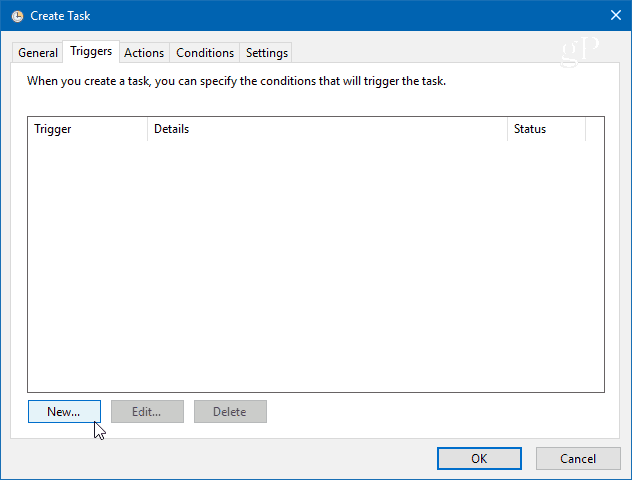
På skærmbilledet Edit Trigger skal du indstille rullemenuen "Start the task" til Ved opstart fra listen over indstillinger og klik på OK.
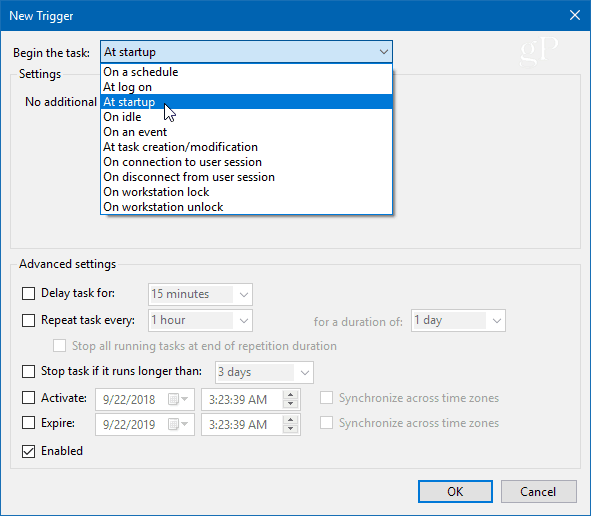
Klik derefter på fanen Handlinger og derefter på knappen Ny og brug følgende:
Handlinger: Start et program
Program / script: powershell.exe
Indtast følgende kommando i feltet Tilføj argumenter, og klik på OK:
-ExecutionPolicy Bypass -Command "Checkpoint-Computer -Description "My Restore Point Startup" -RestorePointType "MODIFY_SETTINGS""
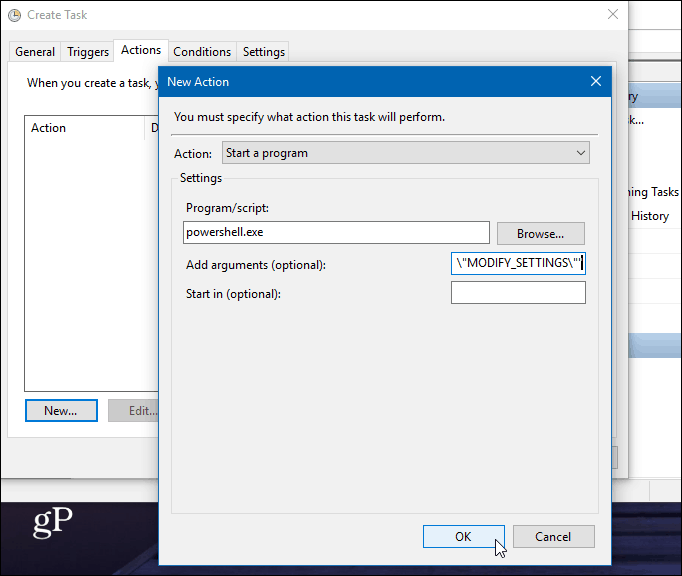
Fjern nu både boksene til vekselstrøm og batteri under fanen Tilstand under sektionen Strøm. Bemærk, at du skal fjerne markeringen fra "Stop, hvis computeren skifter til batteristrøm" først.
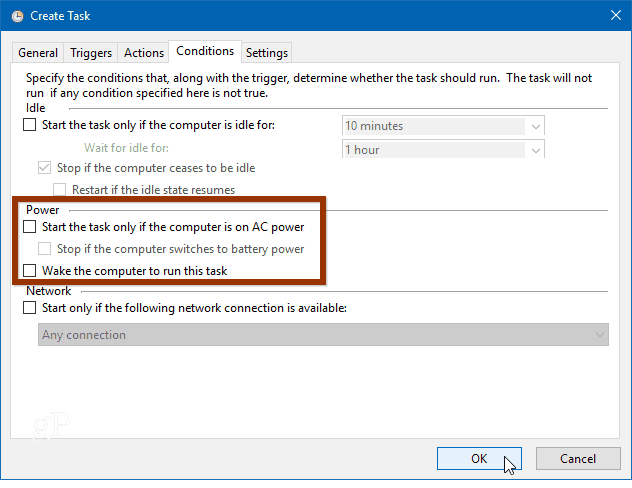
Når du derefter klikker på OK, bliver du bedt om at indtaste din administratoradgangskode.
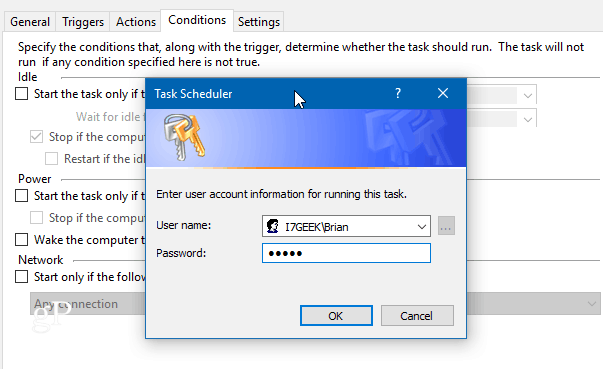
Når du har afsluttet alle de trin, du vil seden nye opgave vises i Task Scheduler-biblioteket. Og forudsat at du gjorde alt korrekt; et nyt systemgendannelsespunkt oprettes automatisk, hver gang du starter din pc.
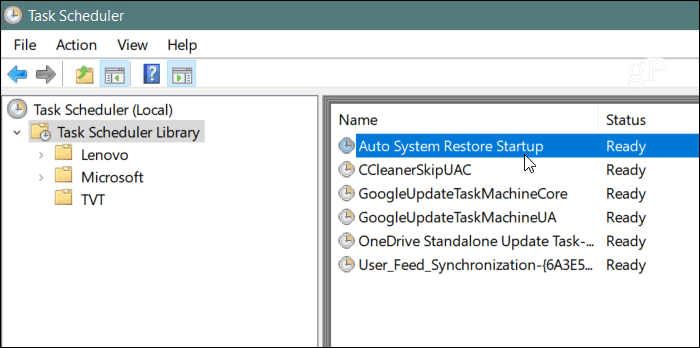
For at bekræfte, at det fungerede, skal du genstarte din pc og vente på10 minutter, mens der oprettes et gendannelsespunkt i baggrunden. Du kan fortsætte med at arbejde, som du normalt ville, og derefter åbne Systemgendannelse og vælge indstillingen "Vælg et andet gendannelsespunkt", og du vil se, at gendannelsespunktet blev oprettet på tidspunktet for opstart.
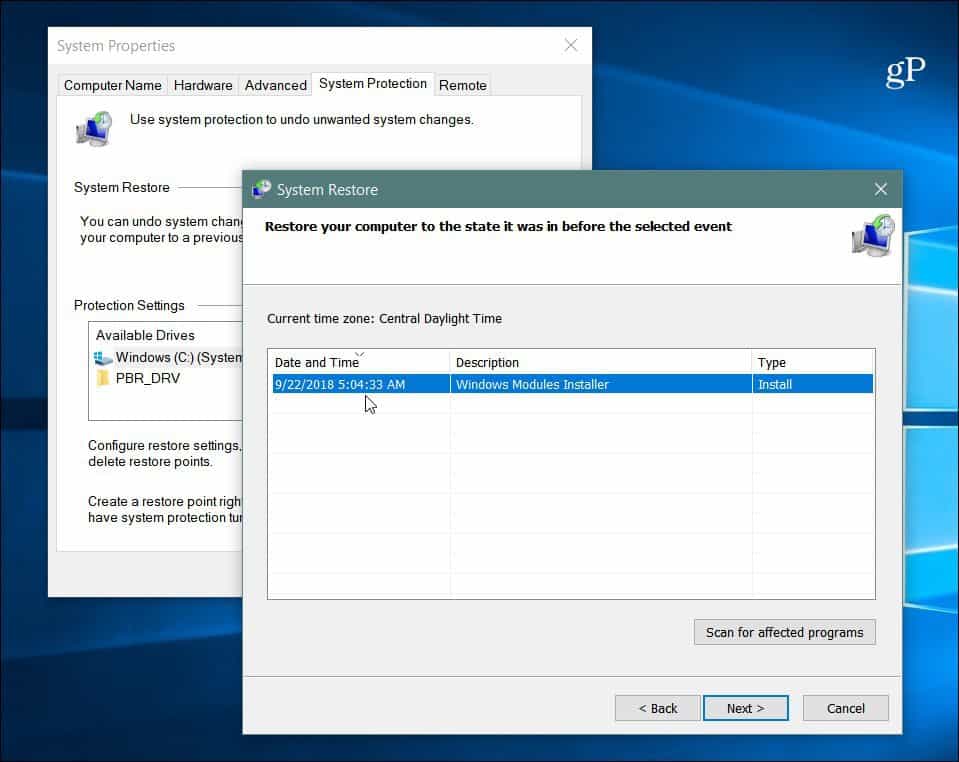
Det er også vigtigt at bemærke, at du kan indstilleWindows 10 for at oprette et gendannelsespunkt før en Windows Defender-scanning. Dette giver også en overflødig metode til at sikre dig, at du har aktuelle og opdaterede systemgendannelsespunkter. Og hvis du manuelt vil oprette et gendannelsespunkt, når du tror, at der er behov for et, skal du se vores artikel om, hvordan du sparer tid ved at oprette en genoprette skrivebordsgenvej til systemet. Det giver dig mulighed for at oprette en med et enkelt dobbeltklik.
![Fix Windows 7 med et systemgendannelsespunkt [Sådan gør du]](/images/windows-7/fix-windows-7-with-a-system-restore-point-how-to.png)









Efterlad en kommentar