Windows 8 - Sådan opretter du et systemgendannelsespunkt

Systemgendannelse (undertiden kaldet Systembeskyttelse) til Windows 7 og Windows 8 giver dig mulighed for at gendanne din computer til en tidligere god tilstand, hvis nogen form for problem forekomme under installationen af en ny driver elleransøgning uden at påvirke dine dokumenter, billeder og andre personlige data / filer på systemet. Selvom Windows opretter systemgendannelsespunkter automatisk, når du installerer eller fjerner software eller drivere, er jeg blevet gemt mere end én gang med periodisk manuelt at oprette systemgendannelsespunkter, før jeg udfører en installation af et program eller efter at have installeret eller konfigureret mit system lige som jeg kan lide det.
For at begynde med, her er en how-to-video screencast til oprettelse af systemgendannelsespunktet og nedenfor er den typiske trin-for-trin-tutorial med skærmbilleder.
Sådan opretter du et systemgendannelsespunkt i Windows 7 Video Screencast
Sådan opretter du et systemgendannelsespunkt i Windows 8 eller Windows 7 trin for trin
Trinnene er nøjagtig de samme for både Windows 8 og Windows 7 med undtagelse af det første trin. Tryk på for Windows 8 Windows Key + E for at åbne Windows Stifinder, klik på fanen Computer i øverste bånd, og klik derefter på knappen Egenskaber.
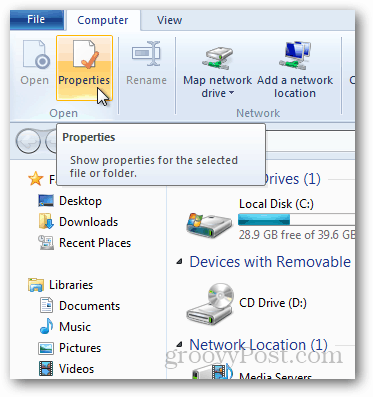
For Windows 7 skal du klikke på Start orb, højreklik på computeren og klik på Egenskaber.
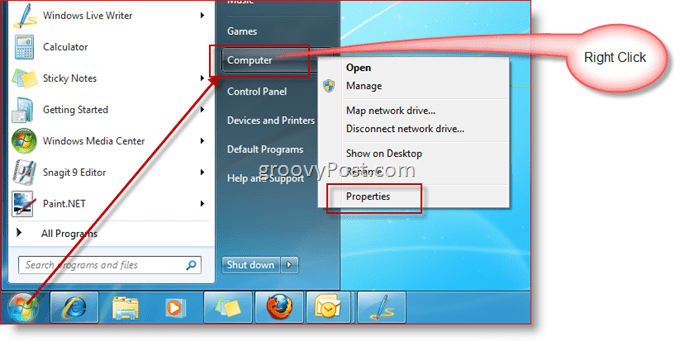
Klik på Systembeskyttelse.
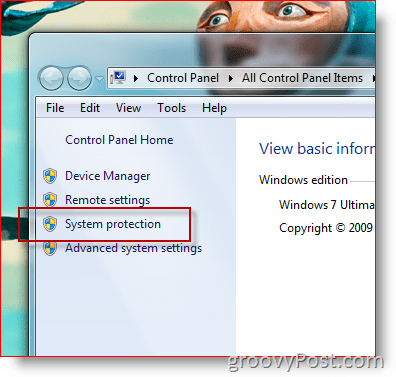
Klik på Opret knap.
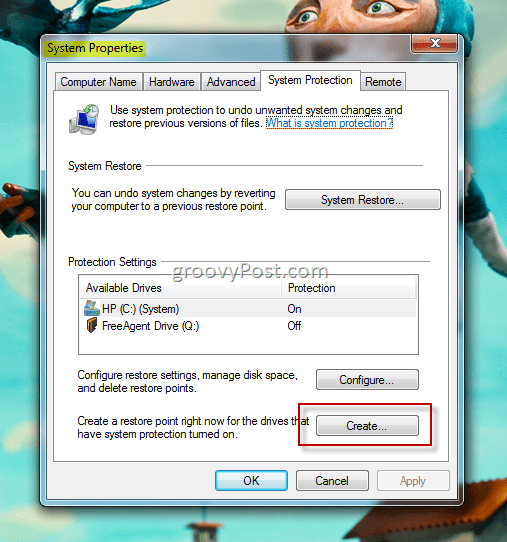
Skriv beskrivelsen af dit systemgendannelsespunkt, og klik på Opret
Tip: Lav gendannelsespunktbeskrivelsen beskrivende. Måske kalde det - Gendan punkt før <Appnavn> Installer
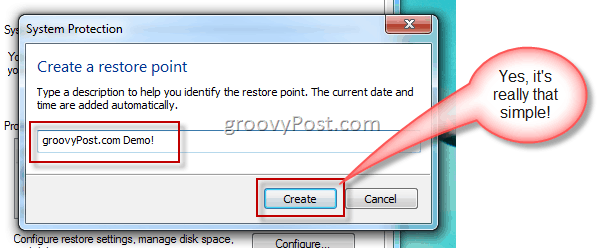
Det er det! Normalt tager oprettelsen af gendannelsespunktet kun et par minutter (som vist i den ovennævnte groovyVideo). Forhåbentlig behøver du aldrig at bruge det, men det er bedre at være forberedt end optimistisk ...
I tilfælde af at du har brug for at udføre en systemgendannelse, skal du læse min næste artikel i serien, der demonstrerer, hvordan man gendanner et system ved hjælp af et systemgendannelsespunkt.
![Fix Windows 7 med et systemgendannelsespunkt [Sådan gør du]](/images/windows-7/fix-windows-7-with-a-system-restore-point-how-to.png)









Efterlad en kommentar