Tip om Windows 10: Opret skrivebordsgenveje til Universal Apps
Windows 10 giver nemme måder at knytte universal tilapps og andre elementer til den nye Start-menu eller proceslinje. Men hvis du vil oprette skrivebordsgenveje til disse apps, er det ikke så åbenlyst, hvordan du gør det. Her er et kig på et par måder at oprette dem på.
Opret Windows 10 Universal App Desktop genveje
Metode 1: Træk og slip fra Start
Først skal vi se på den nemmeste måde. Gå til Start> Alle apps og find den app, du vil oprette en desktopgenvej. Derefter bare træk og slip den fra Start-menuen til skrivebordet.
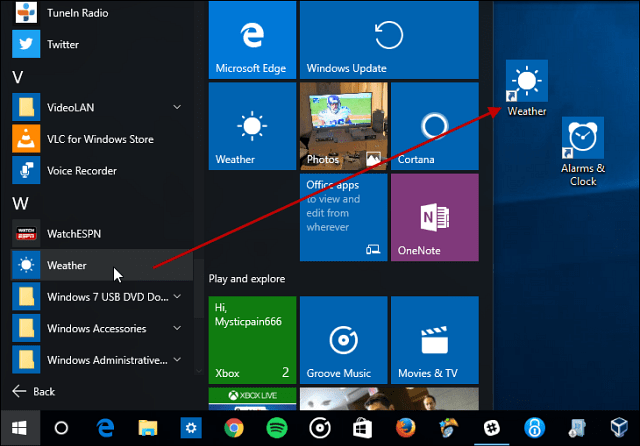
Metode 2: Brug File Explorer
En anden måde at gøre det på er via File Explorer. For at gøre det, skal du trykke på tastaturgenvejen Windows Key + R for at få vist dialogboksen Kør og type: shell: AppsFolder og tryk på Enter eller klik på OK.
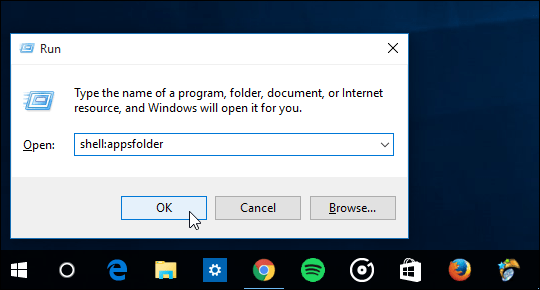
Her finder du alle de apps, der er installeret på dit system. Højreklik på den app, du ønsker, og træk den til skrivebordet. Når du giver slip, skal du vælge Opret genveje her fra den kontekstmenu, der dukker op.
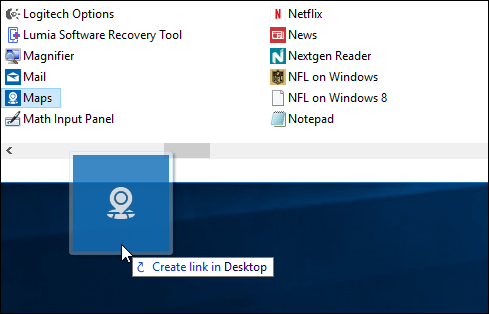
Du kan også højreklikke på en app og derefter vælge Opret genvej fra genvejsmenuen.
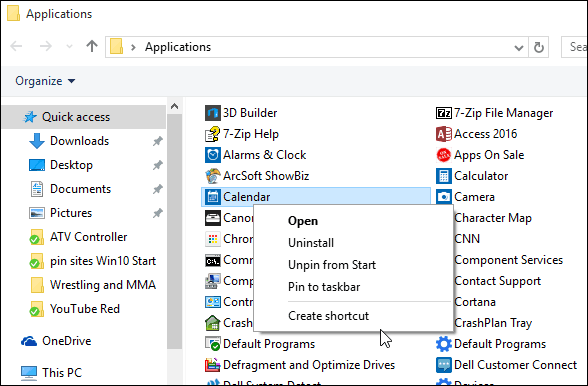
Der vises dog en meddelelse om, at du ikke kan oprette en genvej på dette sted og bede om at flytte den til skrivebordet. Klik på Ja.
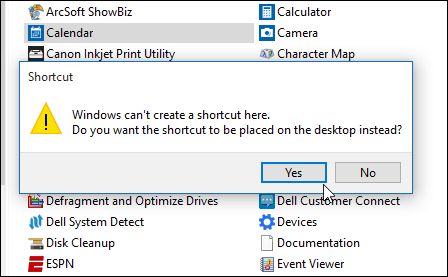
Uanset hvad du gør det ved hjælp af File Explorer-metoden, tilføjes det appnavnet med shortcut føjet til det. Hvis du vil rense det op, kan du bestemt gøre det. Jeg sletter normalt bindestreg og ord genvej.
Når du først har oprettet dine genveje,du kan flytte dem til en hvilken som helst mappe, du ønsker. På mine Windows 10-systemer bruger jeg et program fra Stardock kaldet Fences. Det giver en nem måde at organisere desktop-poster i forskellige grupper på skrivebordet. I eksemplet nedenfor oprettede jeg et hegn til universelle apps og tilføjede forskellige genveje.
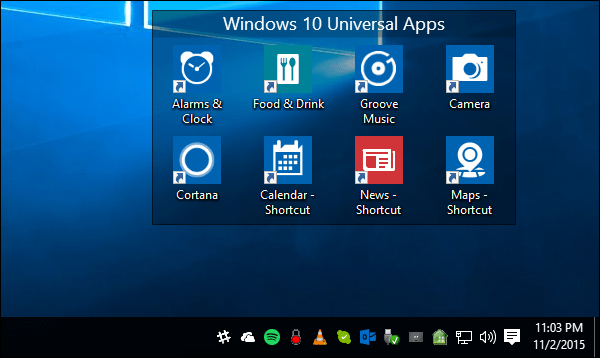


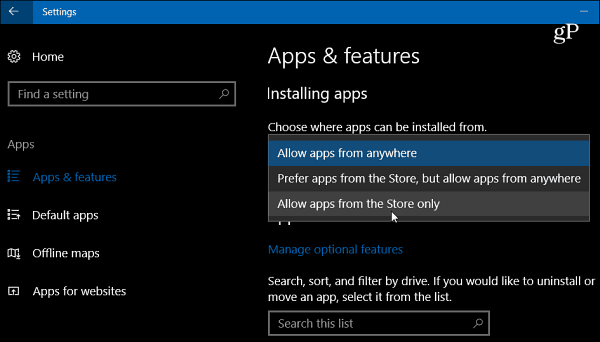


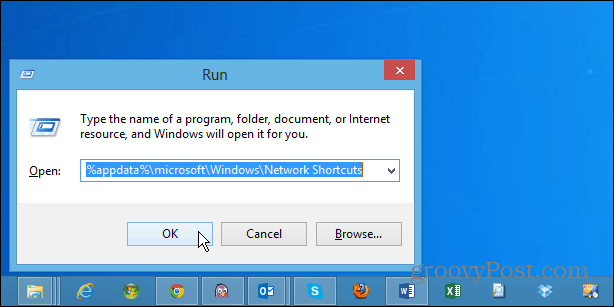



Efterlad en kommentar