Sådan opretter du et Windows 8-systembillede
Windows 8 leveres med flere nye værktøjer til dataopbevaring samt opsving af system og opbevaring. Nye funktioner som File History, PC Reset, PC Refresh og Storage Spaces. Det leveres stadig med den velkendte systembillede-funktion, der findes i Windows 7.
I det væsentlige opretter det en sikkerhedskopi af din nuværendesystem angiver, at det kan vendes tilbage til, hvis katastrofen rammer, eller når du ønsker en opdatering. Husk, at dette ikke længere er nødvendigt for friske installationer, fordi Windows 8 har en ny Refresh-funktion, der bringer systemet tilbage og ikke sletter personlige filer.
Et systembillede er nyttigt til at oprette sikkerhedskopierfør du installerer ny software, eller bare som en sikkerhedsforanstaltning mod systemsvigt eller kataklysmiske vira, efter at dit systemmiljø er i gang.
Opret et systembillede i Windows 8
Tryk på for at åbne systembilledeværktøjet i Windows 8 Windows Key + W og type: File gendannelse i søgefilen Indstillinger på Metro Start menu. Under søgeresultaterne skal du vælge Windows 7 File Recovery. Nej, det er ikke en mærkningsfejl, det er hvad det virkelig kaldes i det nye operativsystem.

Kontrolpanel åbnes på skrivebordet til Windows 7 filgendannelse. Klik på Opret et systembillede i venstre kolonne.
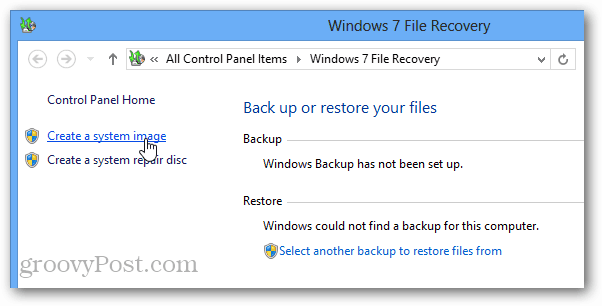
Nu vil Windows søge efter vedhæftet sikkerhedskopienheder. Dette kan bestå af et USB-drev, et SD-kort, en tom DVD eller endda en netværksplacering. Her valgte jeg Netværksplacering og indstillede den til at gemme sikkerhedskopier på min NAS (Network Attached Storage) enhed.
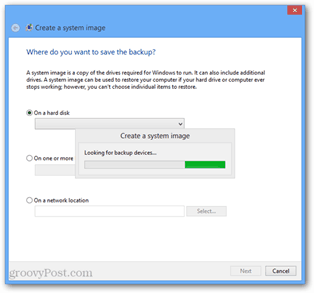
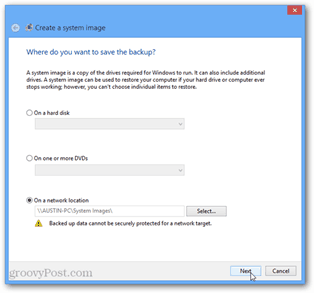
Når du først har valgt, hvor sikkerhedskopieringsbilledet vil væregemmes, der er en sidste bekræftelsesside. Hvis din computer kun har en enkelt partition, er der ikke meget, du kan gøre her - men hvis du har flere partitioner, kan du vælge, om du også skal sikkerhedskopiere dem.
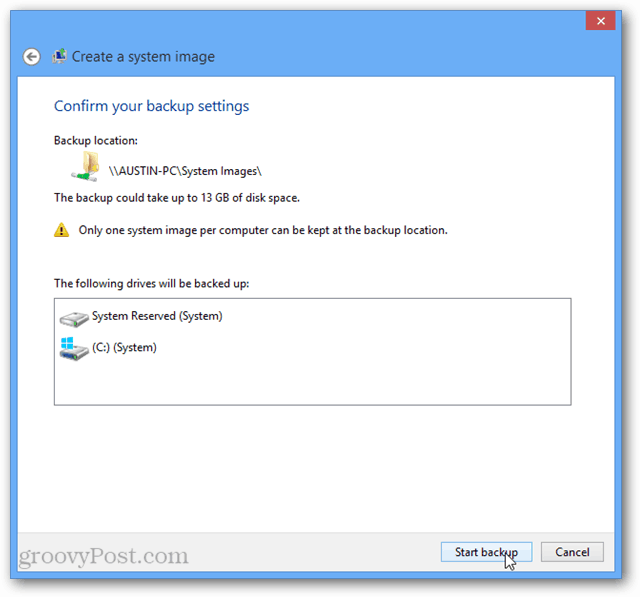
Vent bare på, at sikkerhedskopien er færdig, og så er du færdig! Du har nu et groovy systembillede af din Windows 8-installation.
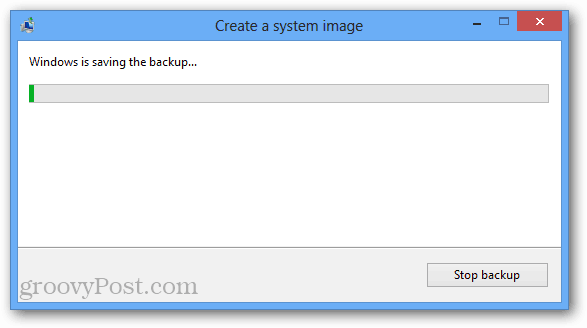

![Fix Windows 7 med et systemgendannelsespunkt [Sådan gør du]](/images/windows-7/fix-windows-7-with-a-system-restore-point-how-to.png)








Efterlad en kommentar