Sådan opretter du en Windows 10 System Image Backup

Et værktøjssæt, du måske er vant til fra Windows 7 i Windows 10, opretter en System Image-sikkerhedskopi. Det kan bruges til at gendanne hele din pc eller individuelle filer.
Windows 10 tilbyder flere måder at tage backup af oggendanne dine data. Et værktøjssæt, som du måske er vant til fra Windows 7, er muligheden for at oprette en fuld sikkerhedskopi af systembillede. Et systembillede kan bruges til at gendanne filer eller gendanne hele din pc, hvis du ikke er i stand til at starte op i Windows.
Det kan også bruges til at få adgang til filer i sikkerhedskopier, du muligvis har oprettet i Windows 7 eller Windows 8.1.
Opret et systembillede i Windows 10
For at komme i gang skal du højreklikke på knappen Start for at få vist den skjulte hurtig adgangsmenu og vælge Kontrolpanel.
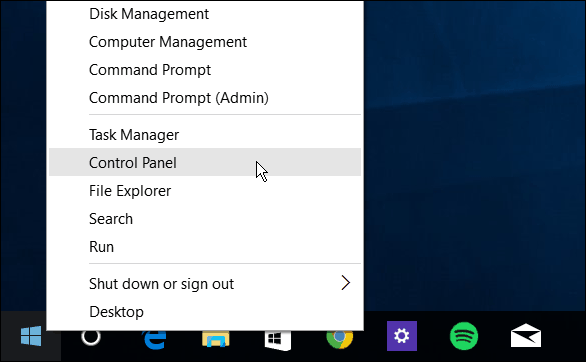
Eller du kan få Cortana til at åbne den. Sige: “Hey Cortana, åben kontrolpanel.”
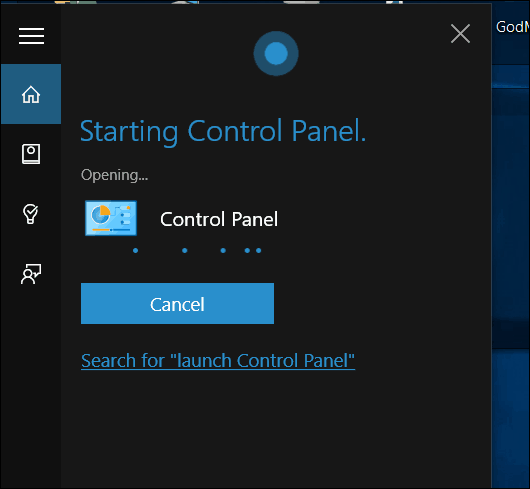
Når du har Kontrolpanel åbent, skal du klikke på Sikkerhedskopiering og gendannelse (Windows 7).
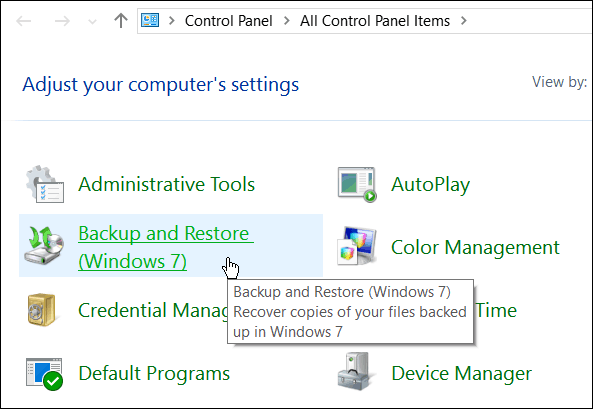
Klik derefter på Opret et systembillede til venstre i menuen.
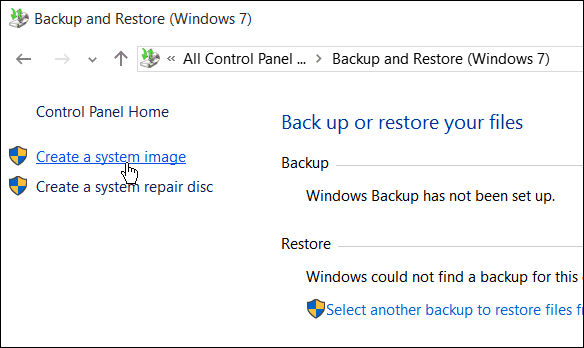
Windows scanner din computer til sikkerhedskopieringenheder, og du har et par forskellige måder at oprette dit systembillede på. Du kan bruge et ekstra internt eller eksternt drev, en netværksplacering, og du kan stadig gå "old school" og bruge dvd'er.
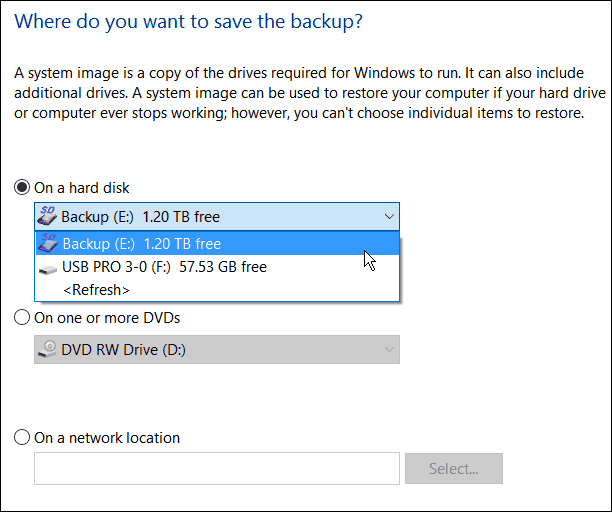
Bemærk: Sikkerhedskopiere til et netværkssted som en NAS ellerWindows Home Server er til erfarne brugere og tager lidt arbejde. Sørg for, at Windows er indstillet til at opdage netværksplaceringer, gennemse til netværksdelingen, og første gang du har brug for at indtaste dine administratoroplysninger. Medmindre du har oprettet en netværksdeling, behøver du ikke at bekymre dig om denne mulighed.
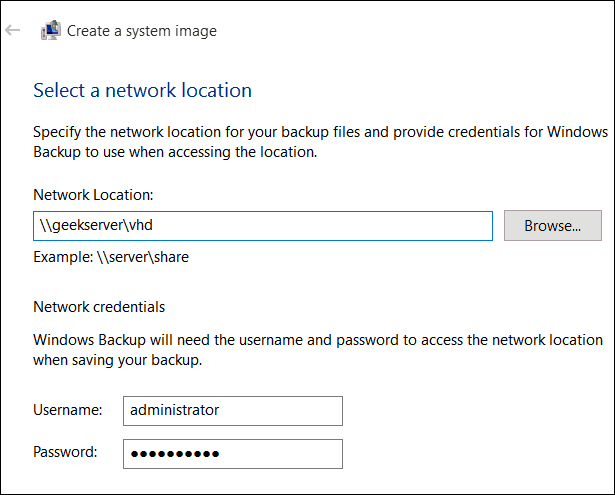
I dette eksempel bruger jeg det, som de fleste ville - et eksternt drev tilsluttet min pc. Når du har valgt dit drev, og alt ser godt ud, skal du vælge Start sikkerhedskopiering og vent, mens billedet oprettes.
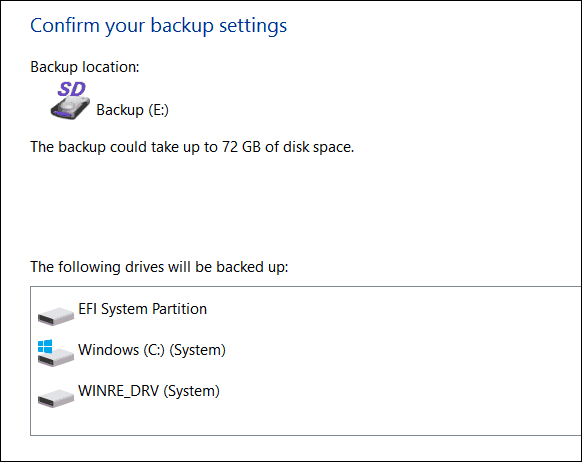
Du får en statusskærm, mens sikkerhedskopien gemmes. Mængden af tid, det tager, varierer afhængigt af den mængde data, du har, samt din hardware.
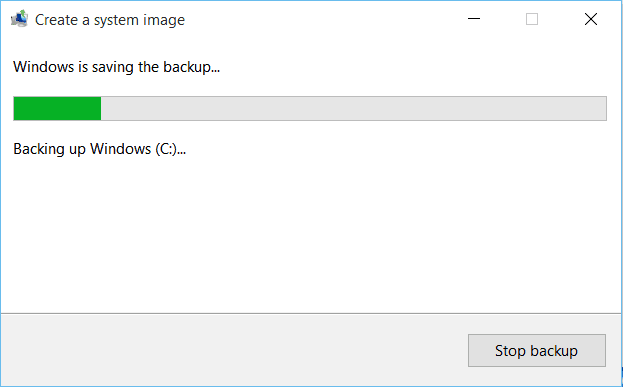
Når det er afsluttet, får du muligheden for at oprette et USB-gendannelsesdrev. Hvis du ikke har oprettet en endnu, skal du bestemt gøre det nu, så du er klar til at gendanne din computer, hvis det er nødvendigt.
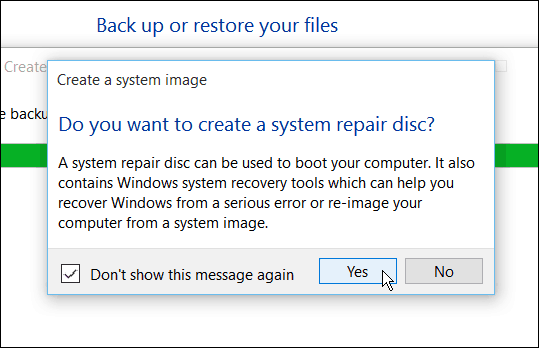
Hvis du undrer dig over, hvor billedet er, skal du gå ind på det drev eller det netværkssted, du brugte, og kigge efter den mappe, der hedder WindowsImageBackup.
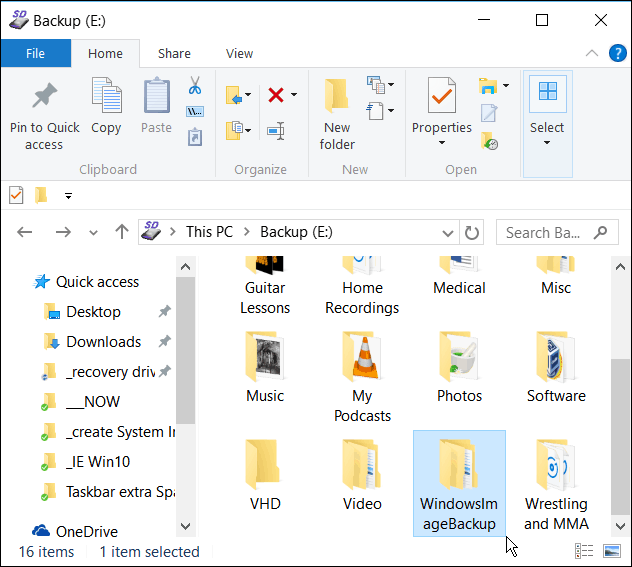
Mere om Windows 10-værktøjer til sikkerhedskopiering og gendannelse
Windows 10 har flere nye backup- og gendannelsesfunktioner, der kan komme godt med, hvis noget går galt.
Der er en pc-nulstillingsfunktion, der giver dig mulighed for at gendanne Windows 10, mens du opbevarer dine filer eller endda nedgradere til din tidligere version af Windows (inden for de første 30 dage efter opgraderingen).
Og det avancerede gendannelsesmiljø, somindeholder værktøjer som Systemgendannelse, Gendannelse af systembillede, Reparation af opstart, Selektiv opstart og en kommandoprompt til avanceret fejlfinding. Du kan få adgang til avancerede indstillinger ved at holde nede Skiftnøgle og klikke på Genstart.
Faktisk viste vi dig det trick, da vi dækkede, hvordan du starter Windows 10 i Safe Mode. Du kan også få adgang til miljøet Avancerede indstillinger ved at oprette et Windows 10 USB-gendannelsesdrev.
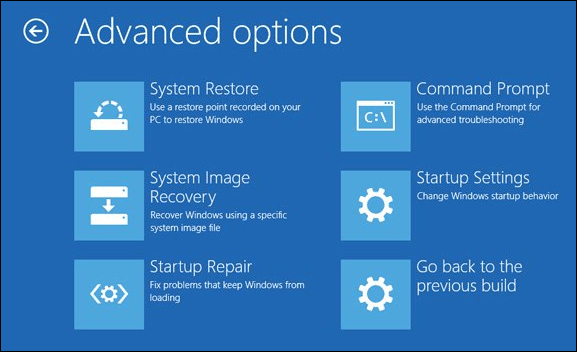
Når det kommer til filgendannelse og sikkerhedskopi, Inud over at lave et systembillede, er der filhistorik, der kan konfigureres til automatisk at sikkerhedskopiere dine vigtigste filer til et separat drev eller netværksplacering. Det ligner Time Machine i Apples OS X, men for Windows.
Selv med alle disse indstillinger til sikkerhedskopiering oggendanne dine data eller pc, der kan komme et tidspunkt, hvor tingene er så dårlige (dybt indlejret malware f.eks.), eller du bare ønsker en frisk start ... og det er her, hvor man griber ind Windows 10 ISO og gør en ren installation kommer i spil.
Hvis du ikke har opgraderet din Windows-pc tilWindows 10 endnu, skal du sørge for at tage sikkerhedskopi af dine data først, og med det ønsker du måske at oprette et systembillede. Se linket, der vedrører dit system nedenfor for en trinvis vejledning:
- Opret en Windows 7 System Image Backup
- Opret en Windows 8.1 System Image Backup



![Windows 7 Data Backup and Restore Guide [Sådan gør du]](/images/howto/windows-7-data-backup-and-restore-guide-how-to.png)






Efterlad en kommentar