Как да шифровате флаш устройство с помощта на TrueCrypt

TrueCrypt е безплатна програма с отворен кодкойто е с размер близо 3 MB и е съвместим Windows 7 / Vista / XP, Mac OS X и Linux. Приложението ви помага да създавате криптирани виртуални устройства, в които можете да съхранявате чувствителни файлове. По принцип приложението създава файлове с данни на вашия компютър, които могат да бъдат монтирани чрез приложението, за да генерират виртуалното устройство; данните могат да бъдат записани във вашето виртуално устройство, което след това се записва в първоначално създадения файл.
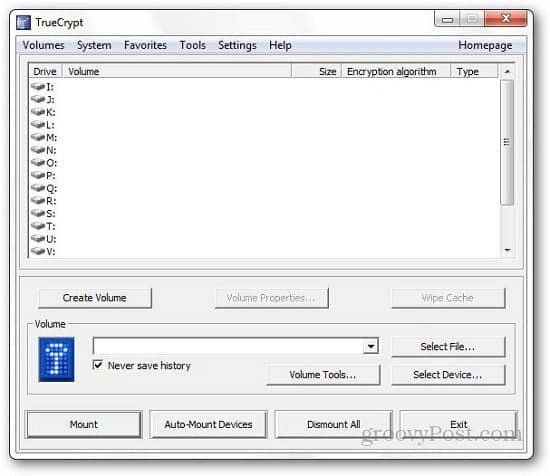
Освен че ви позволява да създавате криптиранивиртуални устройства, приложението също ви позволява да криптирате системното си устройство или някакво друго устройство, което имате на вашия компютър. Това може да се използва не само за криптиране на дяловете на вашия твърд диск, но и за вашите флаш устройства.
Как да шифровате вашия флаш диск
На първо място, изтеглете и инсталирайте Truecrypt натвоят компютър. За да шифровате флаш устройството си, трябва да го включите в компютъра си и след това да кликнете върху бутона Create Volume в приложението. Изберете втората опция за криптиране, която съответства на криптирането на несистемен дял. Предпочитам да кодирам цялостното устройство, а не да създавам криптиран том, но изборът е ваш. Тук ще ви покажа как да криптирате цялото си флаш устройство с помощта на Truecrypt.
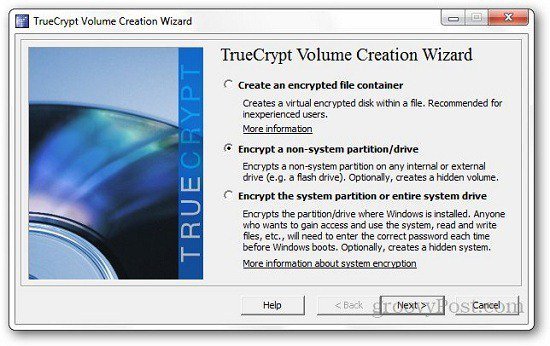
Сега той ще ви помоли да изберете типа на звука, просто го поддържайте просто и изберете Standard Truecrypt volume.
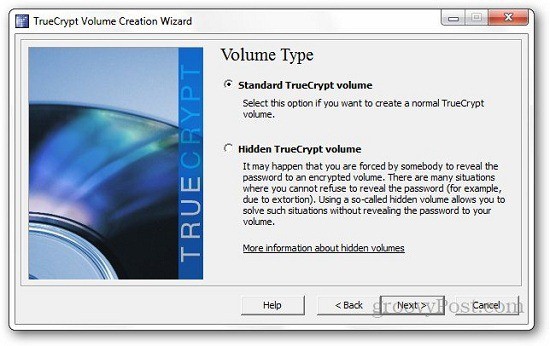
Сега той ще ви помоли да намерите устройството, което искате да шифровате, така че щракнете върху бутона Избор на устройство и прегледайте устройството, което искате да защитите (флаш устройството).
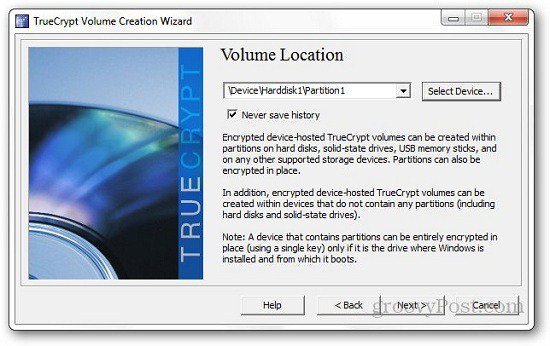
Изборът на типа шифроване зависи от вас; опцията по подразбиране е AES, която можете да промените.
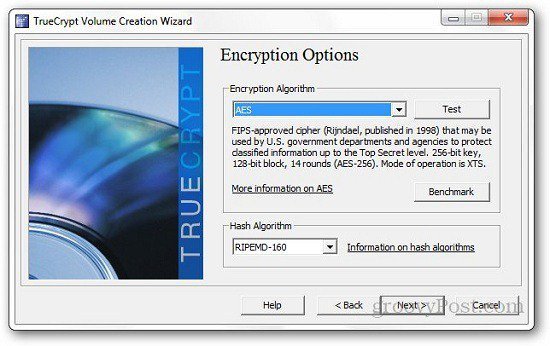
В следващата стъпка тя ще поиска да посочитепарола, която искате да зададете. Въведете паролата и щракнете върху Напред. Това е най-важната стъпка, тъй като това е нещото, което се нуждаете за достъп до вашите файлове. Така че, ако загубите паролата, губите и всичките си файлове, така че използвайте парола, която е уникална и лесна за запомняне. Потребителите също могат да създават ключови файлове по време на процеса на криптиране. Ще имате достъп до вашето флаш устройство, ако имате паролата и ключовите файлове.
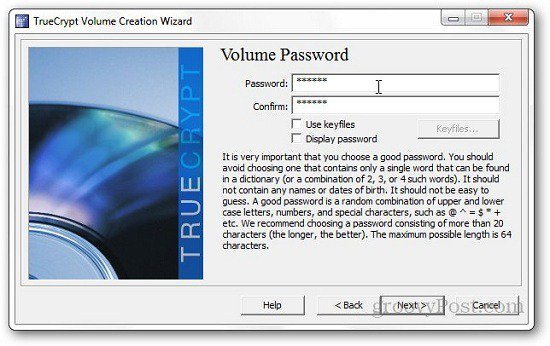
Следващата стъпка ще включва форматиране на вашата флашкашофиране. В моя случай избрах Бърз формат, тъй като се опитвам да шифрова USB, който няма данни в него. Но ако изберете опцията за обикновен формат, може да отнеме няколко минути. Уверете се, че премествате мишката на този екран, за да генерирате висококачествени ключове за криптиране, които можете да видите на екрана за форматиране. Сега процесът е почти завършен, трябва само да монтирате USB устройството си, така че да имате лесен достъп до него.
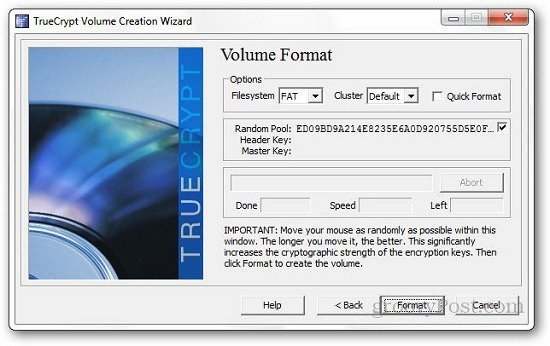
Отворете Truecrypt, изберете буквата на устройството, която не е присвоена на нито един диск на компютъра, щракнете върху Избор на устройство и изберете вашето флаш устройство. Сега кликнете върху бутона Mount.
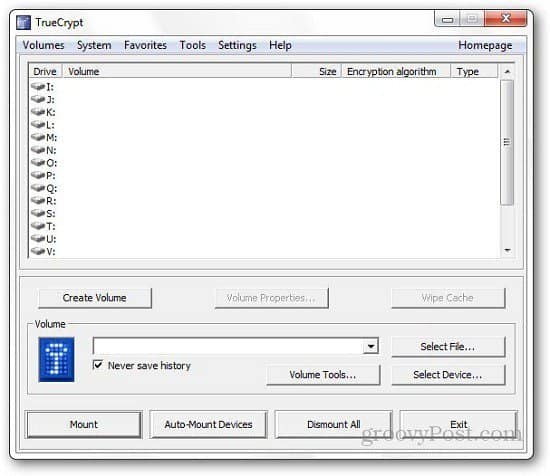
Той ще ви поиска паролата, която сте задали по-рано и щракнете върху OK. Сега, когато сте готови, ще можете да използвате устройството нормално на вашия компютър.
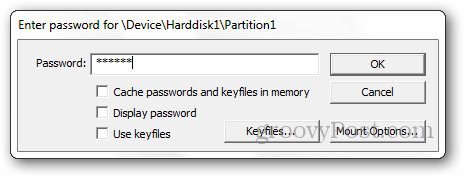
След като се създаде силата на звука, тя ще ви покаже съобщение за потвърждение.
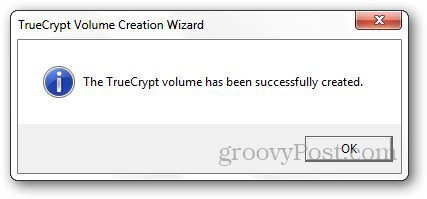
Можете да го демонтирате, след като запазите желаните файлове на вашето флаш устройство.
По този прост начин можете да гарантирате, че вашитедисковете са кодирани. Ако търсите начин да защитите безопасно файловете си, било чрез флаш устройство, или което и да е устройство на компютъра, TrueCrypt е точно това, от което се нуждаете.
Можете дори да шифровате своя Dropbox акаунт, както и да използвате Truecrypt. Той добавя допълнителен слой защита към вашия Dropbox акаунт и го защитава от неоторизирана употреба.




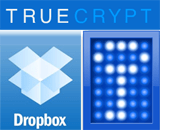





Оставете коментар