Как да шифровате вашата Dropbox папка
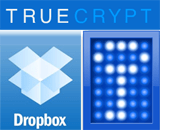
Докато вероятността това действително да се случиза вас вероятно е много ниско, последните заглавия за хакерски атаки срещу Sony, Gmail и дори LastPass доказват, че никога не можете да бъдете твърде безопасни. Имайки това предвид, мислех, че ще споделя с вас съвет, който да направи вашите Dropbox данни по-сигурни. По-специално, той предотвратява безскрупулен служител в Dropbox да получи достъп до най-чувствителните ви данни, като го криптира.
Важно: TrueCrypt вече не е защитен, тъй като вече не се поддържа. Препоръчваме да използвате BitLocker в Windows. Можете да прочетете повече за TrueCrypt вече не се поддържа тук.
TrueCrypt + Dropbox = Супер сигурност
Това <- е връзка към том, който съдържа следния текстов документ (без замъгляване):
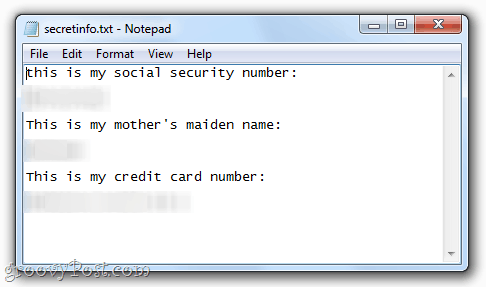
На 100% ми е удобно да поставя този текстов документв публичната ми папка. Защо? Защото е в криптиран том, който създадох с TrueCrypt. Продължете и го изтеглете, ако желаете - няма да можете да стигнете до този текстов документ без моята парола и ключови файлове. Можете да опитате да го разбиете, ако искате, но той е шифрован с AES и хеш RIPEMD-160. Междувременно все още мога да получа достъп до този файл също толкова лесно, колкото мога и другите ми Dropbox файлове. Groovy, а? Ето как го направих:
Етап 1 - Създайте обема на Truecrypt
Етап 2 - Монтирайте обема на Truecrypt
Създаване на TrueCrypt том
Етап 1
Изтеглете и инсталирайте TrueCrypt безплатно. Инструкциите тук са доста прости.
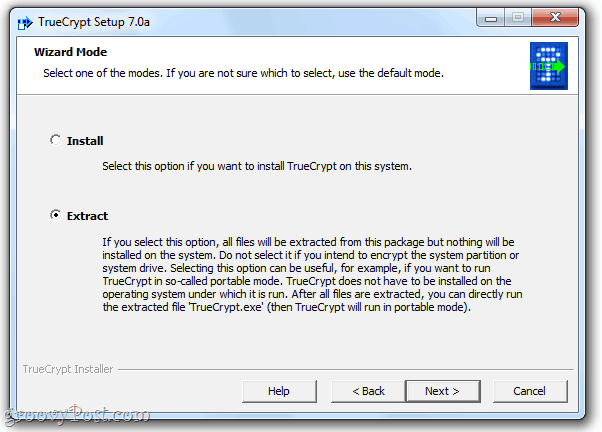
Забележка: Има два начина за инсталиране на TrueCrypt. За потребители на Dropbox бих препоръчал Екстракт метод. Това създава преносима версия на приложението, която можете да поставите на USB устройство или дори в папката си Dropbox. Това ви спестява да изтеглите и инсталирате TrueCrypt, ако използвате компютъра на някой друг. За вашия основен компютър, не се колебайте да направите инсталирането по подразбиране.
Стъпка 2
тичам TrueCrypt.exe и Кликнете Създайте обем.
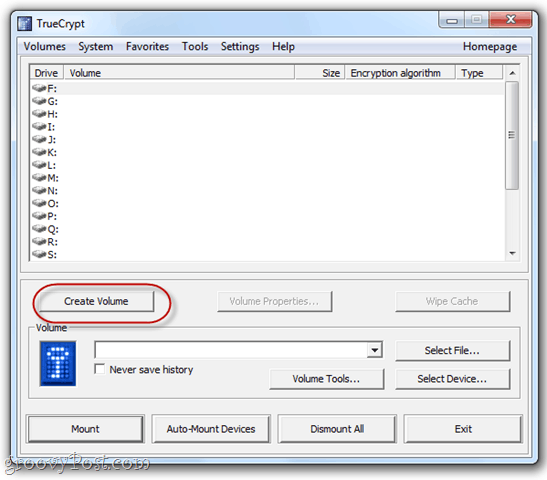
Стъпка 3
Изберете Създайте криптиран контейнер за файлове, Тук има някои по-модерни опции, но ще ги разгледаме по-късно. Кликнете Следващия.
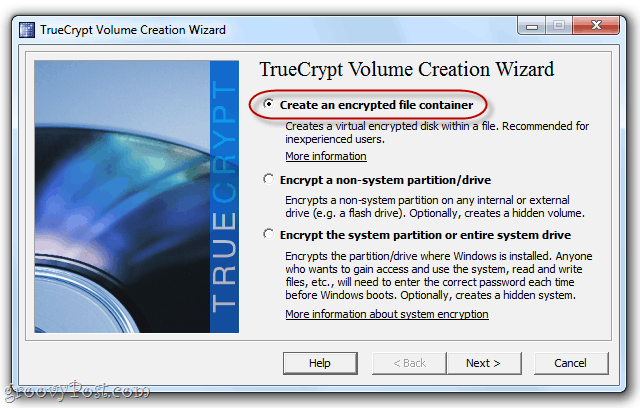
Стъпка 4
Изберете Стандартен обем TrueCrypt и Кликнете Следващия.
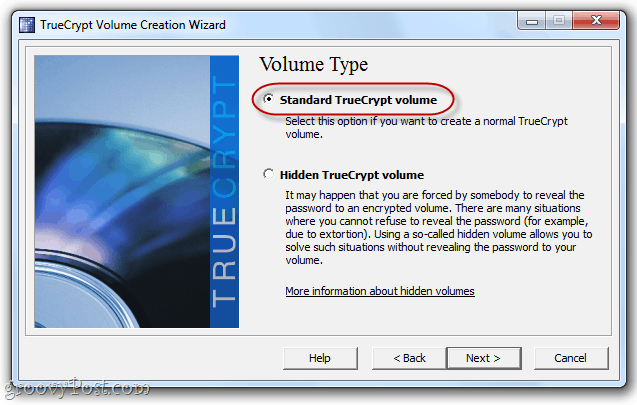
Стъпка 5
Кликнете Избери файл…
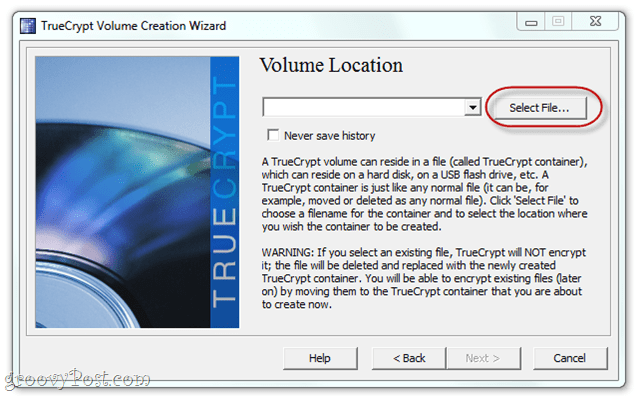
… И след това прегледайте папката си Dropbox. Създайте име на файл за силата на звука. Може да бъде всичко, което искате - разширението няма значение.
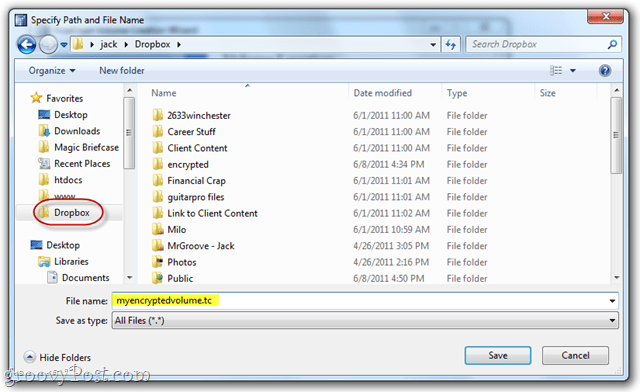
Всъщност дори не се нуждае от разширение Първоначално смятах, че би било умно да го маскирате като друг тип файл, например „mysummervacay.jpg“, но се оказва, че това може да доведе до фалшиви позитиви на вашия вирусен скенер. За да се придържате към конвенцията, отидете с .tc или напълно пропуснете разширението.
Стъпка 6
Чувствайте се свободни да промените опциите за криптиране. Тук има няколко полезни връзки, които ще ви помогнат да разберете различните си избори, но мисля, че всички те са достатъчно сигурни. Задържах се по подразбиране.
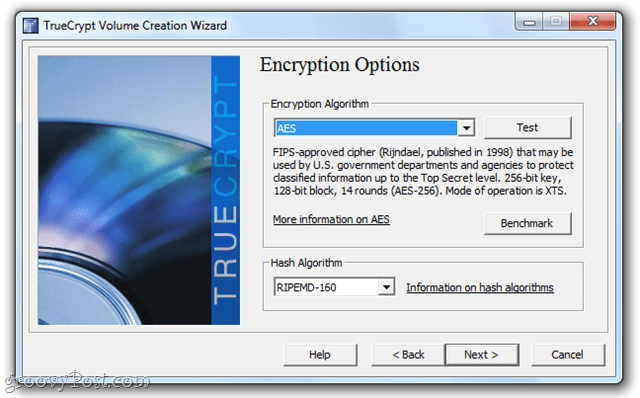
Стъпка 7
Изберете размер на силата на звука. Ще искате да изберете това реалистично въз основа на това колко Dropbox пространство искате да отделите на криптирания си обем. Ако сте като мен и използвате само криптирания си обем за няколко текстови файла и може би PDF файл, 10 MB са повече от достатъчни. Ако искате да криптирате цялата си папка Dropbox, не се колебайте да направите 2 GB.
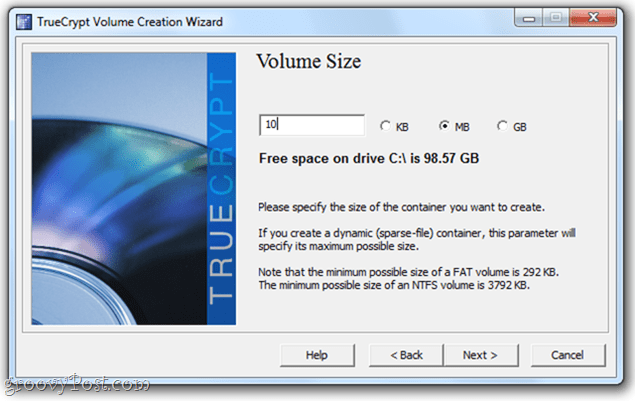
Единственото нещо, което трябва да отбележите, преди да продължите, е, че можете да създадете динамичен обем. Това е "се разширява”Като добавите файлове към него, така че ако това е контейнер с 2 GB файл, но в него има само 5 MB данни, ще заема само 5 MB Dropbox пространство. Това е хубаво, но ще работи малко по-бавно От теб зависи.
Стъпка 8
Задайте парола. Изберете много силна парола, която можете да запомните. В противен случай цялото това криптиране ще бъде за нищо.
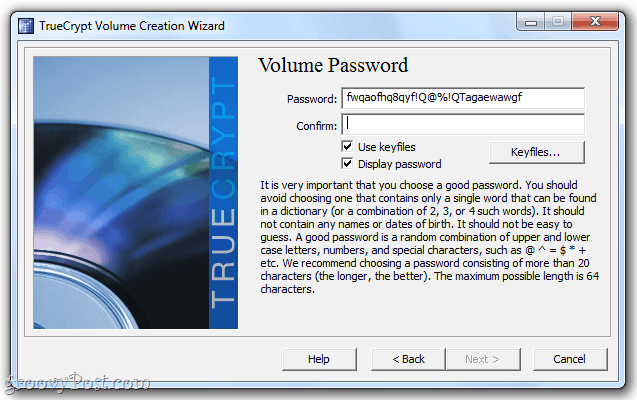
За повече сигурност изберете keyfile. Това може да бъде всеки файл на вашия Dropbox, на вашия локален твърд диск или на USB устройство. Той ще работи точно като ключ - без този файл, нямате достъп до тома. Така че, не забравяйте да го изтриете! Това е по-сигурно от парола - особено ако изберете няколко ключови файла.
Стъпка 9
В следващия екран TrueCrypt ще ви помоли да размахате мишката, за да рандомизирате хеш ключа. Това е вид забавление. Когато сте доволни, Кликнете формат.
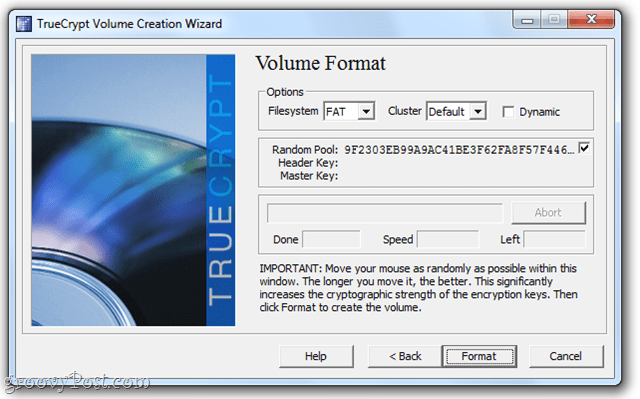
И сте готови!
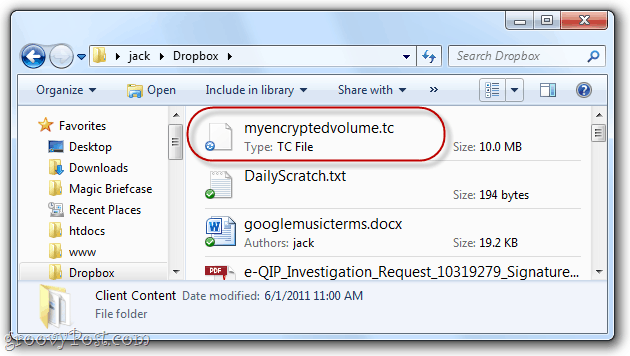
Обемът ви е напълно самостоятелен файл. Можете да го плъзнете и пуснете, да го копирате и да го поставите или да го преместите навсякъде, където искате. За да четете и пишете в силата на звука, просто трябва да го монтирате с помощта на TrueCrypt.
Монтиране на TrueCrypt обеми от вашия Dropbox
Етап 1
Стартирайте TrueCrypt и Кликнете Избери файл…
Тогава, Преглед към тома, който току-що създадохте и отворете.
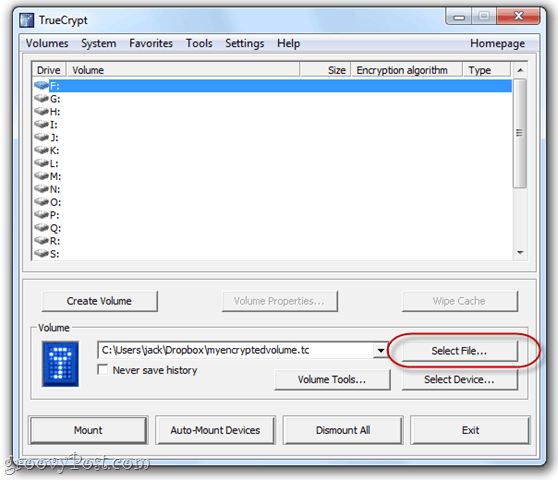
Стъпка 2
Изберете буква за устройство и след това Кликнете Mount.
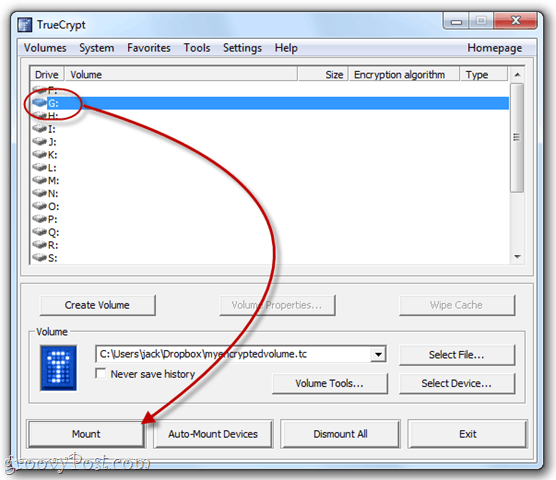
Стъпка 3
Въведете вашата парола и ако сте избрали ключов файл, прегледайте го, като отметнете Използвайте ключови файлове и Кликването Keyfiles.
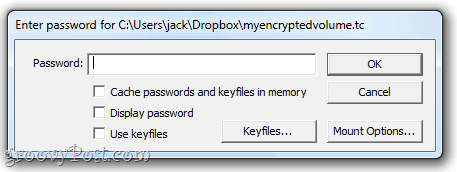
Стъпка 4
Обемът ви вече ще бъде монтиран като локален том под компютър в Windows Explorer.
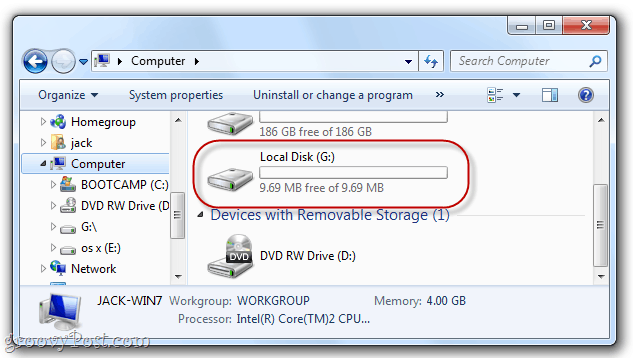
Стъпка 5
Добавете файлове към него, точно както бихте запазили файлове на USB устройство.
Те ще бъдат записани в шифрования том, където ще бъдат готови и ще ви чакат следващия път, когато монтирате силата на звука.
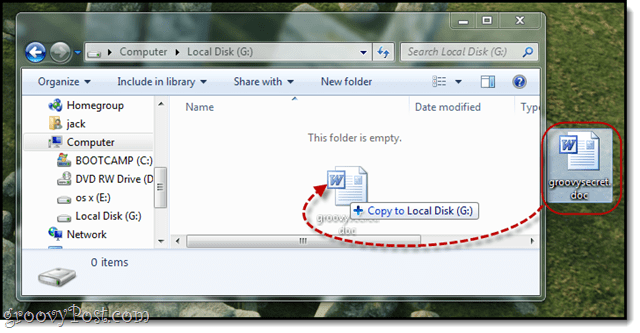
Стъпка 6
И последно нещо: за да може Dropbox да синхронизира вашия обем, трябва да го демонтирате. За целта стартирайте TrueCrypt, изберете устройството и Кликнете слизам.
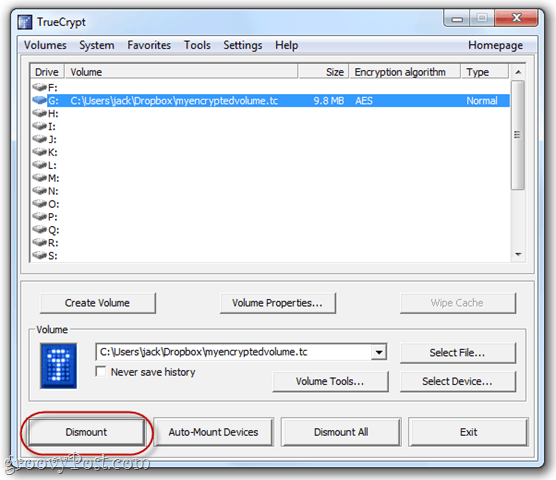
заключение
Dropbox вече е доста сигурен. Но за тази допълнителна битова защита не е лошо да съхранявате най-чувствителните си документи в криптиран обем. Все още ще имате достъп до файла си, стига да имате подръка копие на TrueCrypt (която може да бъде запазена като преносима версия във вашия Dropbox акаунт) и може да запомни вашата парола. Няма да имате достъп до елементи в криптиран обем от интернет или от смартфон. Препоръчвам да използвате TrueCrypt за рядко достъпни файлове, като финансови документи, стари данъчни декларации и други чувствителни материали, които може да имате, ако сте преминали към цифрова система за подаване.





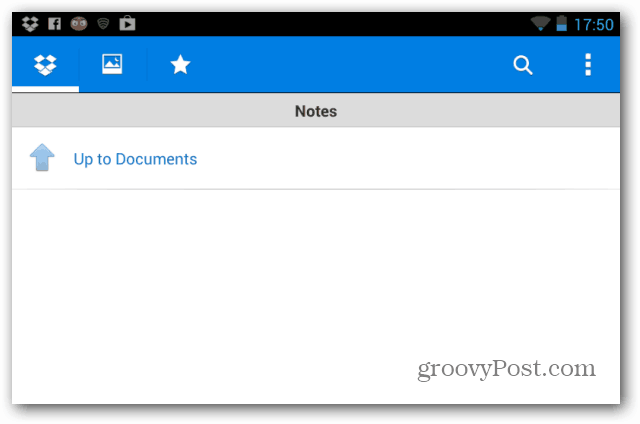



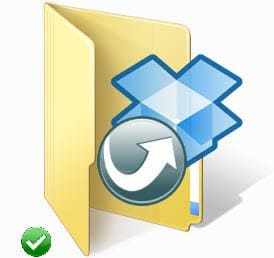
Оставете коментар