Как да стартирате Windows Live Writer от Dropbox
Windows Live Writer е енергичен редактор на блогове, но какво правите, когато блогвате от няколко компютъра? Ето как да стартирате този страхотен инструмент от вашия Dropbox акаунт.

Сигурен съм, че вече имате инсталиран Windows Live Writer, но ако нямате, го вземете тук.
След това изтеглете Windows Live Writer Portable. Извадете го в удобна папка в Dropbox. Тук го поставих в моята Dropbox root папка.
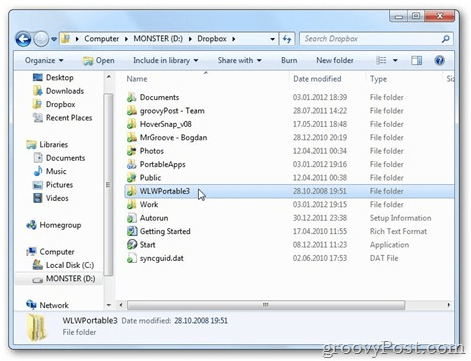
Следващата стъпка е най-важната. Отидете до мястото, където на вашия твърд диск е инсталиран Windows Live Writer (ако използвате Windows 7, той е в C: Program Files (x86) Windows Live) и копирайте всички файлове в папката Writer в папката, в която сте извлекли Windows Live Преносим писател. Към подпапката AppWindowsLiveWriter.
В моя случай (не забравяйте, че съм го разопаковал до корена на Dropbox), ще копирам всичко в DropboxWLWPortable3WindowsLiveWriterPortableAppWindowsLiveWriter.
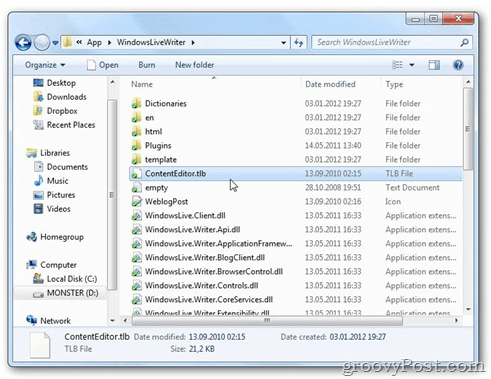
След синхронизирането на файловете с Dropbox сървъра,когато стартирам WindowsLiveWriterPortable.exe, пускам Windows Live Writer. Тъй като файловете ще се синхронизират непрекъснато, имам всички настройки за сайтовете си на всеки компютър, с който Dropbox се синхронизира.
И тъй като говорихме за Dropbox, ето публикация, която преди малко написах за пускането на пакета PortableApps направо от Dropbox.




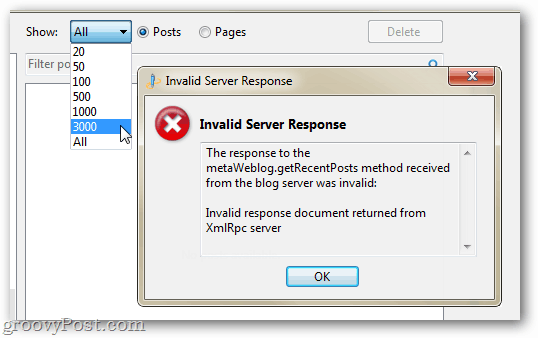


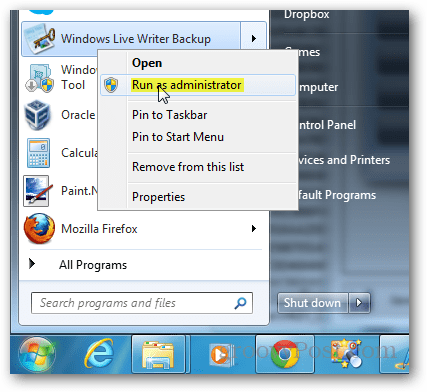


Оставете коментар