Как да шифровате отделни файлове и папки в Windows 10

Използването на криптиране е един от най-добрите начини за запазваневашите най-важни файлове и папки лични и защитени. Можете да използвате или безплатна, или платена помощна програма, за да свършите работата. Ако обаче не искате да се справите с кривата на разходите и обучението на друго приложение, Microsoft има гръб. Windows 10 включва вградени технологии за криптиране като BitLocker и шифрована файлова система (EFS).
Шифровайте файлове или папки в Windows 10, използвайки EFS
Стартирайте File Explorer и щракнете с десния бутон върху файла или папката, която искате да шифровате и изберете Properties. В този пример ще използвам папка, която съдържа подпапки и отделни файлове.
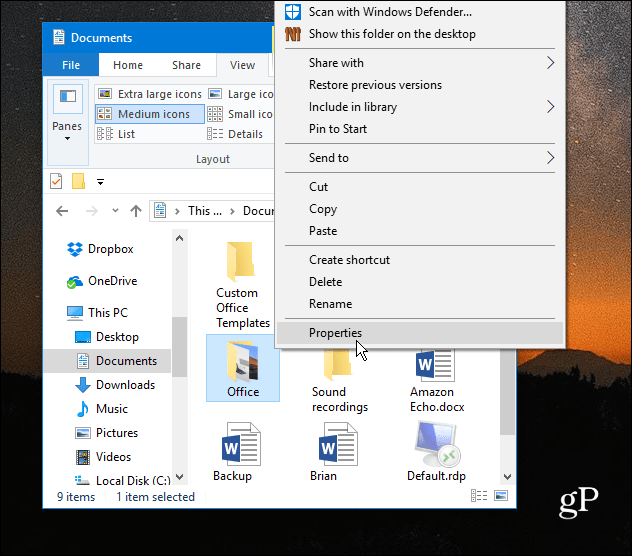
В прозореца Свойства под раздела Общи щракнете върху бутона Разширени.
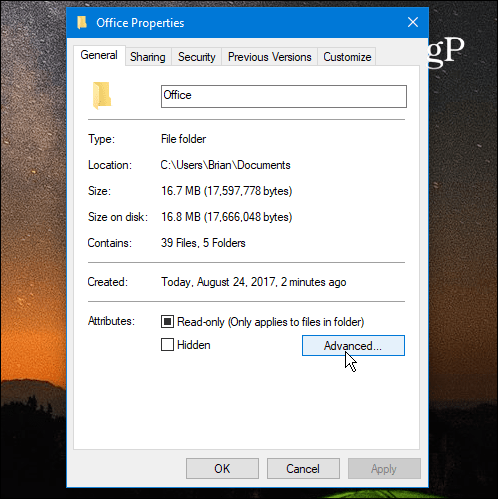
След това поставете отметка в квадратчето до Шифровайте съдържанието, за да защитите данните под Компресиране или шифроване на атрибути и щракнете върху OK.
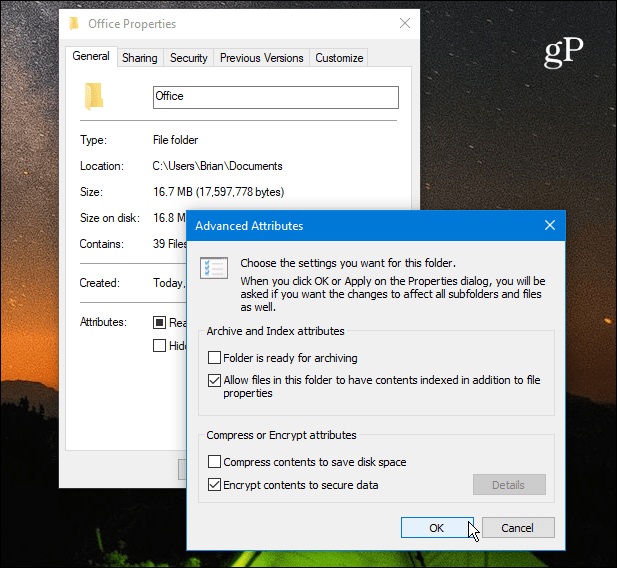
Кликнете отново OK и Windows ще ви помоли да потвърдите дали искате да шифровате отделната папка или папката, подпапките и файловете. След като направите своя избор, щракнете върху OK.
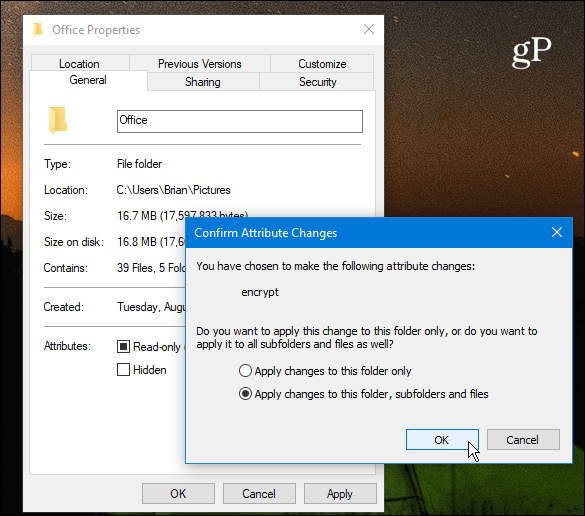
Това е. Ще забележите, че всичките ви криптирани файлове ще показват малка икона на катинар в горния десен ъгъл на иконата.
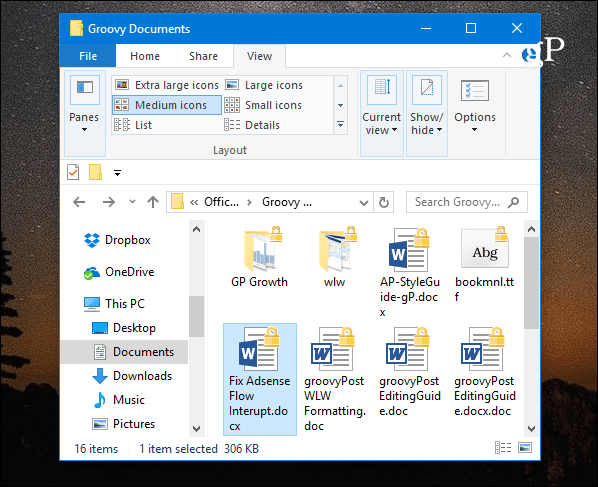
Създайте резервно копие на вашия ключ за шифроване на EFS
Шифрованите файлове и папки могат да бъдат самодостъп до които използвате вашите идентификационни данни за вход в Windows. Ключът, използван за отключване на криптираните данни, се съхранява на локалния ви диск и е много важно да архивирате този сертификат за криптиране. Ако катастрофата нападне и устройството се повреди, трябва да имате резервно копие.
Използвайте клавишната комбинация Windows Key + R да донесе полето Run и Тип: certmgr.msc и натиснете Enter или щракнете върху OK.
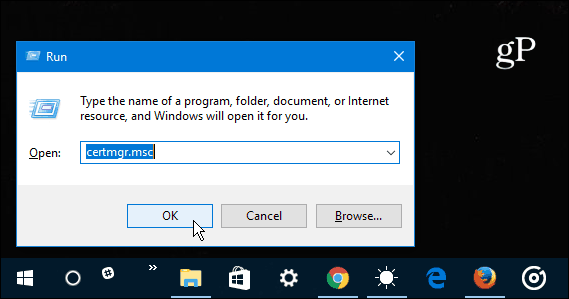
В десния прозорец отидете на Лични> Сертификати и изберете всички сертификати за криптиране на файловата система, които са изброени в графата „Предвидени цели“. Щракнете с десния бутон върху сертификата (ите) и отидете на Всички задачи> Експорт.
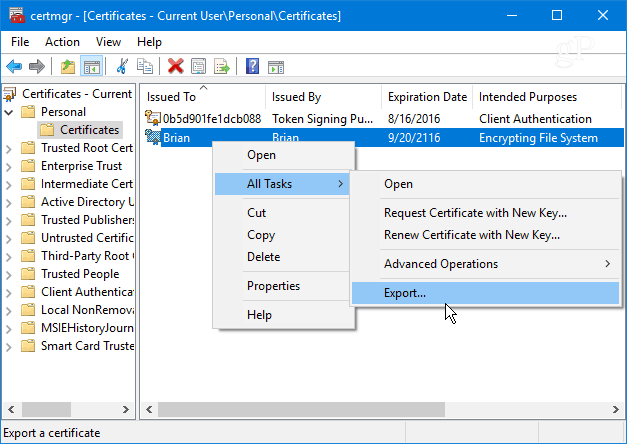
Ще се стартира съветникът за експорт на сертификати - щракнете върху Напред.
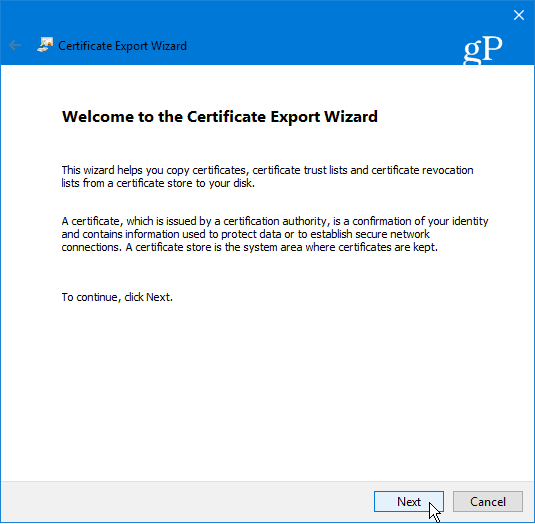
След това изберете радио бутона до Да, експортирайте частния ключ и щракнете върху Напред.
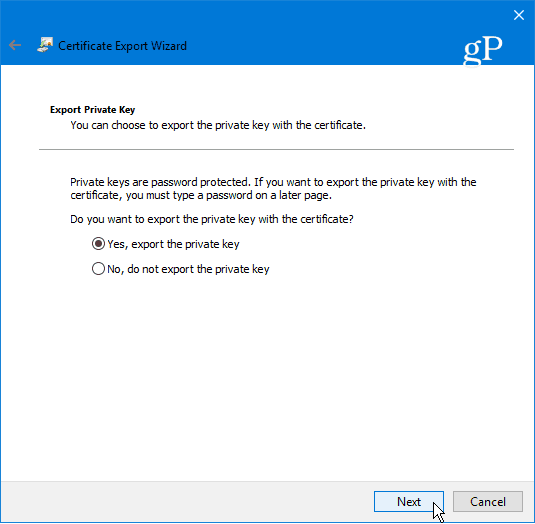
На следващия екран можете просто да оставите избраните по подразбиране опции за експортиране на формат на файловете по начина, по който са, и да натиснете Next.
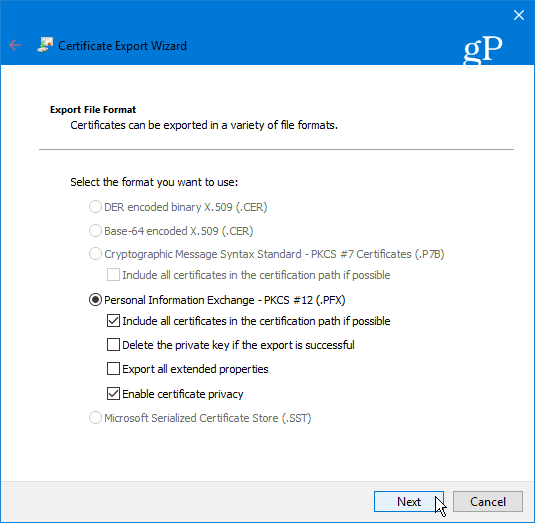
Ще бъдете подканени да въведете сигурна парола или парола, които ще са необходими, за да импортирате по-късно ключа EFS. Уверете се, че това е нещо, което ще запомните, тъй като не е възстановимо.
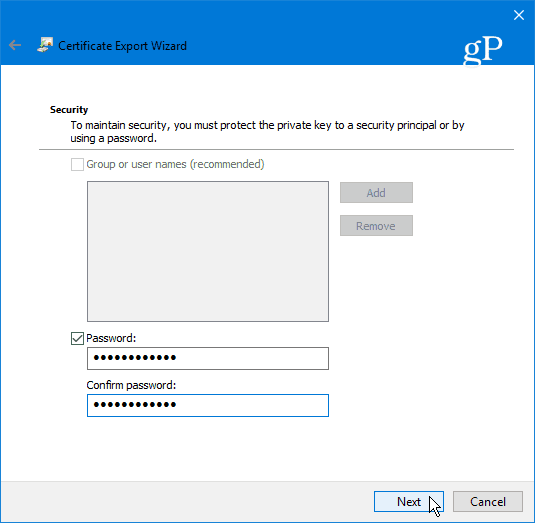
Отидете до мястото, където искате безопасно да съхранявате резервното копие и въведете име на файл за него и щракнете върху Запиши.
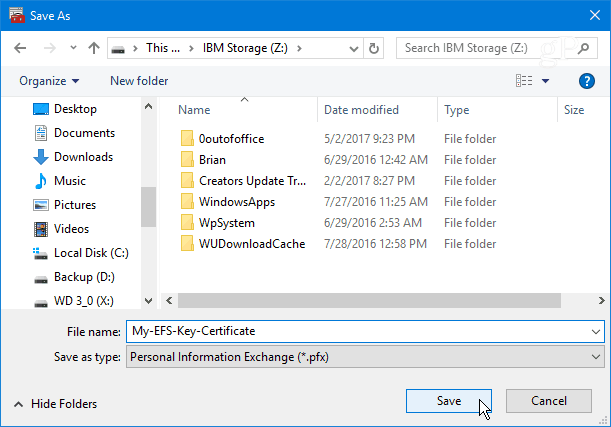
Ако името и пътеката изглеждат добре щракнете върху Напред. В примера по-долу го записвам на USB флаш устройство, но можете да го експортирате на външен твърд диск, NAS, мрежово местоположение или каквото най-добре работи за вас (просто се уверете, че е защитен).
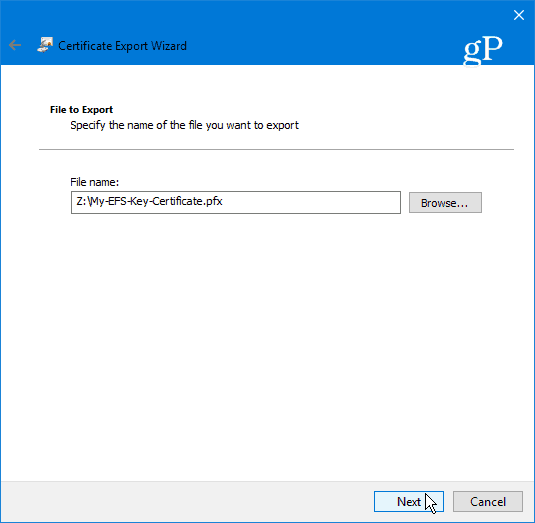
След това щракнете върху Готово. Завършихте съветника за експортиране на сертификати и ключът EFS е безопасен и защитен, в случай че трябва да го използвате по-късно за достъп до криптираните файлове или папки.
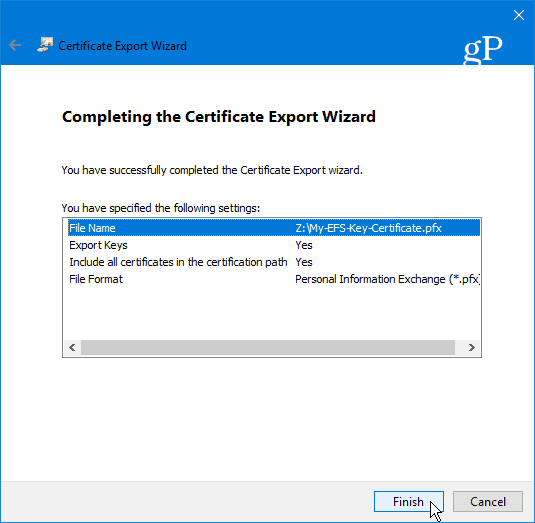
Обобщаване
Важно е да се отбележи, че EFS не е таказащитени като други методи за криптиране, като например BitLocker на Microsoft. Това е така, защото ключът, използван за отключване на криптирани данни, се съхранява на вашия локален диск - поради което искате да направите резервно копие на вашия ключ за шифроване на EFS. Ако все още не използвате Windows 10, вижте нашата статия за това как да архивирате своя ключ за шифроване на EFS в Windows 7 или 8.1.
Съществува и вероятност данните да изтекаттемп файл, тъй като целият диск не е кодиран. Все пак EFS е бърз и лесен и освен ако нямате файлове, които съдържат планове за световно господство, той е доста сигурен за домашните потребители, които искат да осигурят лични снимки и други важни документи.
Използвате ли вграденото криптиране на EFS на Microsoftтехнология или предпочитате решение на трета страна? Оставете коментар по-долу и ни уведомете. Или за по-нататъшна дискусия, не забравяйте да разгледате нашите форуми за Windows 10!










Оставете коментар