Шифровайте USB флаш устройство в Windows 8
USB флаш устройствата са често пренебрегвани резервни копияинструмент. Макар и удобно, тяхната преносимост може да представлява риск за сигурността. Ето как да използвате BitLocker в Windows 8, който е вградена програма за криптиране, която ви позволява да запазите флаш устройството си в безопасност.
Забележка: Функцията BitLocker - технически нареченаBitLocker To Go за сменяеми дискове - предлага се в Windows 8 Pro, Windows 7 Ultimate и Enterprise издания. След криптиране на устройството с Windows 8, можете да го използвате на XP и по-нови версии за четене и копиране на файлове, но не и да го запишете директно.
Първо, включете USB флаш устройството. След като Windows го разпознае, влезте в Computer и намерете устройството и го маркирайте. От новата лента на Explorer 8 Explorer ще видите маркирани инструменти за устройства. Кликнете BitLocker >> Включете BitLocker.

Като алтернатива можете да щракнете с десния бутон върху външното устройство и да изберете Включете BitLocker от контекстното меню. Този метод работи най-добре в Windows 7.
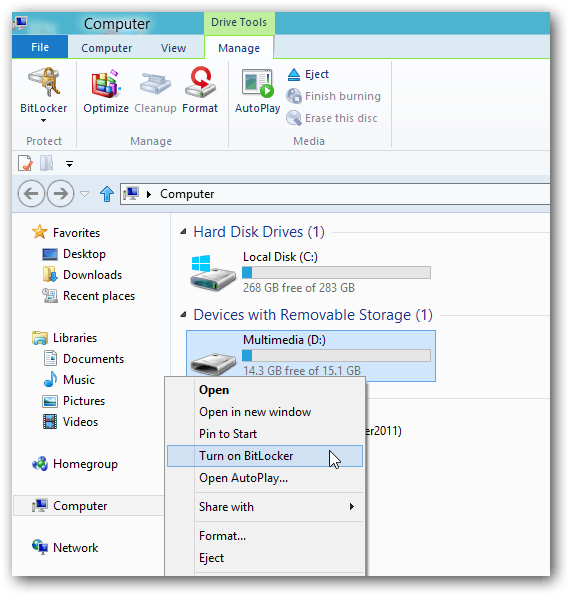
След това поставете отметка Използвайте парола, за да отключите устройството и въведете паролата си два пъти. Щракнете върху Напред.
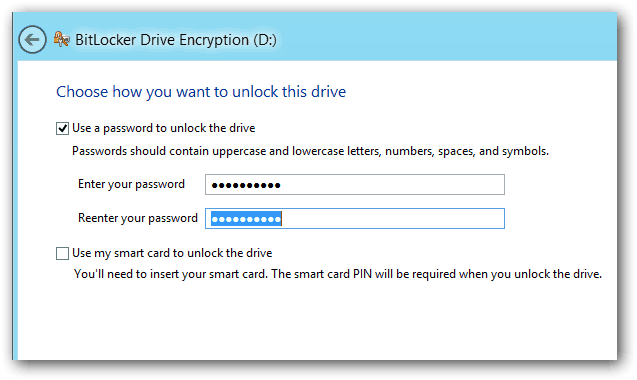
Windows пита как да архивира вашия ключ за възстановяване. Ключът за възстановяване е низ от знаци, който ви позволява да получите достъп до устройството, дори ако сте загубили паролата.
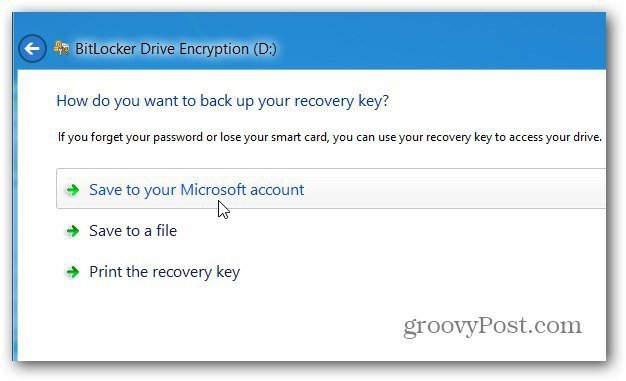
След това изберете каква част от устройството за криптиране. Ако изберете Само използвано пространство на диска - това е по-бързо и всички добавени от вас данни също ще бъдат кодирани. Препоръчвам да изберете Encrypt Entire Drive, въпреки че отнема повече време. По този начин дори изтритите данни, които е възможно да бъдат възстановени, също са криптирани.
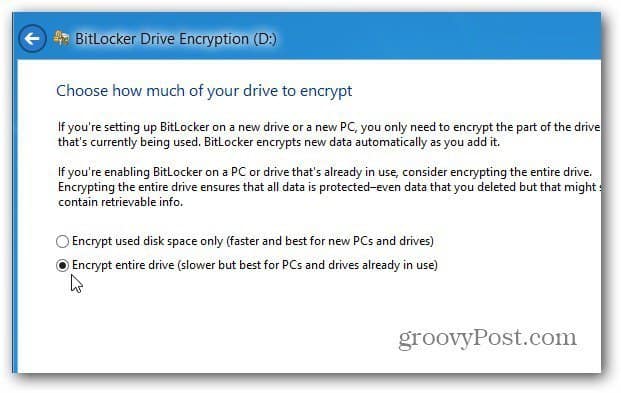
След това щракнете върху Старт шифроване, за да стартирате процеса.
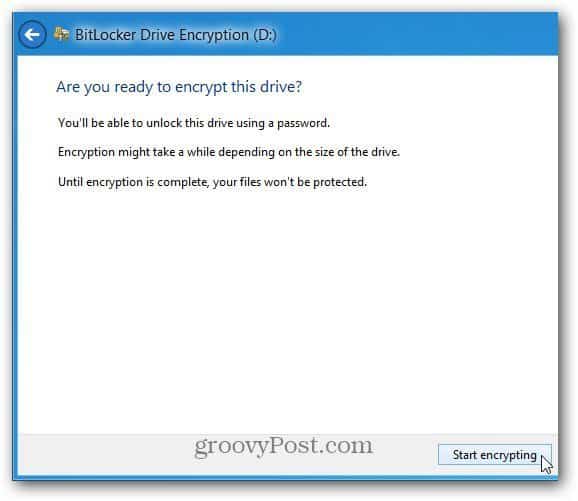
Ще можете да наблюдавате напредъка, докато устройството ви е криптирано. Времето, което отнема, ще варира в зависимост от количеството данни на вашия диск и неговия размер.
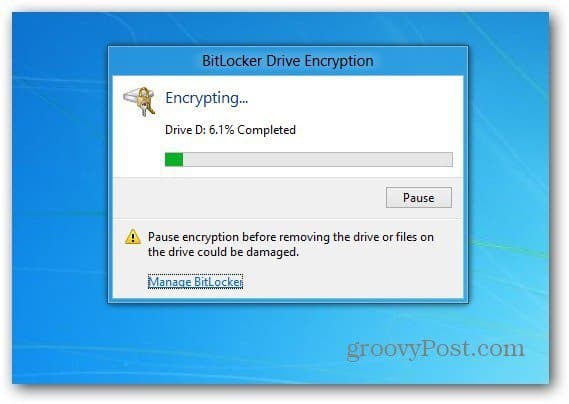
След като дискът е шифрован, ще видите икона за заключване на устройството, изброено в компютъра.
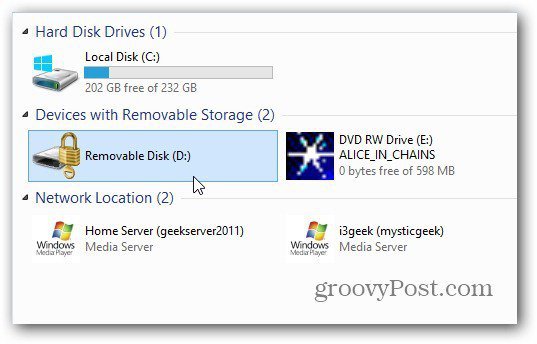
Сега, когато искате да използвате устройството, включете го и ще получите подкана за паролата, преди да имате достъп до нея.
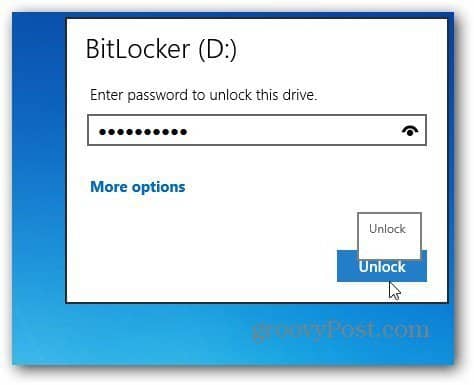
Това е екранът, който ще видите в Windows 7, за да въведете паролата, за да отключите криптирания диск.
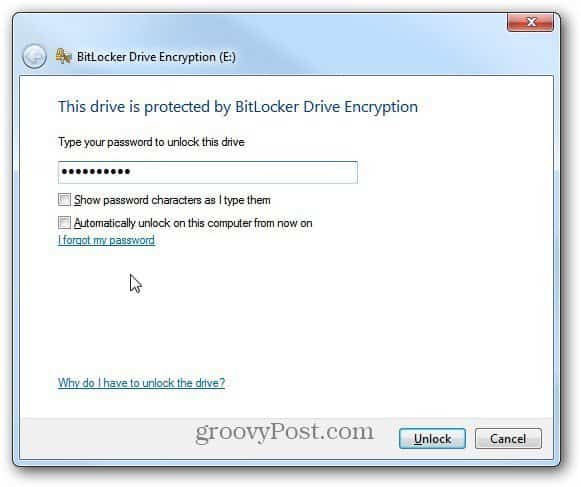
След това се появява автоматичното възпроизвеждане (ако е активирано) и можете да започнете да използвате устройството по ваше желание.

Ако трябва да промените паролата или да управлявате други опции на криптирания си BitLocker диск, в Windows 8 щракнете с десния бутон върху него и изберете Промяна на парола за BitLocker или Управление на BitLocker.
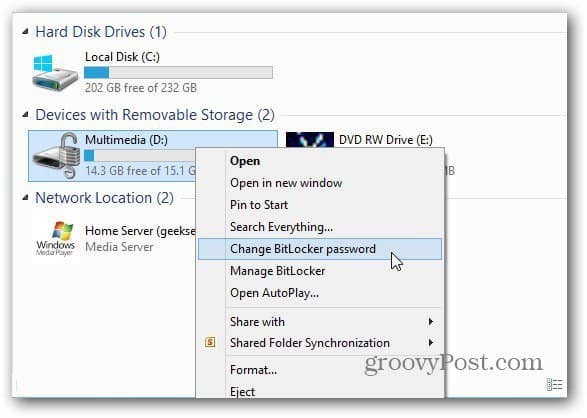
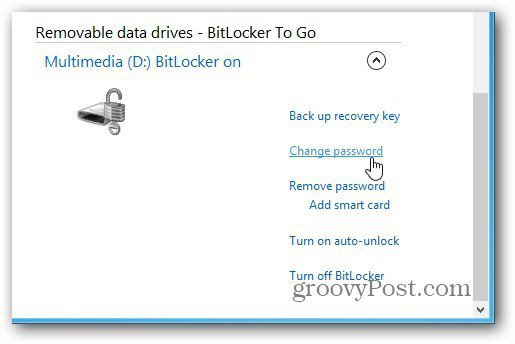
В Windows 7 щракнете с десния бутон върху устройството и изберете Управление на BitLocker. След това ще получите меню, в което са изброени различни опции за управление, включително Промяна на паролата.
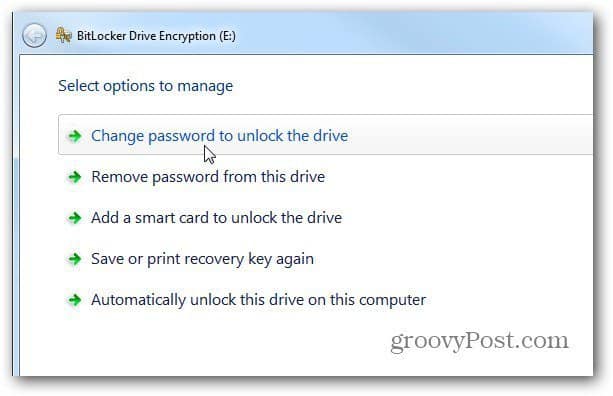
Ако искате да използвате помощна програма на трети страни за криптиране на вашите дискове - включително Dropbox, препоръчваме да използвате TrueCrypt.










Оставете коментар