Как да шифровате USB флаш устройство или SD карта с Windows 10

Флаш устройствата и SD картите са удобни за прехвърляне на данни. Въпреки това, с удобството идва риск за сигурността и може да искате да шифровате дисковете.
Флаш устройства и SD карти са удобен инструментза прехвърляне на данни. Въпреки това, с удобството и преносимостта, идва риск за сигурността. Ето защо шифроването става ценно, а BitLocker в Windows 10 го прави лесно. Плюс това, Windows 10 версия 1151 се предлага с нов и подобрен алгоритъм за криптиране.
Забележка: Инструментът за криптиране на BitLocker е достъпен само в Windows 10 Pro и не версията за начало
Шифроване на външно USB флаш устройство Windows 10
Включете вашето флаш устройство (можете да направите това и със SD карта) и изчакайте, докато Windows го разпознае. Ако се появи AutoPlay, изберете Отворете папката, за да преглеждате файлове.
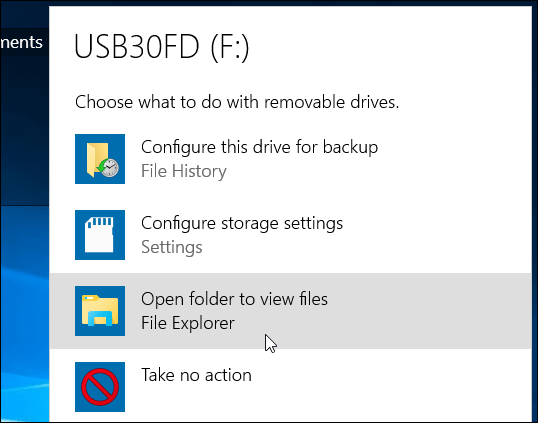
От лентата изберете устройството, което искате да шифровате. След това от лентата щракнете върху раздела Управление BitLocker> Включете BitLocker.
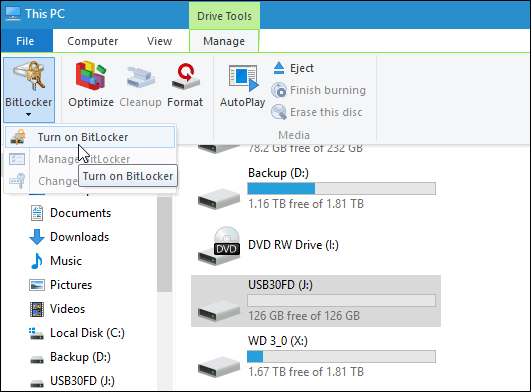
Като алтернатива можете да отворите този компютър, щракнете с десния бутон върху устройството и изберете Включете BitLocker.
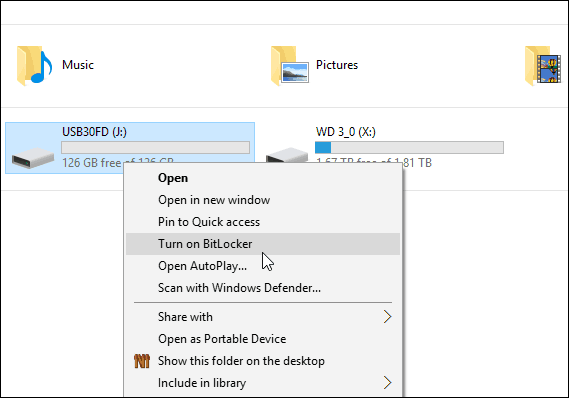
Независимо от начина, по който го правите, се стартира съветникът за BitLocker. Проверка Използвайте парола, за да отключите устройството и въведете парола два пъти.
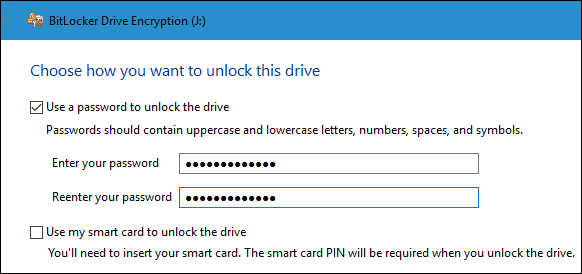
След това ще бъдете подканени да архивирате ключ за възстановяване, който е низ от знаци, който ще ви позволи да получите достъп до устройството, в случай че загубите паролата за криптиране.
Препоръчвам да запазите ключа за възстановяване във файл или да го отпечатате и да го съхраните на сигурно място, а не да го съхранявате в облака.
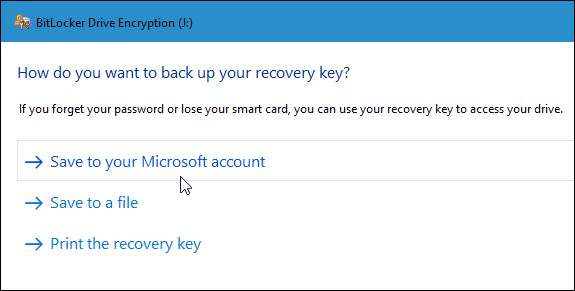
Сега изберете каква част от устройството да кодирате. Можете да изберете само използваното пространство или цялото устройство.
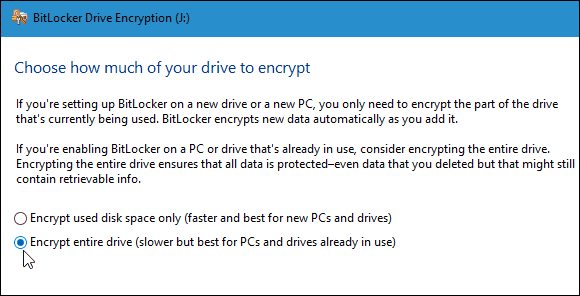
Нов режим на шифроване
BitLocker във Windows 10 версия 1511 (ноемвриАктуализация) сега включва 256-битовия XTS-AES режим на криптиране, който осигурява допълнителна поддръжка за интегритет с подобрения алгоритъм. Той обаче не е наличен в по-старите версии на Windows.
Ще трябва да изберете кой метод да използвате. Така че, ако планирате да използвате това устройство на компютъра, на кода го криптирате; вероятно ще искате да използвате новия режим на криптиране.
Но ако трябва да използвате устройството на други компютрикоито имат по-стари версии на Windows (което вероятно е така с флаш устройство или SD карта), изберете Compatible Mode, който използва предишния 128-битов AES.
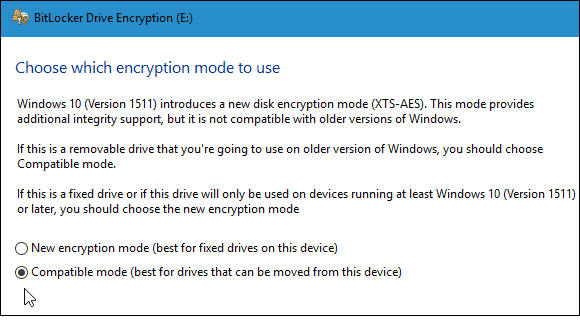
Сега сте готови да започнете да криптирате устройството.
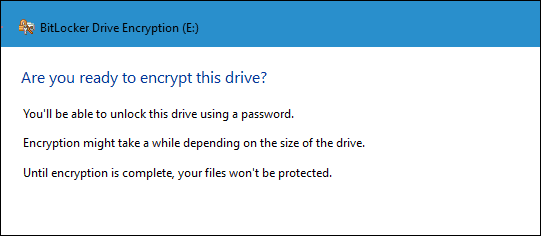
Времето, необходимо за завършване, ще варира в зависимост от спецификациите на вашата система, количеството данни и размера на устройството.
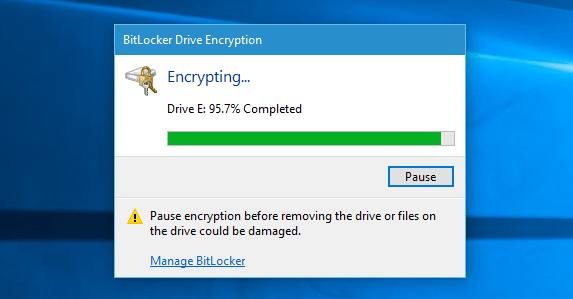
Сега, когато включите шифрованото устройство, ще го направитебъдете подканени да въведете паролата, която сте създали за него. Можете също да изберете още опции и устройството да се отключи автоматично на този компютър или да въведете ключа за възстановяване, ако сте забравили паролата.
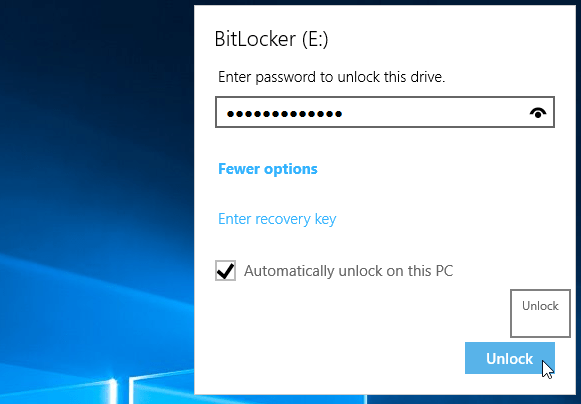
Ще разберете дали дискът е криптиран, когато отворите този компютър чрез символа за заключване.
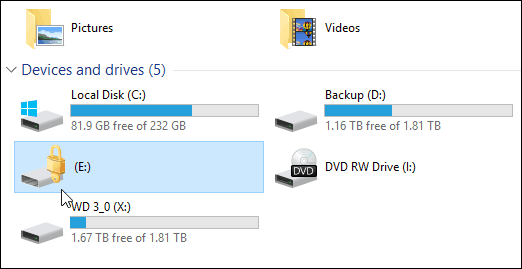
Това е всичко, което има за него. Сега данните на вашето флаш устройство ще бъдат много по-сигурни.










Оставете коментар