Aktivieren Sie Einstellungen für Internet Explorer, Firefox, Safari, Chrome nicht nachverfolgen
Wenn Sie den Schritten von Yahoo! folgen, hat Twitter zugestimmt, Ihre Fehler nicht über das Web zu verfolgen. Aber da ist ein Fang.
Wenn Sie Ihren Browser verwenden, müssen Sie Twitter anweisen, die Verfolgung Ihres Surfens zu beenden. Zum Glück ist es nicht so schwer.
Im Folgenden finden Sie einige Beispiele dafür, wo Sie die DNT-Einstellungen in den wichtigsten Webbrowsern finden. Diese Implementierungen werden ständig weiterentwickelt. Weitere Informationen finden Sie auf den Hilfeseiten Ihres Browsers.
Wenn Sie verwenden Feuerfuchs.
Öffnen Sie das Menü Einstellungen und klicken Sie auf Privatsphäre. Aktivieren Sie das Kontrollkästchen für Teilen Sie Websites mit, dass ich nicht verfolgt werden möchte.
![dnt1_thumb [2] dnt1_thumb [2]](/images/howto/how-to-enable-do-not-track-settings-for-internet-explorer-firefox-safari-chrome.png)
Wenn Sie verwenden Internet Explorer 9.
Besuchen Sie diese Testseite "Nicht nachverfolgen", um Informationen zur Installation in Internet Explorer 9 zu erhalten, und blättern Sie nach unten, um den zu installierenden Link zu finden.
Wenn das unten abgebildete Dialogfeld angezeigt wird, klicken Sie auf die Schaltfläche Liste hinzufügen, um eine leere Verfolgungsschutzliste hinzuzufügen.
Weitere Informationen finden Sie auf dieser Hilfeseite von Microsoft.
![dmt2_thumb [2] dmt2_thumb [2]](/images/howto/how-to-enable-do-not-track-settings-for-internet-explorer-firefox-safari-chrome_2.png)
Wenn Sie Safari 5.1 verwenden.
Klicken Sie in den Safari-Einstellungen auf Fortgeschritten. Als nächstes überprüfen Sie die Menü "Entwickeln" in der Menüleiste anzeigen Kontrollkästchen.
![dnt3_thumb [2] dnt3_thumb [2]](/images/howto/how-to-enable-do-not-track-settings-for-internet-explorer-firefox-safari-chrome_3.png)
Schließen Sie das Einstellungsfenster und wählen Sie im neuen Menü "Entwickeln" HTTP-Header nicht nachverfolgen.
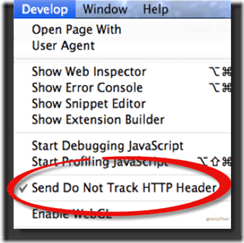
Wenn Sie Chrome 17.0 oder höher verwenden, gibt es eine Drittanbietererweiterung, die DNT aktiviert:
Öffnen Sie Chrome, klicken Sie in der oberen Navigation auf Fenster und wählen Sie Erweiterungen. Klicken Sie unten auf den Link mit der Aufschrift Holen Sie sich mehr Erweiterungen. Suchen Sie nach „Do Not Track“, das von Jonathan Mayer erstellt wurde.
Klicken Sie einfach auf die Schaltfläche, um Ihrem Chrome-Browser "Do Not Track" hinzuzufügen Zu Chrome hinzufügen und klicken Sie auf Hinzufügen Nochmals, wenn Sie den Haftungsausschluss sehen.
Gehen Sie zurück zu Ihren Erweiterungen und stellen Sie sicher, dass sie erfolgreich hinzugefügt und aktiviert wurden.
![dnt4_thumb [2] dnt4_thumb [2]](/images/howto/how-to-enable-do-not-track-settings-for-internet-explorer-firefox-safari-chrome_5.png)


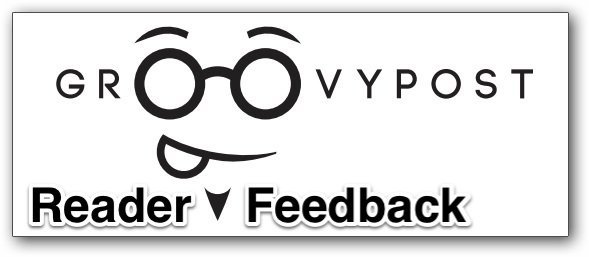

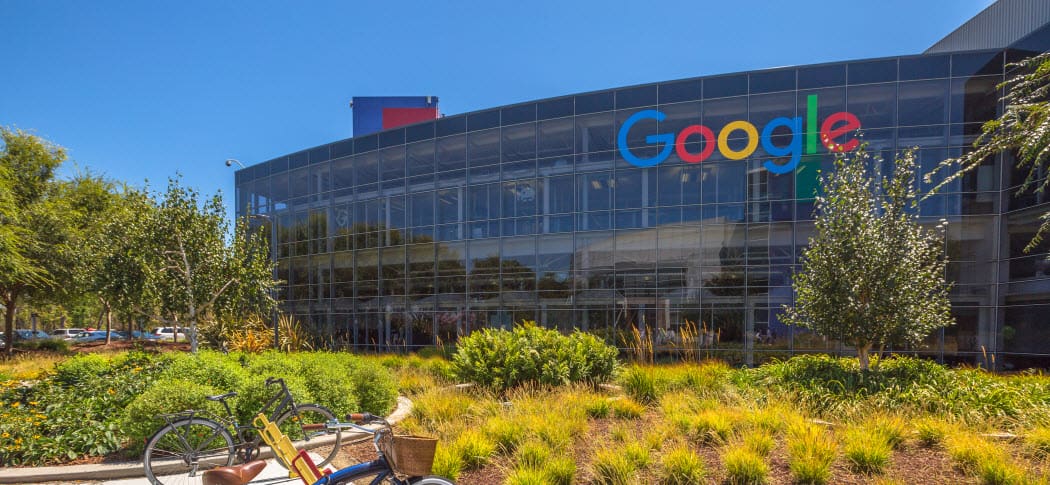

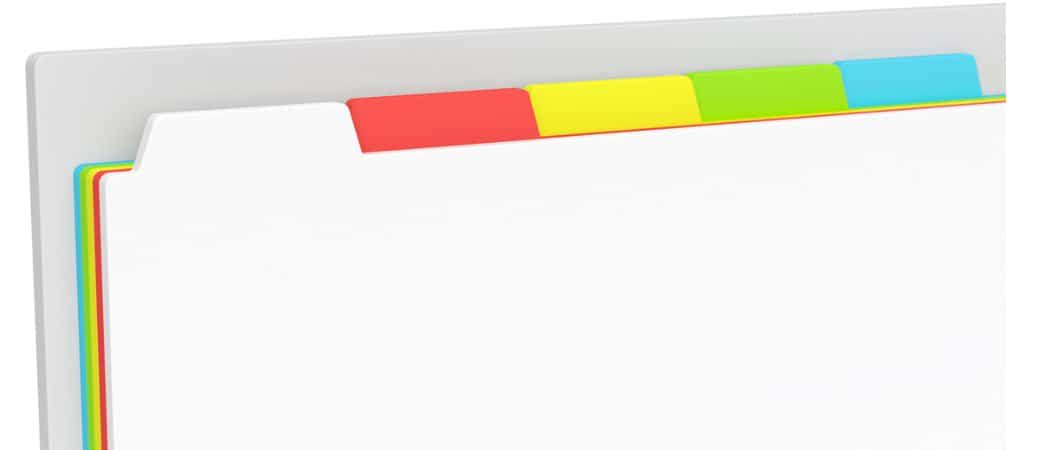

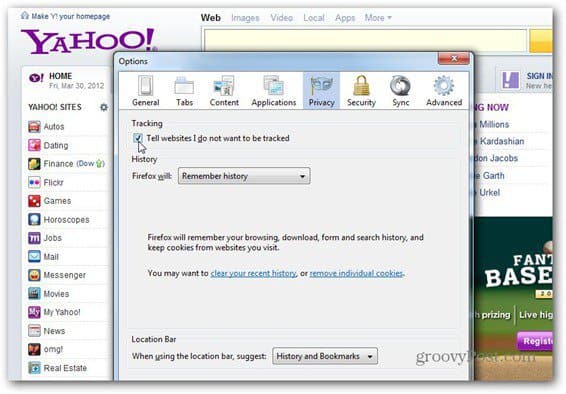
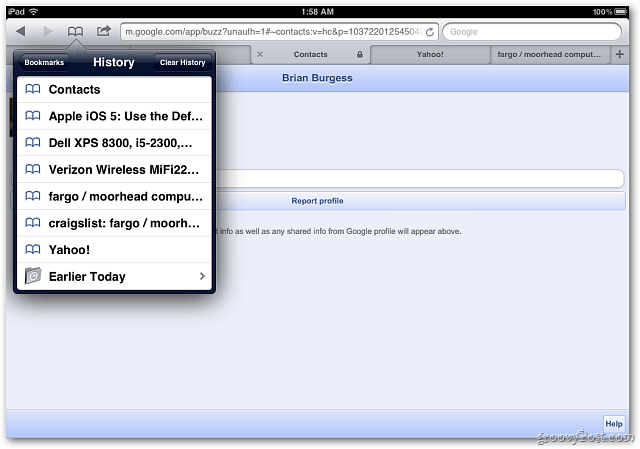
Hinterlasse einen Kommentar