Erstellen eines Windows 7-Systemabbilds

Sind Sie bereit, sich von Backup-Anwendungen von Drittanbietern zu verabschieden? Windows 7 macht dies mit seiner Ausgezeichnet Backup- und System-Image-Funktionen integriert alle Versionen von Windows 7. Ich liebe eine saubere Installation von Windows. Nicht zufällig, gleich nach einer Neuinstallation ist das Beste Zeit, um ein System-Image zu erstellen - weil das Erstellen eines Systemabbilds mit dem Erstellen eines Schnappschusses des gesamten Laufwerks vergleichbar ist.
Durch das Erstellen eines Systemabbilds wird alles gespeichertWählen Sie die Laufwerke aus, und komprimieren Sie sie in eine Image-Datei. Dies ist eine gute Nachricht, da dadurch weniger Speicherplatz für Sicherungen zur Verfügung steht. Wenn Sie den Computer zu einem späteren Zeitpunkt wieder in den ursprünglichen Zustand versetzen möchten (als Sie ihn gekauft oder gebaut haben), können Sie einfach das Image und presto! Kein Ritual mehr, den Computer neu zu formatieren, und keine Sorge mehr, das gesamte System durch einen Computerabsturz zu verlieren.
Hört sich gut an, oder? Wie machst du das?
Wichtig
Bevor Sie mit diesem Tutorial beginnen, lesen Sie bitteVergewissern Sie sich, dass das Sicherungslaufwerk, auf dem Sie das Image speichern möchten, mit NTFS formatiert ist. Weitere Informationen zu dieser Erinnerung finden Sie am Ende dieses Lernprogramms, in dem ich die Vorgehensweise zum Formatieren des Sicherungslaufwerks und zum Konfigurieren mit dem NTFS-Dateisystem beschreibe.
So erstellen Sie ein Systemabbild in Windows 7
1. Klicken das Startmenü, dann oben im Menü Klicken Anfangen, dann auf der Seite Klicken Sichere deine Dateien.
Hinweis: Sie können auch einfach BackUp eingeben und Windows 7 Search sollte die Anwendung finden
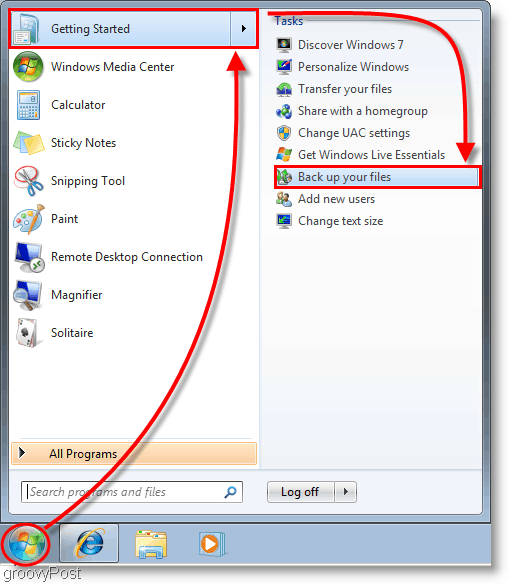
2. Im angezeigten Fenster der Systemsteuerung Klicken das Blaue Erstellen Sie ein System-Image Verknüpfung.
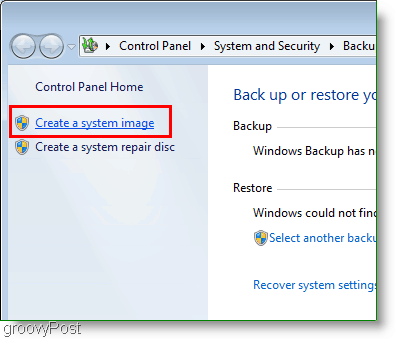
3. Das Fenster Systemabbild erstellen sollte angezeigt werden. Wählen welche Festplatte, DVD, oder Netzwerkstandort wo werden Sie Ihr System-Image speichern. Klicken Nächster weitermachen.
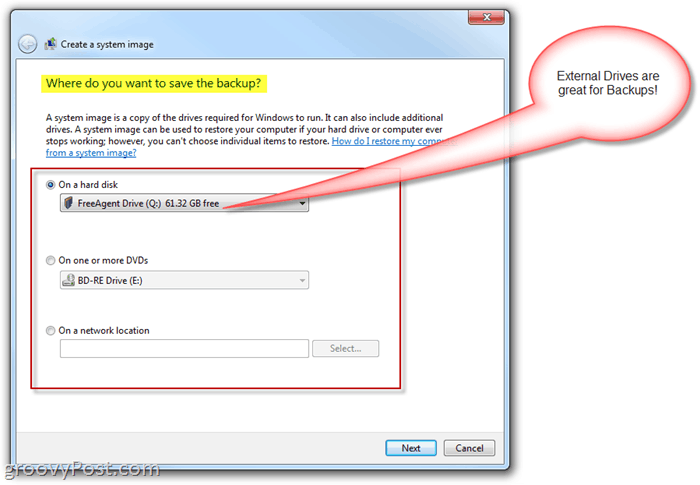
4. Auf der nächsten Seite werden wir uns mit den Grundlagen befassen. aber für den Moment, Prüfen beide Ihre System und System reserviert fährt. Sobald Sie die Laufwerke ausgewählt haben Klicken Nächster weitermachen.
Hinweis: Sie können so viele Laufwerke auswählen, wie Sie möchten. Je mehr Sie jedoch einbeziehen, desto größer wird das Image.
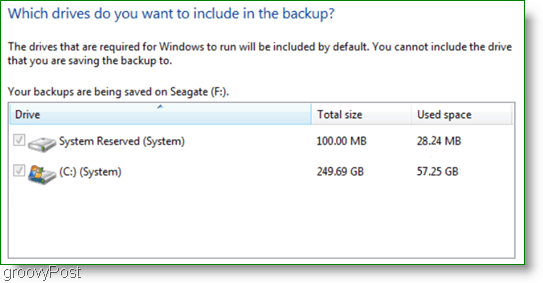
5. Das nächste Fenster ist nur eine Überprüfung, stellen Sie also sicher, dass alles in Ordnung ist Klicken Sicherung starten um den Prozess zu starten. Dieser Vorgang kann einige Minuten dauern, daher ist Geduld erforderlich.
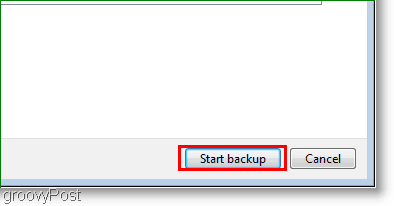
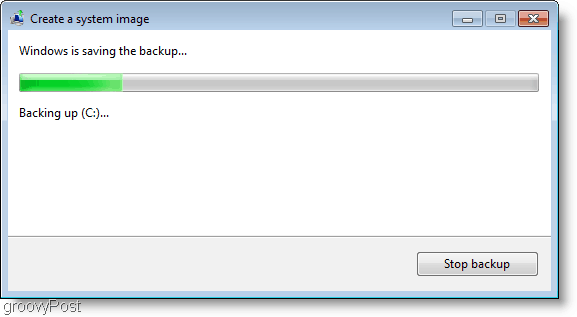
6. Nach Abschluss der Sicherung wird die Option zum Erstellen eines Systemreparatur-CD. Diese Option ist eine gute Idee für den Fall, dass Ihr System in Zukunft Probleme hat. Klicken Ja.
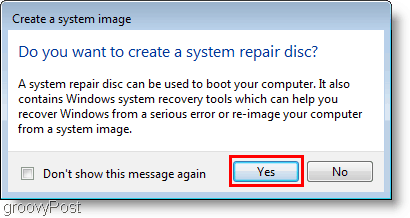
7. Wählen welche Disc-Aufnahmelaufwerk Sie verwenden, um die Disc zu brennen. Einfügen eine leere CD oder DVD auf das physische Laufwerk und dann Klicken Disc erstellen.
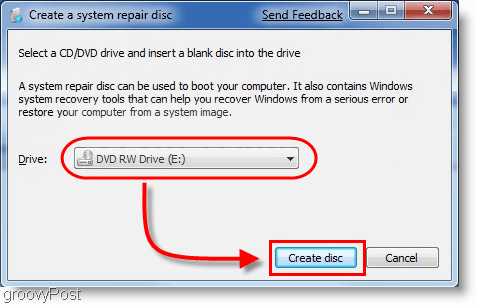
Fazit
Jetzt sind Sie abgesichert, wenn Ihr Computer abstürzt oderWenn Sie einen sauberen Slate wünschen und die Option, zu dem aktuellen Zustand Ihres Computers zurückkehren zu können. Lesen Sie in diesem Fall unbedingt dieses Lernprogramm - Wiederherstellen von einer Windows 7-Systemabbildsicherung.
Wichtiges Update - 24.01.2011
Durch die Kommentare schauen, Bei einigen Lesern sind während des Backups / Images Probleme aufgetreten Prozess. Beim Erstellen des Systemabbilds und Speichern der Daten auf dem Sicherungslaufwerk / der externen Festplatte wird der Vorgang abgebrochen und Windows meldet, dass auf dem Sicherungslaufwerk nicht mehr genügend Speicherplatz vorhanden ist, obwohl das Laufwerk fast leer zu sein scheint.
Einer unserer Leser wies auf den gemeinsamen Grund hinDies liegt wahrscheinlich daran, dass das Laufwerk mit einem FAT- oder FAT-32-Dateisystem formatiert wurde. Ein FAT-32-Dateisystem ist dahingehend eingeschränkt, dass es keine Dateien unterstützt, die größer als sind 4 Gigabyte. Also, auch wenn das Laufwerk 500 Gigs mit mehreren istWenn Sie 100 GB freien Speicherplatz zur Verfügung haben, können Sie wahrscheinlich kein System-Image darin speichern, da Ihre System-Image-Datei wahrscheinlich größer als 4 GB ist.
Das NTFS-Dateisystem hat dies nichtDaher empfehle ich, das Sicherungslaufwerk vorher zu formatieren und das NTFS-Dateisystem zu verwenden, bevor Sie Daten auf dem Laufwerk speichern oder das oben beschriebene Lernprogramm ausführen.
Formatieren eines Sicherung Laufwerk mit dem NTFS-Dateisystem
Hinweis: Durch das Formatieren Ihres Sicherungslaufwerks werden alle Daten von ihm entfernt. Wenn das Laufwerk Daten enthält, die Sie benötigen, speichern Sie diese vor dem Formatieren an einer anderen Stelle.
Öffnen Windows Explorer und Rechtsklick das Externe / Backup-Festplatte Hier speichern Sie das Windows 7-Systemabbild. Über das Kontextmenü Klicken Format.
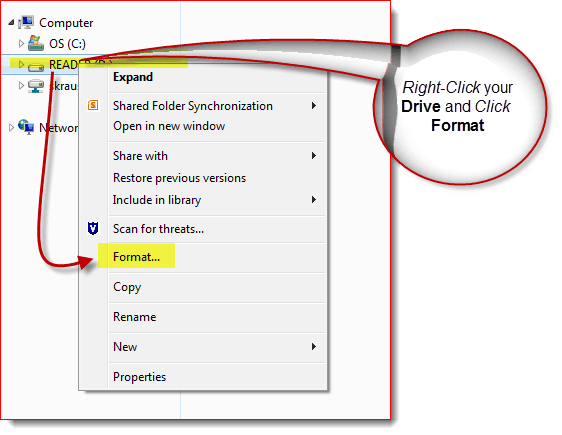
Klicken das Dateisystem Pfeil runter und Wählen NTFS dann Klicken Anfang.
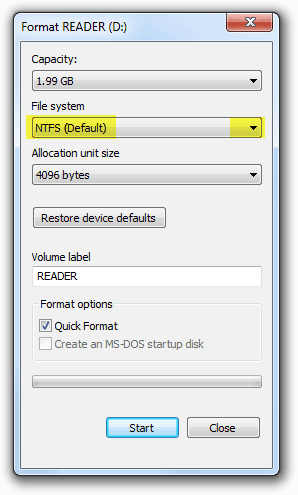
Das Laufwerk sollte jetzt formatiert sein, und Sie solltenGut zu gehen. Jetzt ist es auch möglich, ein FAT-32-Laufwerk in NTFS umzuwandeln. Es ist jedoch möglich, dass Daten beschädigt werden. Daher empfehle ich, die Daten sauber zu halten und das Sicherungslaufwerk als NTFS neu zu formatieren.
![Fix Windows 7 mit einem Systemwiederherstellungspunkt [How-To]](/images/windows-7/fix-windows-7-with-a-system-restore-point-how-to.png)









Hinterlasse einen Kommentar