Erstellen Sie einen Windows 10-Systemwiederherstellungspunkt über eine Desktopverknüpfung

Sparen Sie Zeit, indem Sie eine Verknüpfung zur Systemwiederherstellung auf Ihrem Windows 10-Desktop erstellen, mit der Sie eine Verknüpfung mit einem einfachen Doppelklick erstellen können.
Wann immer Sie größere Änderungen an Ihrem Windows vornehmenB. bei einem Registry-Hack oder der Installation einer wichtigen Software-Suite, ist es wichtig, einen Systemwiederherstellungspunkt zu erstellen. Wenn etwas schief geht, können Sie zu einem früheren Zustand zurückkehren, als Ihr System funktionierte. Normalerweise können Sie einen Wiederherstellungspunkt manuell erstellen. Wenn Sie jedoch häufig Änderungen an Ihrem System vornehmen, kann es nützlich sein, schnell eine als funktionierend bekannte Konfiguration erstellen und wiederherstellen zu können. So erstellen Sie einen neuen Wiederherstellungspunkt mit einem Doppelklick auf ein Verknüpfungssymbol.
Erstellen Sie eine Desktop-Verknüpfung für die Systemwiederherstellung
Das erste, was Sie tun müssen, ist sicherzustellen, dass dieDie Systemwiederherstellungsfunktion ist in den Systemeigenschaften aktiviert. Wenn Sie es noch nicht aktiviert haben, lesen Sie unseren vollständigen Artikel zum Aktivieren und Erstellen eines Systemwiederherstellungspunkts unter Windows 10.
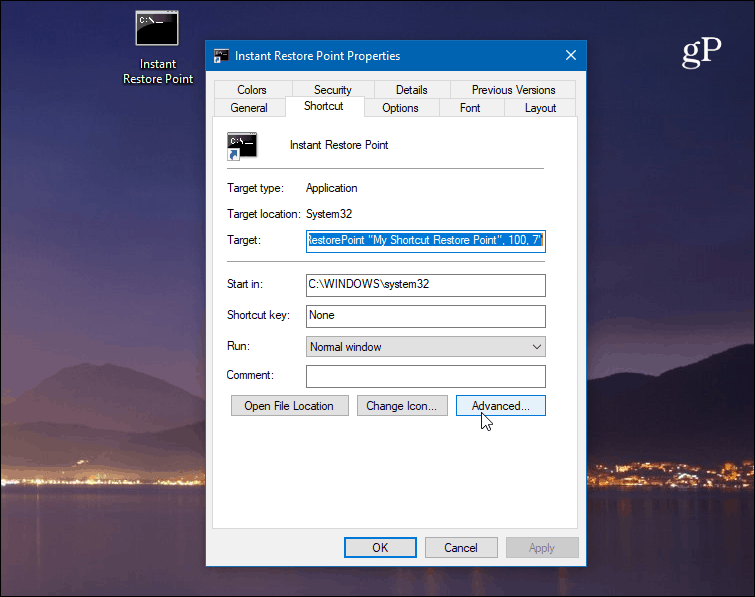
Klicken Sie mit der rechten Maustaste auf den Desktop und wählen Sie Neu> Verknüpfung um den Verknüpfungsassistenten zu starten. Geben Sie für die Position des Elements den folgenden Pfad ein:
cmd.exe /k "wmic.exe /Namespace:\rootdefault Path SystemRestore Call CreateRestorePoint "My Shortcut Restore Point", 100, 7"
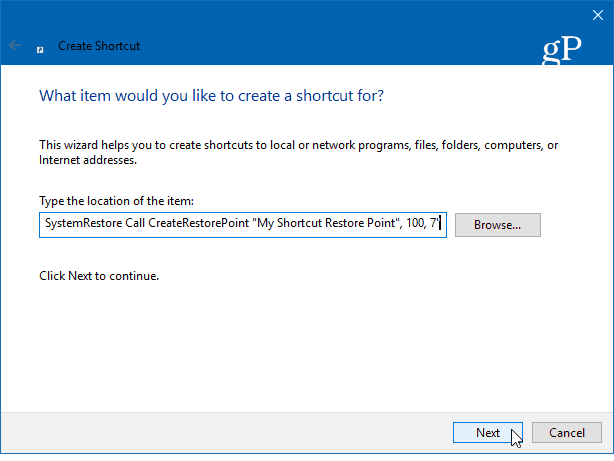
Geben Sie als Nächstes eine einprägsame Beschreibung für die Verknüpfung wie „Sofortiger Wiederherstellungspunkt“ oder was auch immer Sie möchten ein und klicken Sie dann auf Fertig.
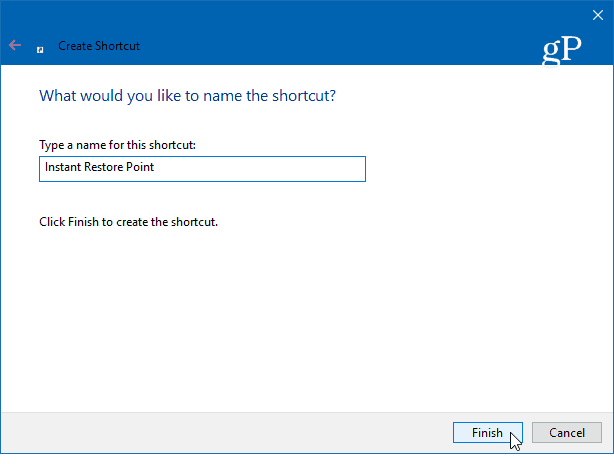
Sobald Ihre Verknüpfung erstellt wurde, gibt es noch ein paar Dinge zu tun. Klicken Sie mit der rechten Maustaste auf das Symbol und wählen Sie Eigenschaften. Klicken Sie im daraufhin angezeigten Bildschirm auf Fortgeschritten Aktivieren Sie das Kontrollkästchen "Als Administrator ausführen" und klicken Sie auf okay. Dies ist ein wichtiger Schritt. Wenn Sie nicht festgelegt haben, dass es als Administrator ausgeführt wird, funktioniert es nicht und es wird die Meldung "Zugriff verweigert" angezeigt.
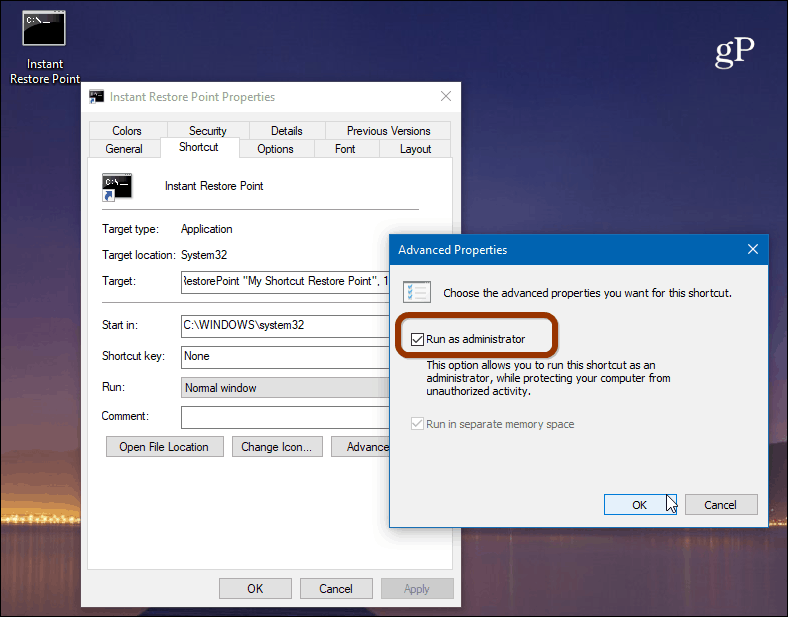
Hier können Sie auch das Verknüpfungssymbol ändern, wenn Sie möchten. Klicken Sie dazu auf die Schaltfläche Icon ändern Taste und Art: C: WindowsSystem32imageres.dll als Pfad zum Auffinden anderer enthaltener Windows 10-Symbole oder navigieren Sie zum Speicherort des gewünschten Symbols.
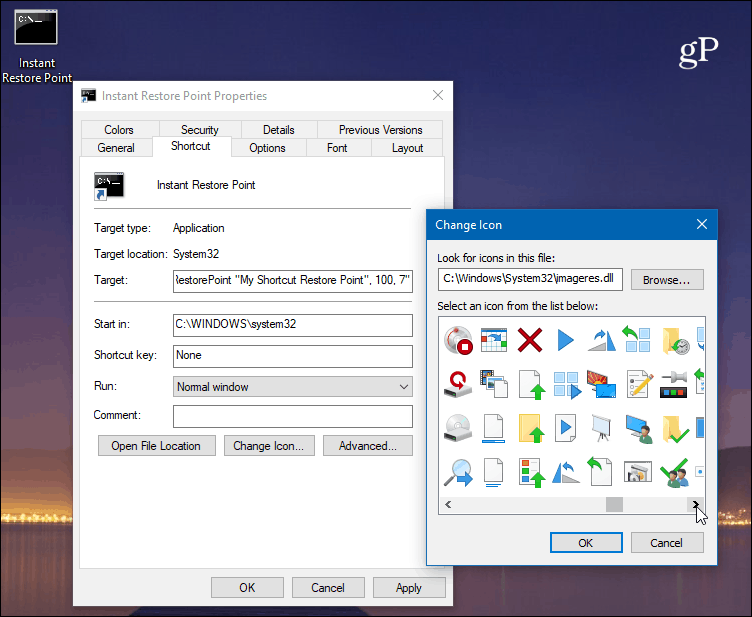
Um sicherzustellen, dass es funktioniert, doppelklicken Sie auf Ihr Symbol. Die folgende Eingabeaufforderung informiert Sie darüber, dass ein neuer Punkt erfolgreich erstellt wurde.
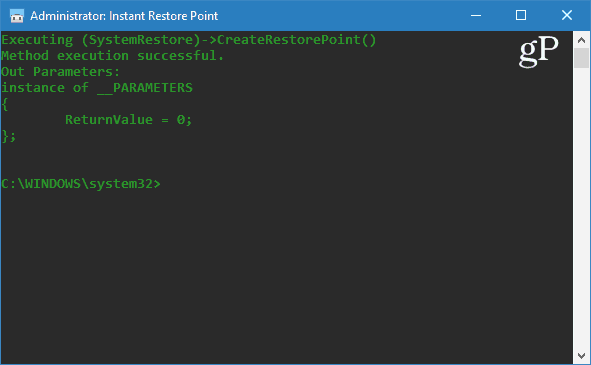
Erwähnenswert ist, dass Windows 10 eineautomatischer Wiederherstellungspunkt, bevor Feature-Updates oder kumulative Updates automatisch installiert werden. Sie können nicht nur manuelle Wiederherstellungspunkte erstellen, sondern auch festlegen, dass Windows 10 beim Ausführen von Windows Defender automatische Wiederherstellungspunkte erstellt. Wenn also manuelle und automatische Wiederherstellungspunkte erstellt werden, können Sie immer sicher sein, dass Sie ein stabiles System haben, auf das Sie zurückgreifen können.
Denken Sie auch daran, dass Wiederherstellungspunkte dauern könnenein gutes Stück Festplattenspeicher. Wenn Ihnen der Speicherplatz ausgeht, lesen Sie unseren Artikel zum Löschen alter Wiederherstellungspunkte, um Speicherplatz freizugeben. Gleichzeitig möchten Sie möglicherweise die Systemwiederherstellung so einrichten, dass weniger Speicherplatz benötigt wird.
Wie oft erstellen Sie Systemwiederherstellungspunkte? Teilen Sie Ihre Gedanken in den Kommentaren unten.
![Fix Windows 7 mit einem Systemwiederherstellungspunkt [How-To]](/images/windows-7/fix-windows-7-with-a-system-restore-point-how-to.png)






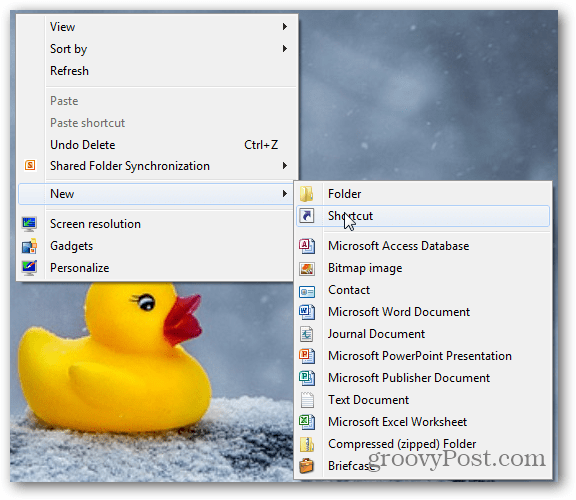
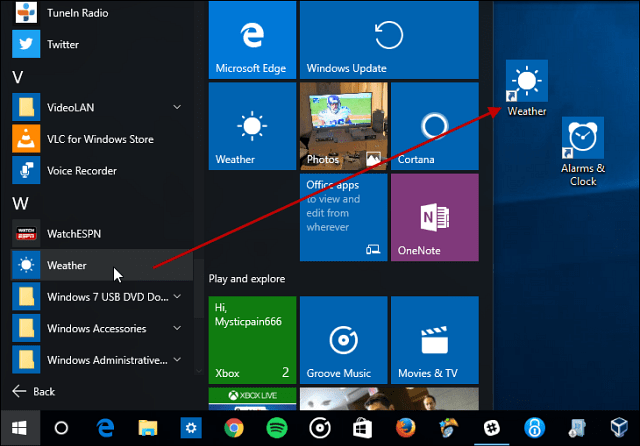

Hinterlasse einen Kommentar