How-To Make A Cool Circles Hintergrundbild In Photoshop

Es gibt nichts Schöneres als ein eigenes zu erstellenArtwork und teilen es mit Freunden. Dieses Wochenende habe ich eine kurze, unterhaltsame Anleitung vorbereitet, die Ihnen einige großartige Photoshop-Pinseltricks beibringt. Das Ergebnis ist ein ästhetisch ansprechendes Hintergrundbild, das Sie auf Ihrem Computer, Telefon oder Tablet verwenden können. Das Beste daran ist, dass niemand anderes das gleiche Hintergrundbild hat wie Sie, es sei denn, Sie teilen es mit ihm.
Schritt 1 - Starten
Beginnen Sie mit einem neuen leeren transparenten Dokument. Ich würde Ihnen raten, die Auflösung Ihres Monitors (oder größer) zu verwenden, damit Sie Ihre wunderbare Arbeit anschließend als Desktop-Hintergrundbild verwenden können. Meine Auflösung beträgt 1920 × 1080 (1080p HD), daher verwende ich diese.
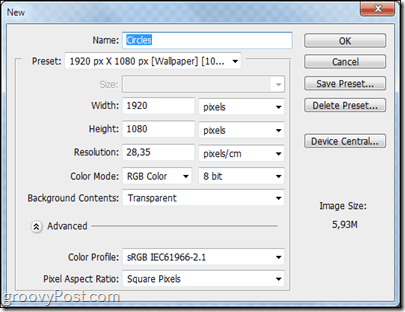
Schritt 2 - Richten Sie einen schwarzen Hintergrund ein
Drücken Sie Strg + A um deine gesamte Leinwand auszuwählen und mit der Rechteckiges Auswahlwerkzeug ausgewählt, Rechtsklick und holen Füllen. Von dort aus wählen Sie, ob Sie Schwarz in einem normalen Mischmodus und mit einer Deckkraft von 100 & verwenden möchten.
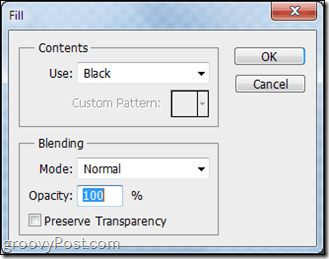
Schritt 3 - Machen Sie Ihren Pinsel Groovy
Wählen Sie Ihr Pinselwerkzeug und die zweite Pinselvorgabe für einen schönen runden harten Pinsel.
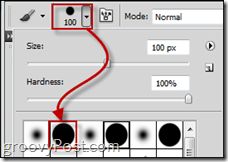
Jetzt drücken F5 auf Ihrer Tastatur, um das Pinselbedienfeld zu öffnen. Von dort erhöhen Größenjitter von dem Formdynamik Kategorie bis ungefähr 40%.
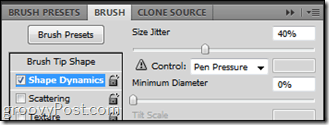
Dann überprüfe Streuung. Von dort willst du ungefähr 500 bis 600 Prozent Streuung, bei 1 zählen und Count Jitter bei 50%.
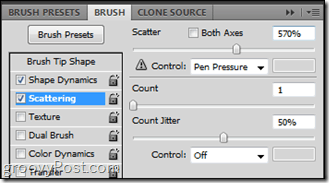
Nicht zuletzt ist das Farbdynamik. Stellen Sie die FG / BG-Jitter zu etwas in zwischen 30% und 50%. Farbton- und Sättigungs-Jitter bleib ruhig bei 10%, aber Helligkeits-Jitter kann überall hingehen von 30% bis 55%.
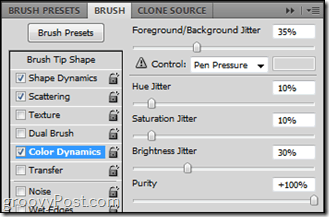
Schritt 4 - Schnappen Sie sich Ihre Pinsel!
Ja. Zunächst erstellen Sie eine Neue Schicht, dann schnapp dir das Pinselwerkzeug und Klicken und ziehen Sie einfach von einem Punkt zum anderen. Das Ergebnis wird perfekt sein! (Oh, und stellen Sie sicher, dass die von Ihnen verwendete Vordergrundfarbe alles andere als Schwarz, Grau und Weiß ist!)
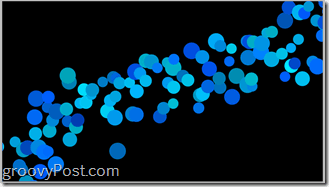
Getan! Zumindest mit dem schwierigen Teil…
Alles liegt jetzt in Ihren Händen. Sie werden diese Art von abstrakten Kreisen sicherlich in vielen Hintergrundbildern gesehen haben. Werden Sie also kreativ und zeigen Sie, was Sie können!
Hier einige Beispiele für Hintergrundbilder, die ich mit dieser Technik erstellt habe, sowie einige Photoshop-Effekte:



In Ordung! Das ist es! Schalten Sie jetzt Ihre Kreativität ein und beginnen Sie, einige Kunstwerke zu machen! Wenn Sie Fragen haben oder Anleitungen für andere Techniken anfordern möchten, geben Sie einfach einen Kommentar unten ein!


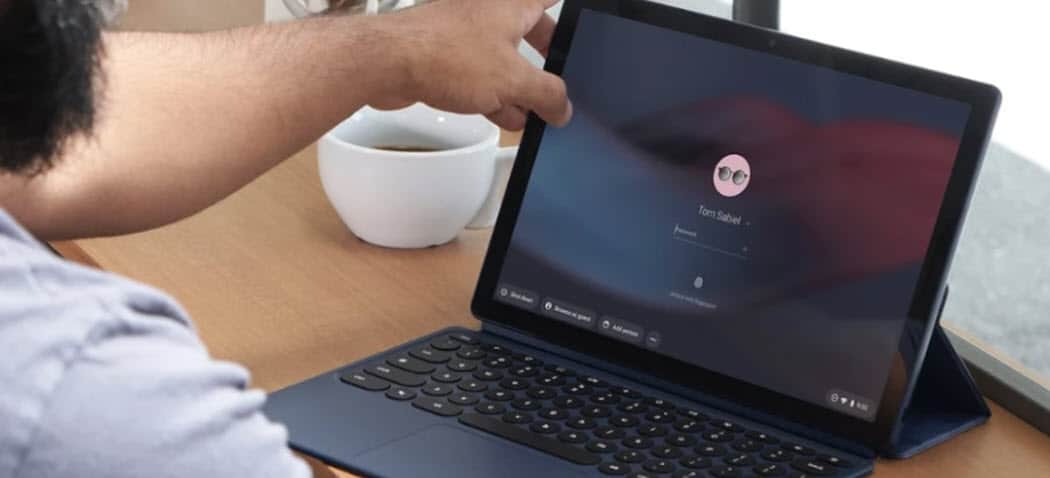



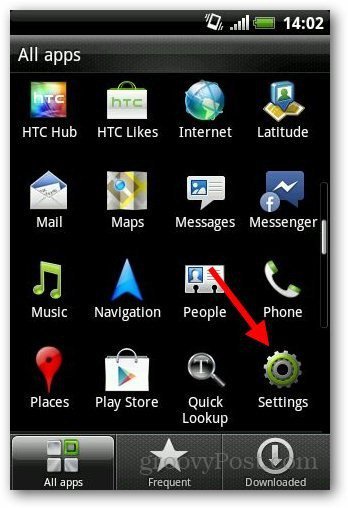


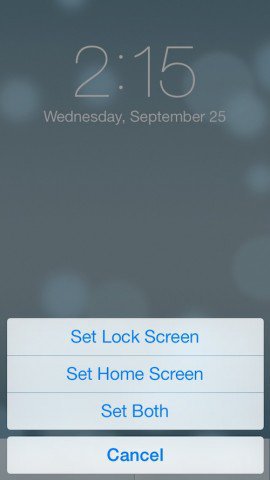
Hinterlasse einen Kommentar