So deaktivieren Sie den visuellen Editor in Ihrem WordPress-Blog
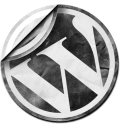
Haben Sie jemals den epischsten Blog-Beitrag erstellt?jemals mit Rich Media (Videos, Musik, Fotos, benutzerdefinierte Schriftarten) gefüllt, nur um WordPress-Panne zu haben und die Hälfte Ihres Inhalts zu entfernen? Davon habe ich einen guten Teil gehabt. Da ich Live Writer hauptsächlich zum Schreiben von Posts verwende, ist es nicht verwunderlich, dass es zu einer gewissen Inkompatibilität kommt. Die Probleme scheinen jedoch nur dann aufzutreten, wenn der in WordPress integrierte visuelle Editor verwendet wird. Die Lösung? Deaktivieren wir den visuellen Editor!
Schritt 1
Wenn Sie die neueste Version von WordPress ausführen, sollte oben auf der Website eine Administratorleiste angezeigt werden, während Sie angemeldet sind. Klicken Ihr Benutzername und Wählen Mein Profil bearbeiten.
Alternativ einfach hinzufügen /wp-admin/profile.php an das Ende der URL-Adresse Ihres Blogs.
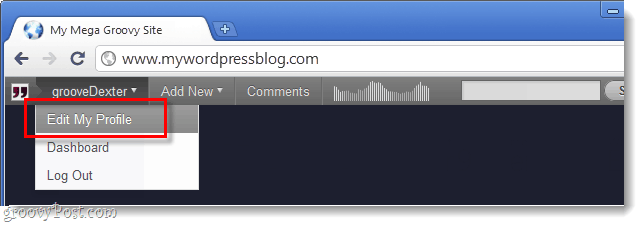
Schritt 2
Im Benutzerprofil Ihres WordPress-Blog-Kontos unter "Persönliche Optionen" Prüfen die Box für Deaktivieren der visuelle Editor beim Schreiben.
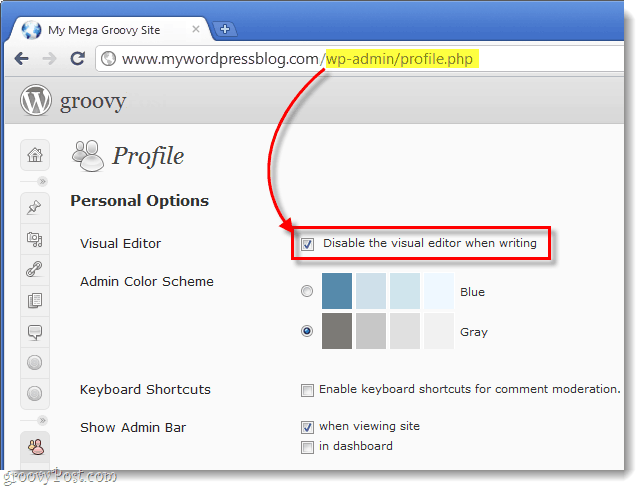
Getan!
</ p>Jetzt, wenn Sie einen Beitrag online über Ihre Website bearbeitenIm WordPress-Blog gibt es keine Möglichkeit mehr, zum visuellen Editor zu wechseln. Dies soll verhindern, dass Sie versehentlich Code, Videos und andere Dinge verlieren, bei denen Kompatibilitätsprobleme mit dem visuellen Editor auftreten. WordPress ist mit Abstand die beliebteste benutzerdefinierte Blogging-Plattform auf dem Markt. Es ist kostenlos, Open Source und wird regelmäßig aktualisiert. Aber manchmal muss man Dinge wegen Fehlern und Plug-In-Fehlern ändern.
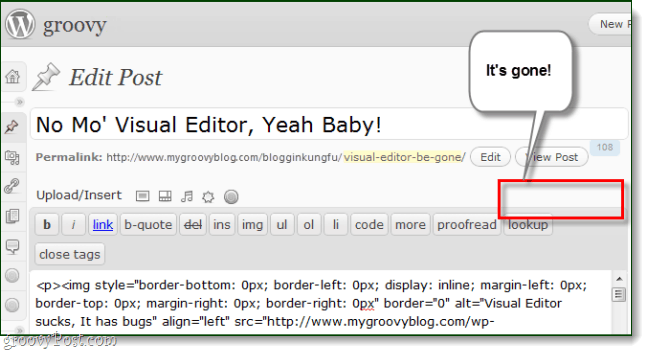



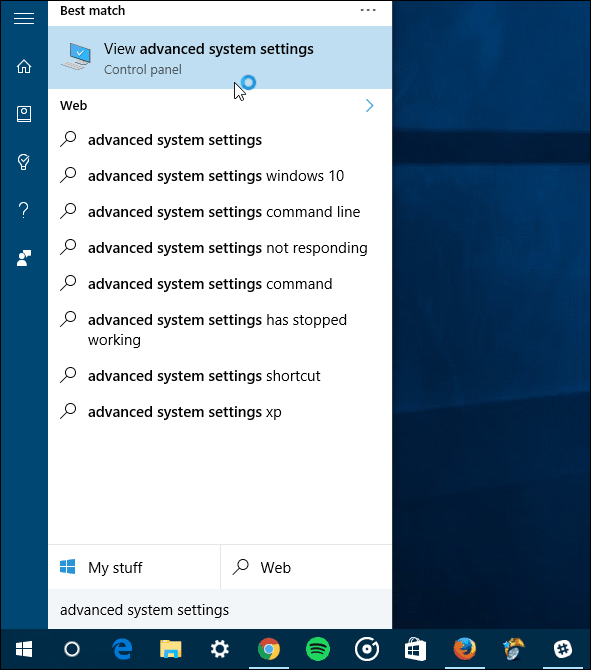
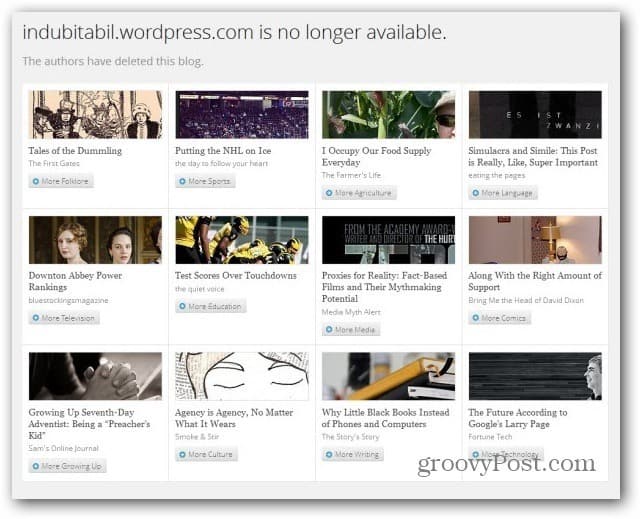
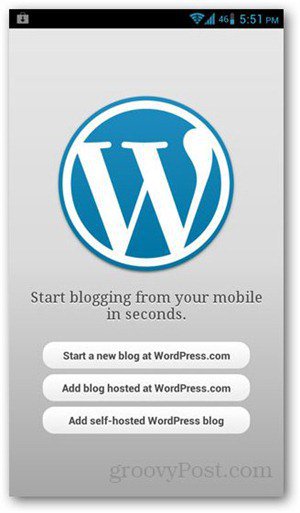



![Anpassen der WordPress-Anmeldeseite [Quick-Tipp]](/images/geek-stuff/customize-wordpress-login-page-quick-tip.png)
Hinterlasse einen Kommentar