Wiederherstellen von Windows 7 mithilfe einer Systemabbildsicherung
![Hinzufügen der Schnellstartleiste zu Windows 7 [How-To]](/images/microsoft/how-to-restore-windows-7-using-a-system-image-backup.png)
Hinweis: Stellen Sie vor dem Start sicher, dass Sie Ihre vorhandene Windows 7-Installation durch ein neues Systemimage ersetzen möchten. Wenn Sie Ihren Computer mithilfe eines Systemabbilds wiederherstellen, bedeutet dies, dass Sie verlieren alle Ihre Daten werden gespeichert NACH Erstellen Sie das Bild - einschließlich Fotos, Anwendungen usw., so dass dies Ihr letzter Ausweg sein sollte! Ah, ich habe noch etwas vergessen, wenn Sie ein System-Image wiederherstellen, werden alle Ihre Daten gelöscht Systemwiederherstellungspunkte; Nur ein FYI zu diesem Thema.
Wiederherstellen von Windows 7 mithilfe einer Systemabbildsicherung
1. Starten Sie Ihren Computer und fortlaufend Drücken Sie das F8 Schlüssel bis zum Bildschirm Erweiterte Startoptionen. Wählen Deinen Computer reparieren und Drücken Sie Eingeben.
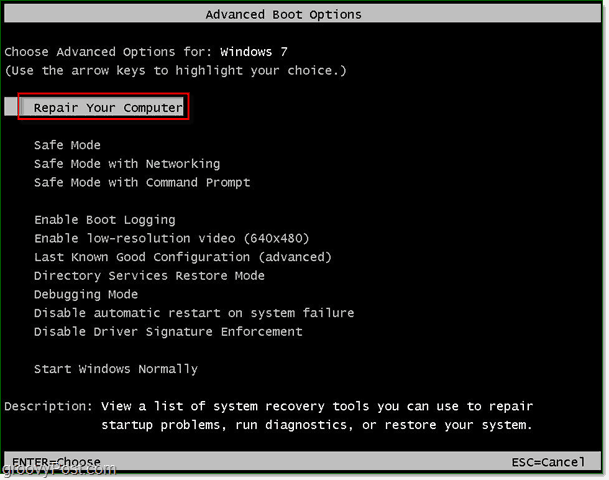
Windows benötigt eine kurze Zeit, um den Reparaturstart zu laden.
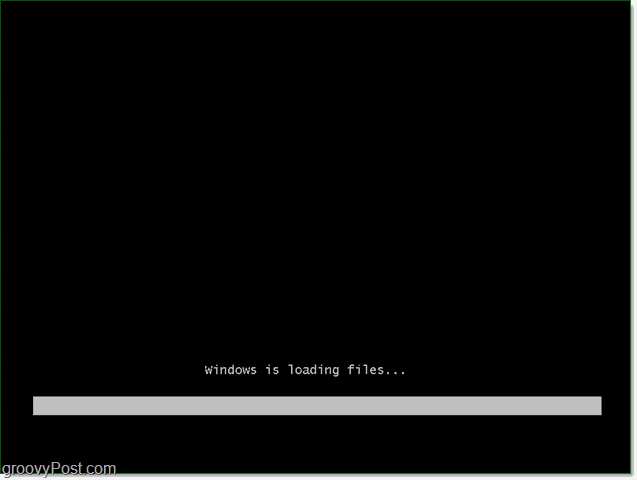
2. Nach dem Laden des Reparaturstarts müssen Sie Ihren Benutzernamen und Ihr Kennwort eingeben. Eingeben es und Klicken okay weitermachen.
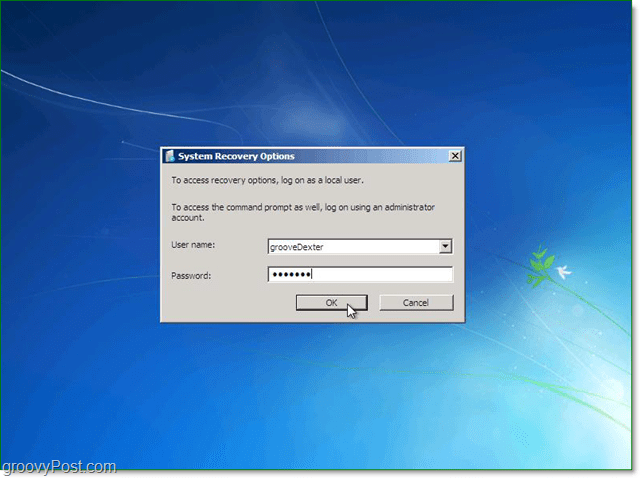
3. Es gibt fünf Möglichkeiten, um Windows zu reparieren. In diesem Fall werden wir Klicken System-Image-Wiederherstellung.
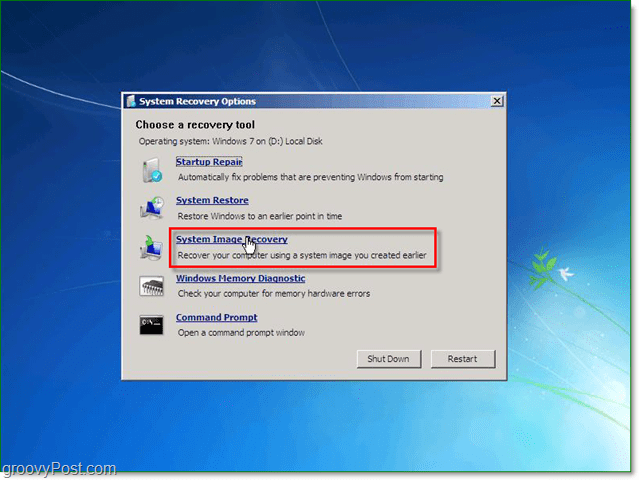
4. Wenn Sie ein System-Image auswählen, von dem wiederhergestellt werden soll, gibt es zwei verschiedene Optionen. Meistens, das Verwenden Sie das neueste verfügbare System-Image ist die bessere Wahl. Wenn diese Option jedoch nicht angezeigt wird, Klicken Wählen Sie ein System-Image.
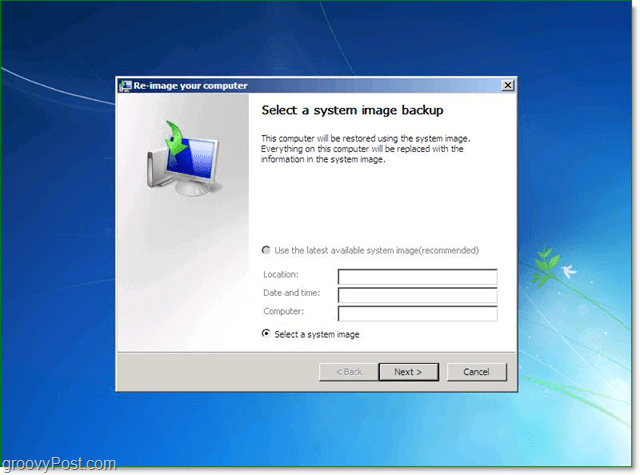
5. Wenn Sie Ihr Backup im Netzwerk gespeichert haben, können Sie mit der Taste auf das Backup zugreifen Fortgeschritten Tab. Sobald Sie Ihr Backup-Image gefunden haben, Klicken Nächster weitermachen.
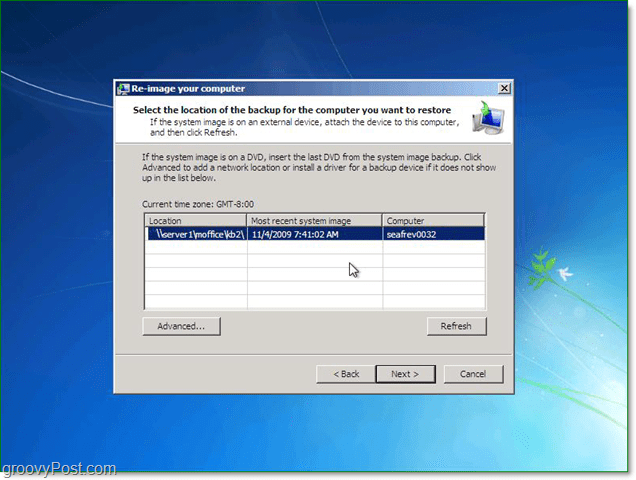
6. Als Nächstes gelangen Sie zum Optionsbildschirm unter Fortgeschritten Stellen Sie sicher, dass beide Kontrollkästchen aktiviert sind, und klicken Sie dann auf OK Drücken Sie Nächster.
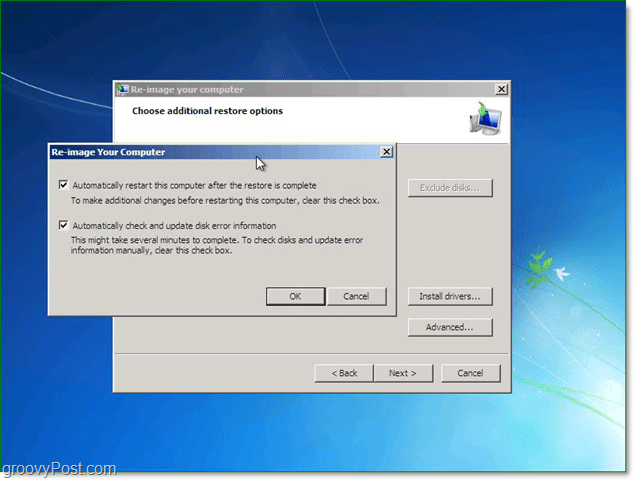
7. Nun sollte der Bestätigungsbildschirm erscheinen. Bestätigen Sie, dass Sie das richtige Bild wiederherstellen, und dann Klicken Fertig.
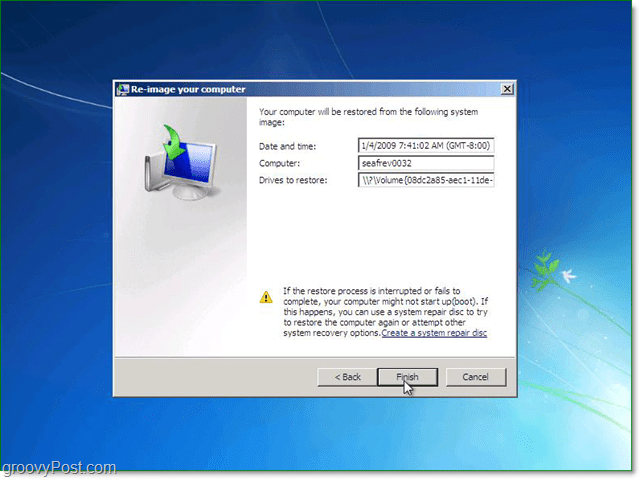
8. Jetzt müssen Sie nur noch warten, bis der Fortschrittsbalken gefüllt ist, und vermeiden die Versuchung, auf die Stopp-Schaltfläche zu klicken oder den PC neu zu starten.
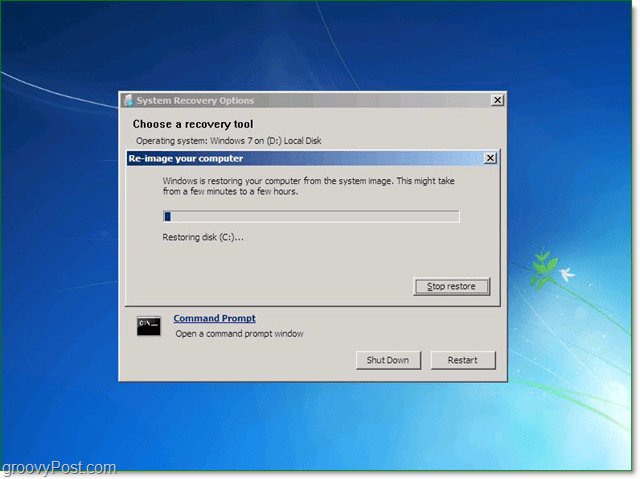
Wenn alles so lief, wie es sollte, sollte es das sein. Ihr System sollte neu starten und auf wiederherstellen genau So wie es war, als Sie Ihr System-Image erstellt haben.
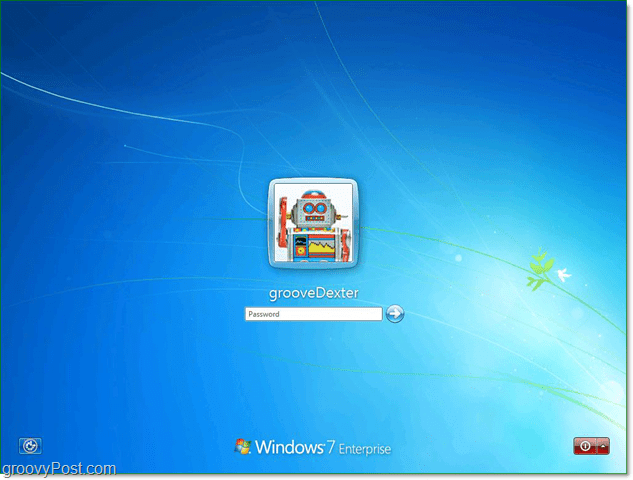
Hoffentlich ist es jetzt besser, <puh> aber wenn nicht, könnte das Problem mit der Hardware zusammenhängen (schlechte Festplatte oder ???), also poste dein Problem in unserer Free Groovy Tech Support Community.
![Fix Windows 7 mit einem Systemwiederherstellungspunkt [How-To]](/images/windows-7/fix-windows-7-with-a-system-restore-point-how-to.png)






![Windows 7-Handbuch zum Sichern und Wiederherstellen von Daten [How-To]](/images/howto/windows-7-data-backup-and-restore-guide-how-to.png)


Hinterlasse einen Kommentar