Anheften mehrerer Ordner an die Windows 7-Taskleiste
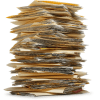
Anheften mehrerer Ordner an die Windows 7-Taskleiste
1. Zuerst müssen wir eine Dummy-EXE-Datei erstellen. Um dies zu tun Rechtsklick überall auf dem Desktop und Wählen Neu> Bitmap-Bild.
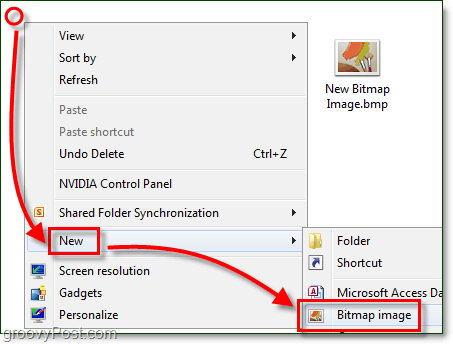
2. Umbenennen das Neue Bitmap Image.bmp zu Dummy.exe
Hinweis: Wenn Sie dies nicht können, stellen Sie sicher, dass die Dateierweiterungen für Windows 7 aktiviert sind!
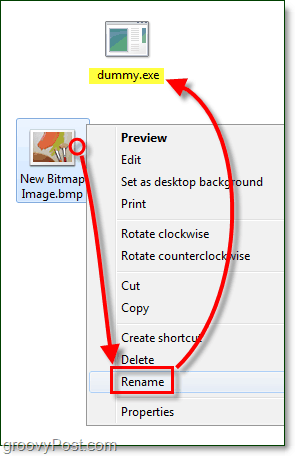
Jetzt müssen wir eine Dummy-Verknüpfung zu der soeben erstellten .exe erstellen.
3. Rechtsklick dein neues dummy.exe und Wählen Senden an> Desktop (Verknüpfung erstellen.)
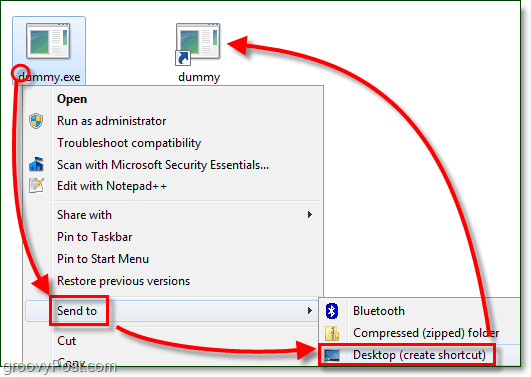
4. Ziehen das Dummy-Verknüpfung zum Taskleiste um es dort festzunageln.
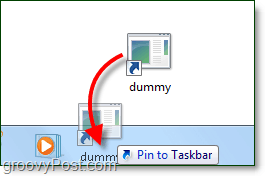
5. Aus der Taskleiste Rechtsklick das Dummy-Verknüpfung und Rechtsklick es nochmal im Menü und Wählen Eigenschaften.
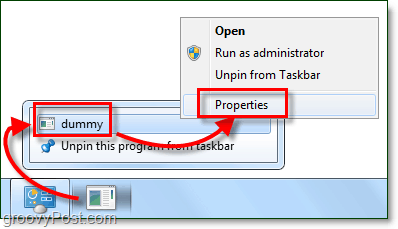
Die Mappe sieht ein wenig langweilig aus, geben wir ihr ein neues Aussehen!
6. In dem Abkürzung Tab Klicken Icon ändern.
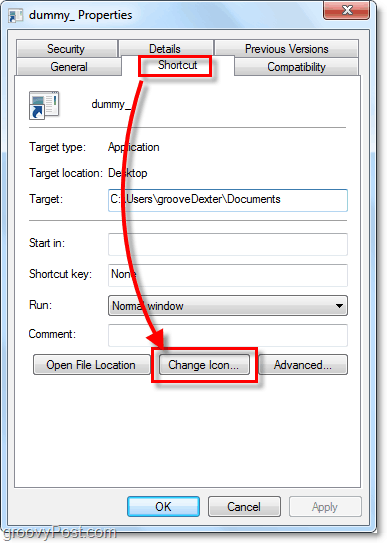
7. Wählen ein Neues Symbol für Ihren Ordner. Sie können jedes beliebige Symbol in Windows 7 verwenden. Einige meiner Lieblingssymbole finden Sie hier:
C: Windowssystem32imageres.dll
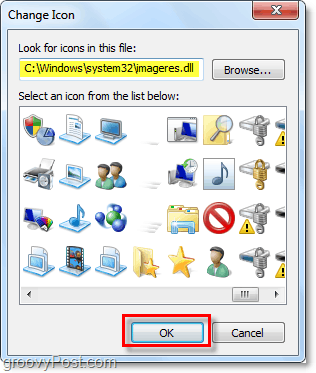
8. Weiter in der Abkürzung Tab Art an der Stelle der Mappe Wo möchten Sie verlinken? In diesem Beispiel habe ich C: Users verwendetdein BenutzernameUnterlagen. Klicken Anwenden um diese Änderungen zu speichern.
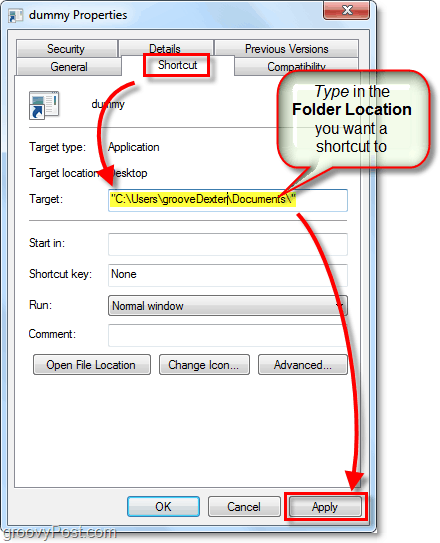
9. Jetzt in der Allgemeines Tab, Umbenennen Ihre Ordnerverknüpfung zu etwas, das für den Ort geeignet ist, auf den Sie gezeigt haben. Wenn Sie fertig sind, Klicken okay.
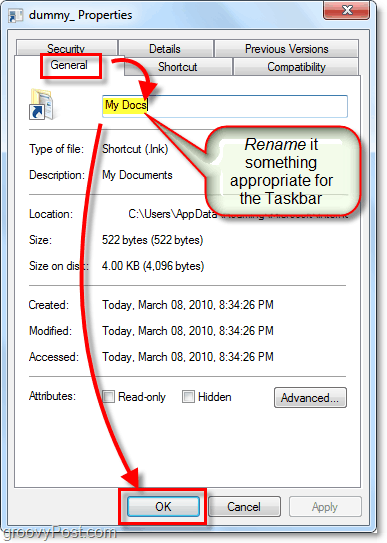
Jetzt können Sie eine angeheftete Taskleisten-Verknüpfung zu beliebig vielen Ordnern erstellen! Groovy!
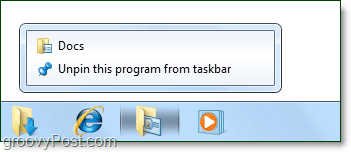









Hinterlasse einen Kommentar