So fügen Sie Pulse News-Quellen für iOS und Android hinzu

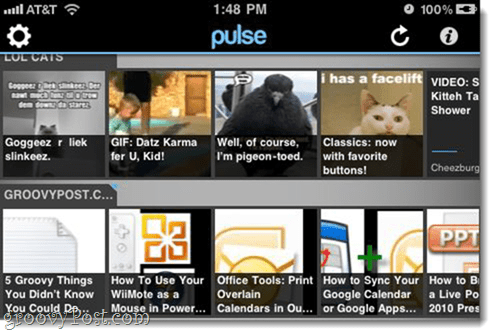
Auf dem iPad ist es sogar noch besser.
Die zwei größten Dinge, die Pulse zurückhaltenVergangenheit waren (1) die Tatsache, dass es nicht kostenlos war und (2) die unbefriedigende Liste der Standardquellen. Dank einer enormen Zufuhr von Risikokapital wurde die erste Frage geklärt - Pulse ist jetzt kostenlos, obwohl in Zukunft Anzeigen zu erwarten sind. Der zweite Nachteil kann leicht behoben werden, indem Sie Pulse Quellen hinzufügen. Hier ist wie:
Schritt eins
Starten Impuls. Auf dem Hauptquellenbildschirm wird Folgendes angezeigt: Zahnrad-Symbol in der oberen linken Ecke. Berühren das Zahnrad-Symbol.
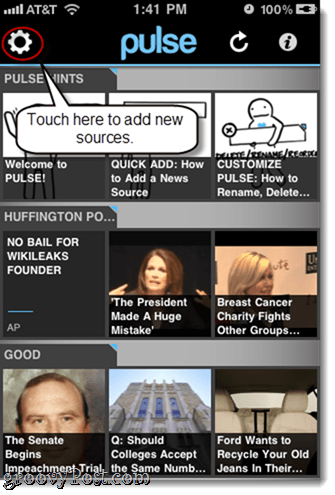
Schritt zwei
Berühren das Pluszeichen in der oberen rechten Ecke. Während Sie sich hier auf dem Bildschirm "Quellen verwalten" befinden, können Sie Quellen auch über löschen berühren das Minus Symbol.
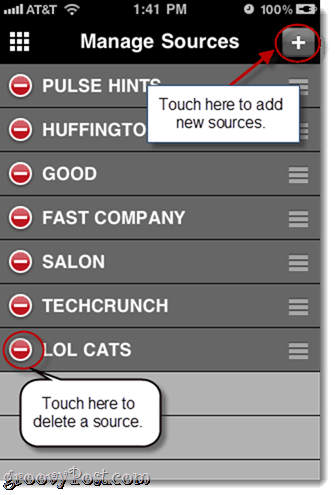
Schritt drei
Sie können empfohlene Quellen hinzufügen und nach Kategorien durchsuchen berühren die entsprechenden Registerkarten am unteren Rand. Wenn Sie jedoch ein bestimmtes Feed im Hinterkopf haben, können Sie es am besten über hinzufügen klopfen Suche.
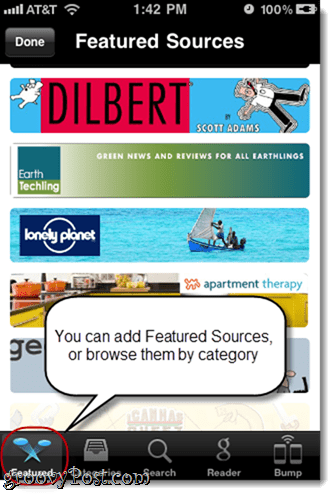
Schritt vier
Art ein Schlüsselwort in die Suchleiste, um nach Feeds zu suchen. Wenn Sie beispielsweise groovyPost.com zu Pulse hinzufügen möchten, müssen Sie statt unserer Feed-URL nur "groovypost" eingeben. Dies ist besonders für Mobilgeräte ein großer Vorteil, bei denen das Kopieren und Einfügen langer URLs noch etwas mühsam ist.
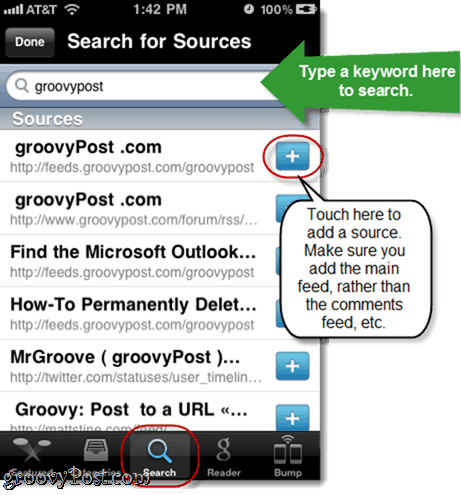
Quellen hinzufügen von berühren das + sign rechts davon. Achten Sie nur darauf, dass Sie nicht versehentlich den Kommentar-Feed oder etwas anderes als den Haupt-Feed hinzufügen. In der Regel können Sie anhand der URL, die sich in grauer Schrift unterhalb des Feednamens befindet, feststellen, welche URL welche ist.
Schritt fünf
Sie können auch Feeds von Ihrem Google Reader-Konto importieren. Berühren das Leser Tippen Sie unten auf und geben Sie Ihre Google-Anmeldeinformationen ein, um dies zu tun.
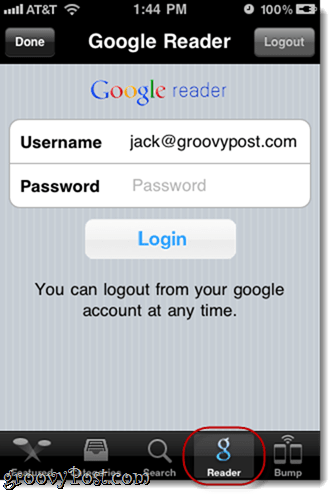
Sobald Sie sich angemeldet haben, werden alle Ihre Feeds aufgelistet. TAutsch das + sign um sie zu Pulse hinzuzufügen.
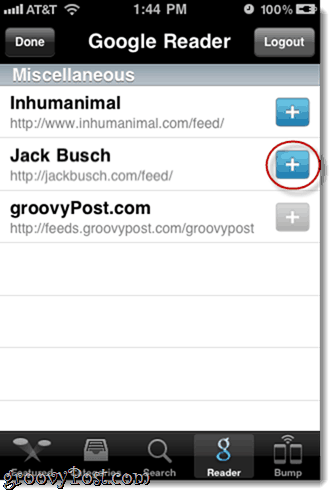
Sie können auch die Stoßen Die Schnittstelle zum Austauschen von Quellen mit einem iPhone-Benutzer in der Nähe ist etwas praktischer, als sie nur nach dem Namen ihrer bevorzugten Feeds zu fragen und sie dann selbst einzugeben.
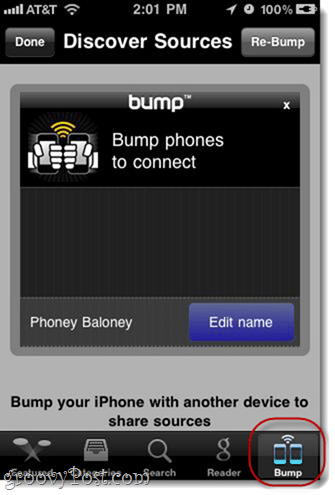
Wenn Sie jetzt zum Hauptbildschirm zurückkehren, werden Ihre neuen Quellen am Ende der Liste angezeigt. Blättern Sie nach links und rechts, um die Beiträge zu durchsuchen.
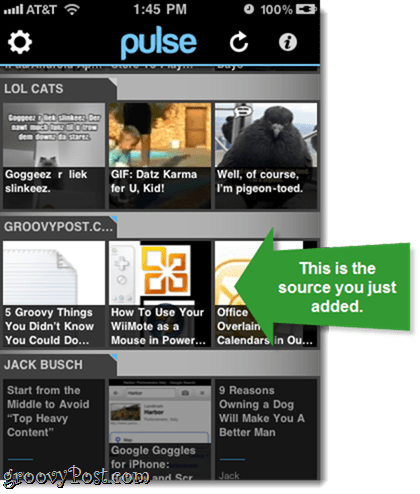
Und das ist alles was dazu gehört. Persönlich freue ich mich, dank Pulse wieder auf RSS-Feeds zugreifen zu können. Und solange diese ausstehenden Anzeigen auf unangenehme Weise eingebunden werden, werden möglicherweise RSS-Feeds in Mode sein, insbesondere für Tablets und Smartphones.


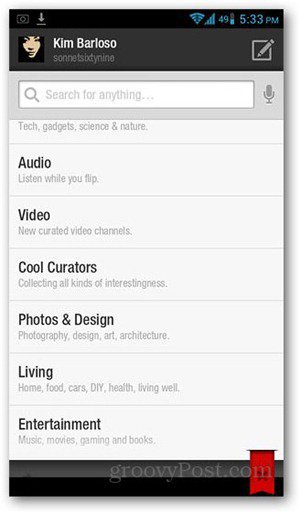





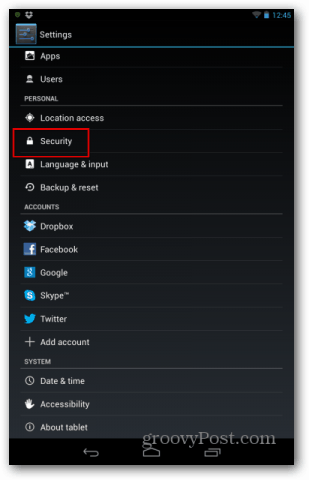

Hinterlasse einen Kommentar