So synchronisieren Sie Ihren Google Kalender oder Google Apps-Kalender mit Outlook 2010

In diesem Handbuch erfahren Sie, wie Sie Outlook 2010 einen Google-Kalender und Outlook 2010 Google Apps-Kalender hinzufügen.
Beide Methoden beinhalten die ICAL privateURL für die Kalenderfreigabe, um Outlook 2010 einen Internetkalender hinzuzufügen. Wie Sie jedoch möglicherweise in Ihrem Google Apps-Konto bemerkt haben, fehlt die URL für den privaten Kalender. Ich werde später darauf zurückkommen. Zunächst wird jedoch erläutert, wie Sie einen normalen Google Kalender in Outlook 2010 hinzufügen.
Erster Schritt - Fügen Sie Outlook 2010 einen Google Kalender hinzu
Melden Sie sich in Ihrem Google-Konto an und öffnen Sie Ihren Google Kalender. Klicken die Einstellungen und wähle Kalendereinstellungen.
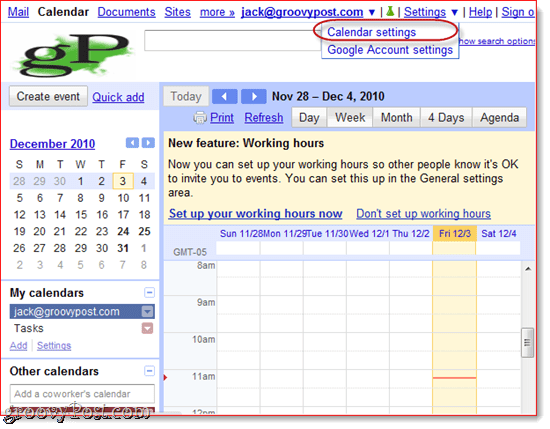
Schritt zwei
Klicken Kalender und dann klicken den Namen Ihres Google Kalenders, den Sie zu Outlook 2010 hinzufügen möchten.
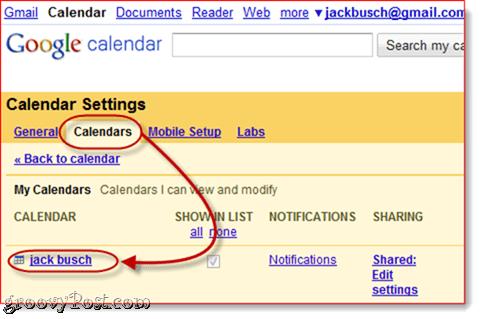
Schritt drei
Runterscrollen zu Privatadresse und klicken das ICAL Knopf in der Mitte.
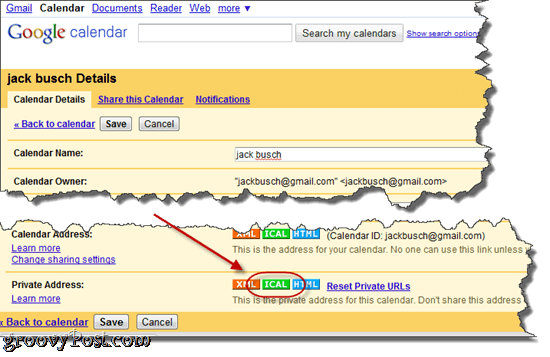
Schritt vier
Kopieren diese URL in deine Zwischenablage.
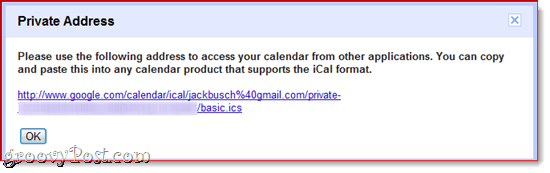
Hinweis: Für diese URL gibt es keine Authentifizierung. Wenn jemand diese URL kennt, kann er auf Ihren Kalender zugreifen. Wenn diese URL aus irgendeinem Grund in die falschen Hände gerät, können Sie Ihre privaten URLs über zurücksetzen Klicken Private URLs zurücksetzen auf dem vorherigen Bildschirm. Beachten Sie, dass Sie alle Kalender, die Sie hinzugefügt haben, erneut hinzufügen müssen, bevor Sie Ihre privaten URLs zurücksetzen können.
Schritt fünf
Starten Microsoft Outlook 2010 und klicken Kalender.
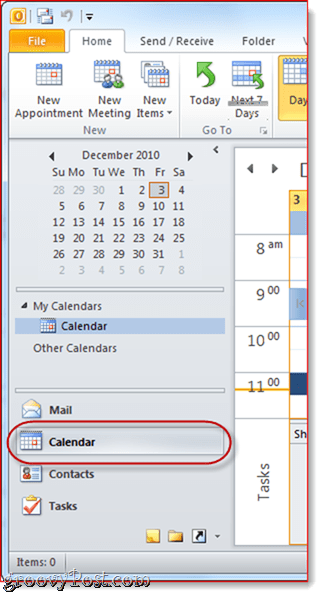
Schritt Sechs
In der Home-Multifunktionsleiste klicken Kalender öffnen Klicken Sie im Bereich „Kalender verwalten“ auf und wählen Sie Aus dem Internet…
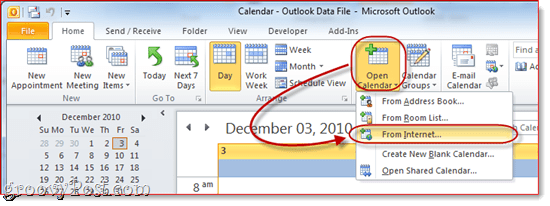
Schritt Sieben
Einfügen die private ical url in die box und klicken okay.
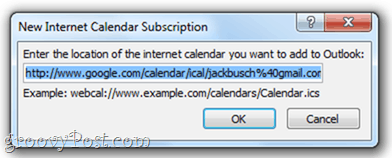
Schritt acht
Wenn Sie dazu aufgefordert werden klicken Ja Wenn Sie den Kalender hinzufügen möchten, ohne Einstellungen zu ändern.
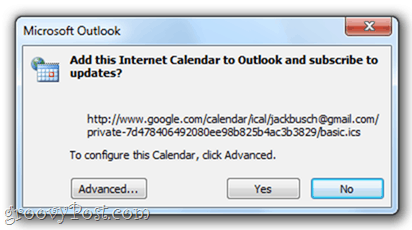
Ansonsten kannst du klicken Fortgeschritten um einige Einstellungen zu ändern. Wirklich, die einzigen Einstellungen, die es wert sind, konfiguriert zu werden, sind der Ordnername (wie es im Navigationsbereich angezeigt wird) und die Beschreibung, falls erforderlich. Sie sollten den Artikel unter Update-Limit aktiviert, damit Sie Ihr Google-Konto nicht versehentlich mit Updates überfluten und gesperrt werden (Dies wird wahrscheinlich sowieso nicht passieren). Es besteht die Möglichkeit, Anhänge aus Ihrem Internetkalender einzubeziehen, die Sie in Google Kalender mithilfe der Funktion "Anhänge zu Ereignissen" von Google Labs erstellen können. Das angehängte Dokument wird jedoch nicht an Outlook übertragen, unabhängig davon, ob Sie dies aktivieren oder deaktivieren.
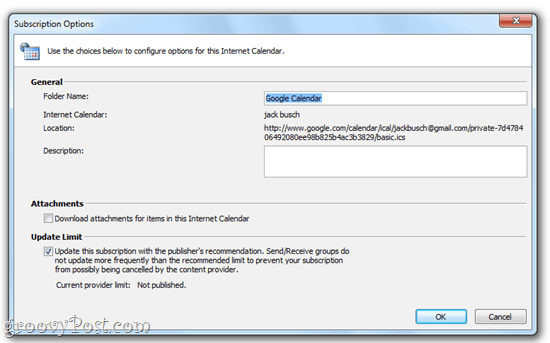
Schritt neun
Herzliche Glückwünsche! Sie können Ihren Google Kalender jetzt in Outlook 2010 anzeigen, bearbeiten und aktualisieren. Sie können ihn sogar neben Ihrem Outlook-Kalender anzeigen.
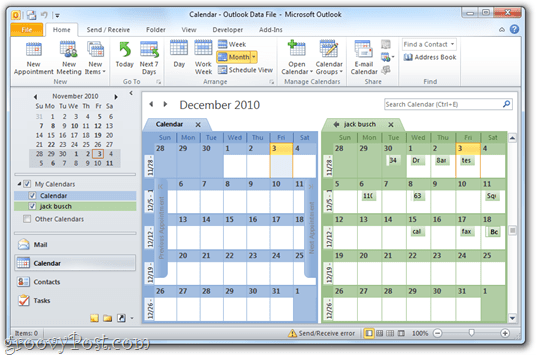
Oder du kannst Rechtsklick Ihren Kalender und wählen Sie Überlagerung um Ihre beiden Kalender im Overlay-Modus anzuzeigen, damit Sie genau sehen können, wo sich Ihre Termine überschneiden.
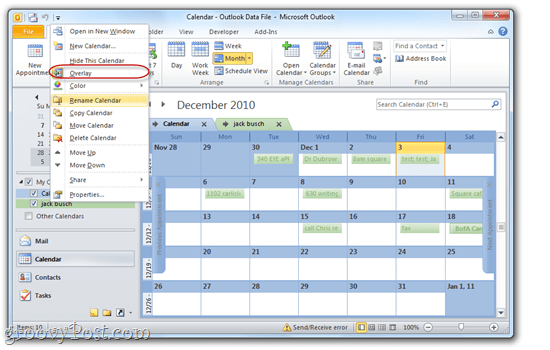
Hinzufügen eines Google Apps-Kalenders zu Outlook 2010
Hinzufügen eines Google Apps for Domain-Kalenders zuOutlook 2010 wird auf genau dieselbe Weise ausgeführt. In Ihren Google Apps-Kalendern ist die private Freigabe-URL jedoch standardmäßig für Nutzer ausgeblendet. So zeigen Sie die URL für die Freigabe des privaten Kalenders für Google Apps-Konten an.
Schritt eins
Loggen Sie sich in das ein Diese Domain verwalten Dashboard für Ihr Google Apps-Konto. Hinweis: Dies kann nur von Administratoren durchgeführt werden. Nächster, klicken Kalender.
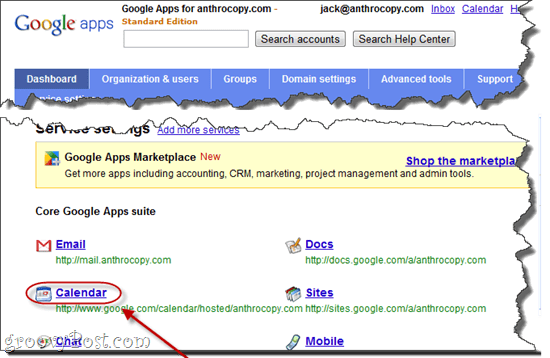
Schritt zwei
Unter Freigabeoptionen wählen Teilen Sie alle Informationen und Außenstehende können Kalender ändern. Klicken Änderungen speichern.
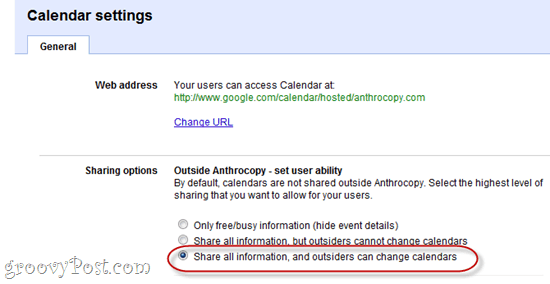
Schritt drei
Nun, wenn Sie hineingehen Kalendereinstellungen In Ihrem Google Apps for Domains-Konto werden Siein der Lage sein, die Private Sharing URL zu sehen. Führen Sie die Schritte drei bis neun im obigen Lernprogramm aus, um das Hinzufügen Ihres Google Apps-Kalenders zu Outlook 2010 abzuschließen.
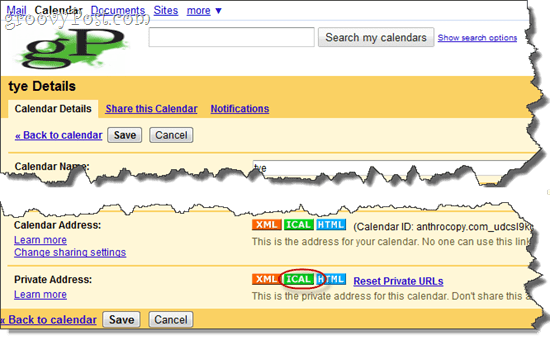
Hinweis: Aus irgendeinem Grund kann es eine Weile dauern, bis in vorhandenen Kalendern eine private Adresse angezeigt wird. Bei neuen Kalendern, die nach der obigen Änderung erstellt wurden, ist die private Adresse jedoch sofort verfügbar. Aus diesem Grund ist es ratsam, diese Änderung vorzunehmen, bevor Sie neue Benutzerkonten einrichten.










Hinterlasse einen Kommentar