So synchronisieren Sie Ihren Google Kalender mit Thunderbird mit Lightning
Anfang dieser Woche haben wir uns angesehen, wie großartig das istThunderbirds Blitzkalender-Add-On ist. Das einzige Problem dabei ist jedoch, dass standardmäßig nur ein lokal gespeicherter Kalender enthalten ist. Wenn Sie Google Kalender für alle Geräte verwenden, wird Lightning einwandfrei mit dem Kalender synchronisiert. Das Setup ist jedoch nicht sehr intuitiv. Hier finden Sie eine ausführliche Anleitung zum Einrichten, damit es ordnungsgemäß funktioniert.
Synchronisieren Sie Thunderbird mit Google Kalender
Öffnen Sie Ihren Google Kalender mit Ihrem bevorzugten Browser und öffnen Sie das Menü "Einstellungen", indem Sie auf das Zahnradsymbol oben rechts auf der Seite klicken.

Klicken Sie auf die Registerkarte Kalender und dann auf den Kalender, den Sie für die Synchronisierung verwenden möchten.
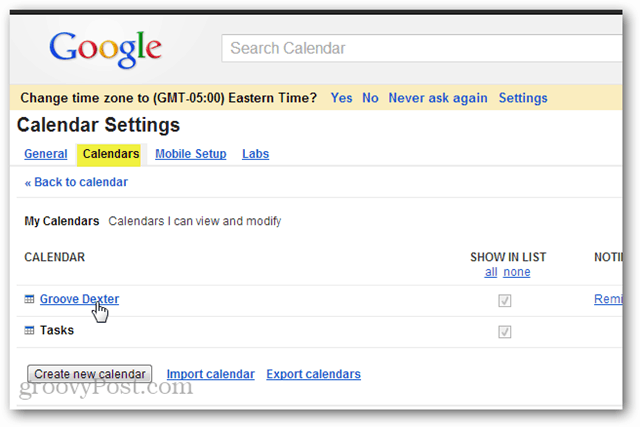
Blättern Sie auf der Einstellungsseite des Kalenders nach unten und suchen Sie die genaue Kalender-ID. Wenn dies Ihr Standardkalender ist, ist die ID wahrscheinlich Ihre Google Mail-Adresse.
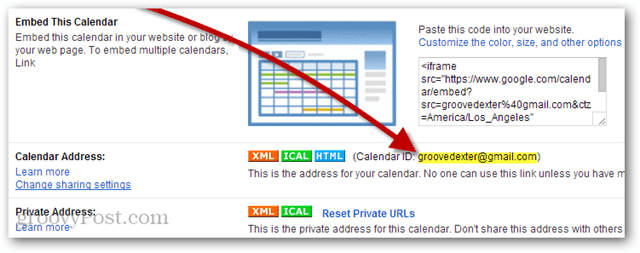
Öffnen Sie nun Thunderbird und klicken Sie auf File >> Neu >> Calendar.
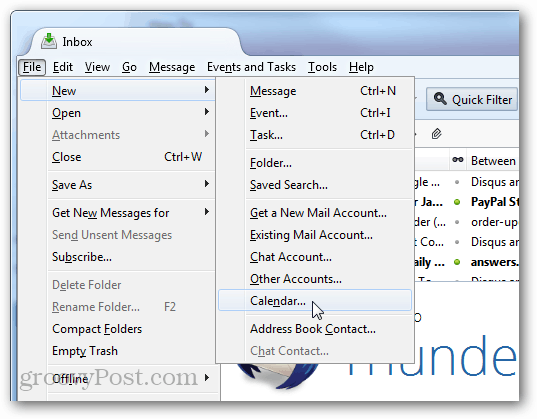
Das Popup enthält nun zwei Auswahlmöglichkeiten für Aufzählungszeichen. Klicken Sie auf "Im Netzwerk" und dann Next.
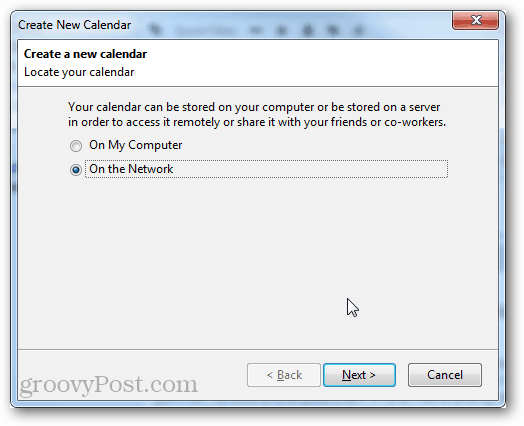
Wählen Sie als Format CalDAV aus und geben Sie die folgende URL ein, außer dass Sie für "YOURCALENDARID" Ihre eigene Kalender-ID verwenden.
- https://www.google.com/calendar/dav/YOURCALENDARID/events
Nachdem Sie fertig sind, klicken Sie auf Next.
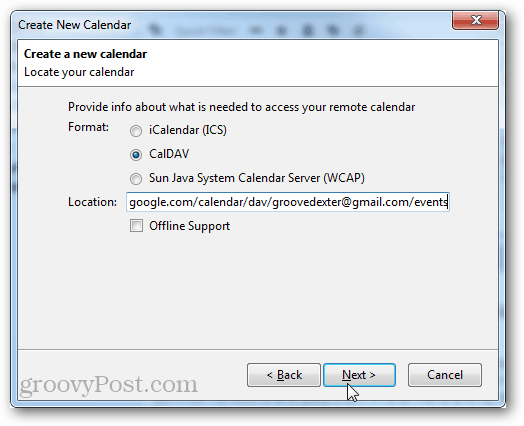
Geben Sie einen Namen für Ihren Kalender ein und wählen Sie eine Symbolfarbe. Sie können auch festlegen, welches E-Mail-Konto der Kalender für Einladungen und andere Korrespondenz verwenden soll. Klicken Next.
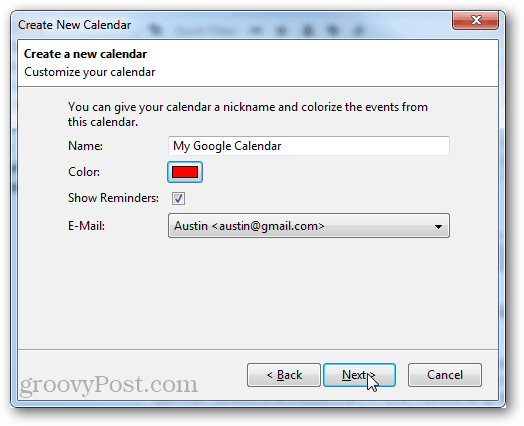
Geben Sie die Google-Anmeldeinformationen ein, die mit dem Konto verknüpft sind, zu dem der Google Kalender gehört.
Hinweis: Wenn Sie verwenden Zweistufige Authentifizierung, Sie müssen eingeben ein autorisiertes app-spezifisches Passwort anstelle Ihres eigentlichen Passworts.
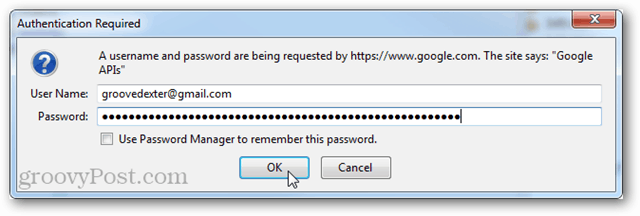
Klicken Sie auf "Fertig stellen" und Sie sind fertig.
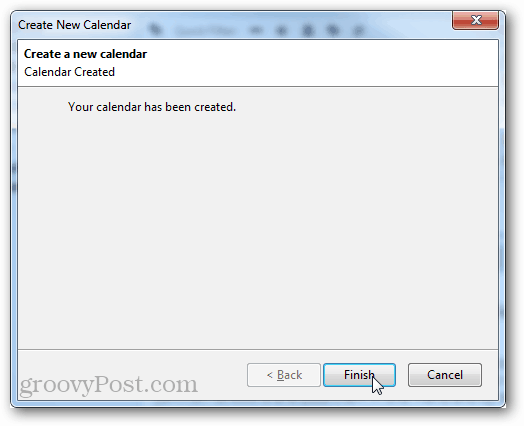
Jetzt wird Ihr Google Kalender mit dem Lightning-Kalender-Addon mit Mozilla Thunderbird synchronisiert.
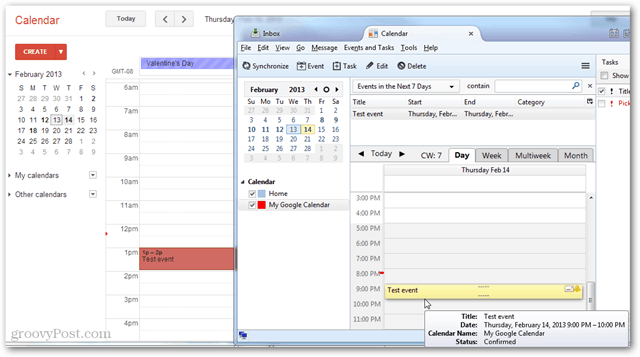
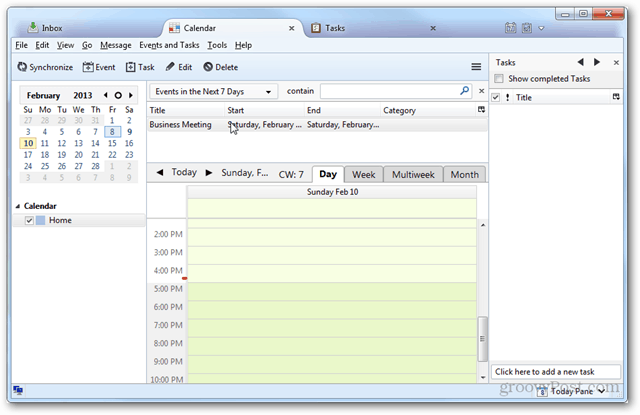

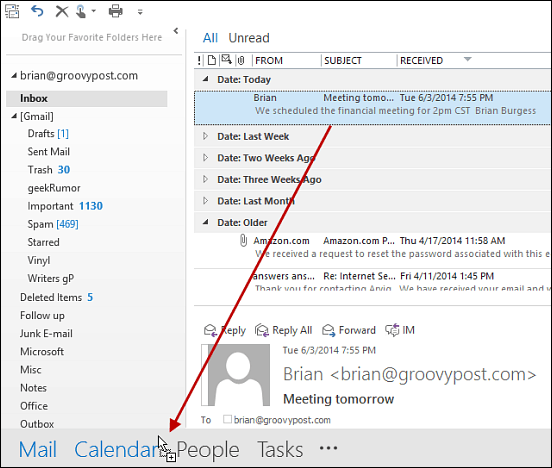


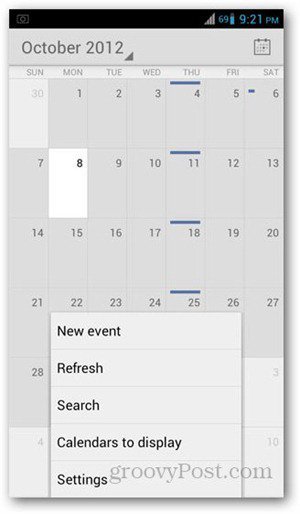




Hinterlasse einen Kommentar