Hinzufügen eines Druckverzeichnisses zum Windows 7-Kontextmenü [groovyTips]
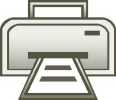
Mit dieser kleinen Fensteroptimierung können Sie sofort loslegen Klicken und Drucken Inhaltslisten aller Ordner in Windows 7 oder Vista.
So drucken Sie eine automatisch generierte Verzeichnisliste
1. Klicken das Windows Startmenü Orb und Art Notizblock in das Startmenü. Nächster Drücken Sie Eingeben auf Ihrer Tastatur oder Klicken das Notizblock Programme verknüpfen.
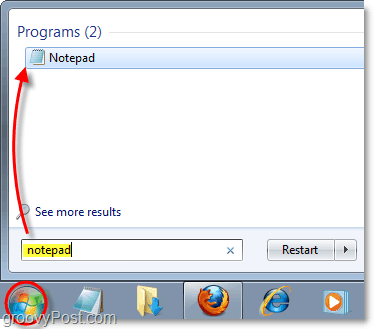
2. Kopieren und Einfügen folgende Code in den leeren Editor:
@echo aus
dir% 1 / -p / o: gn> "% temp% Listing"
start / w notepad / p "% temp% Listing"
del "% temp% Listing"
Ausfahrt
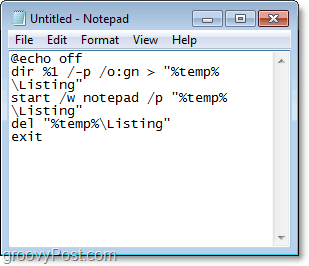
3. Klicken das Datei Menü und Wählen Speichern als
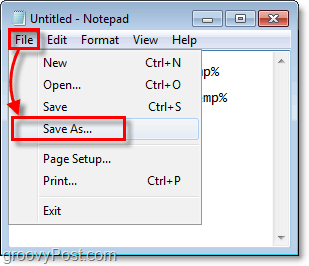
4. In dem Dateiname Textfeld Einfügen folgende:
% windir% Printdir.bat
Dann Klicken sparen. *
* Dadurch wird die Datei normalerweise am Speicherort gespeichert C: Windows mit dem Namen Printdir.bat
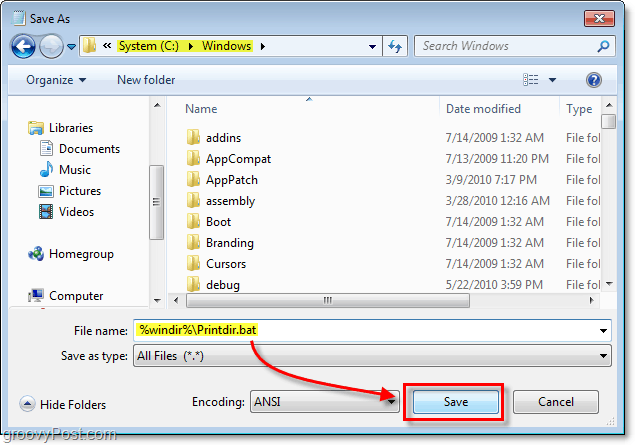
Jetzt müssen Sie den Registrierungsschlüssel erstellen, damit der Befehl im Kontextmenü mit der rechten Maustaste angezeigt wird.
Wenn Sie den Rest dieser Schritte überspringen möchten, können Sie Herunterladen das vorgefertigte Registry-Korrektur aus dem Link am Ende dieses Artikels.
5. Klicken das Windows Startmenü Orb, Art regedit im Suchfeld und dann Drücken Sie Eingeben.
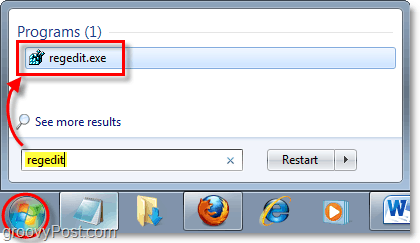
6. Navigieren Sie im linken Bereich der Registrierung zum folgenden Schlüssel:
HKEY_CLASSES_ROOTDirectoryshell
Einmal da, Rechtsklick das Schale Schlüssel (sieht aus wie ein Ordner) und dann Wählen Neu> Schlüssel.
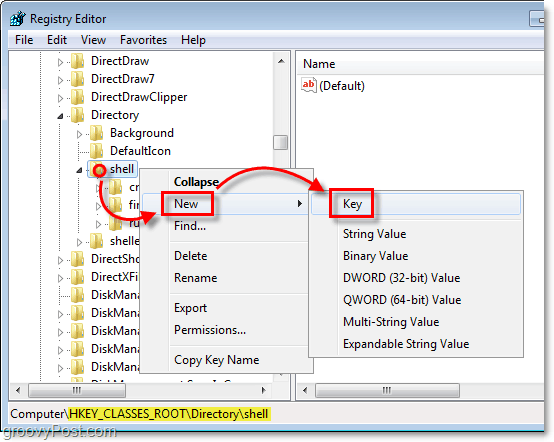
7. Der neue Schlüssel sollte darunter angezeigt werden Schale. Umbenennen der neue Schlüssel zu Verzeichnisliste drucken.
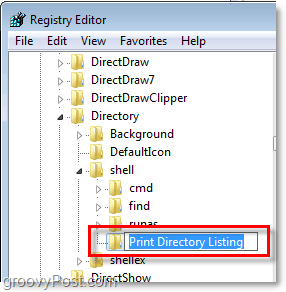
Die nächsten beiden Schritte mögen sich ein wenig wiederholen, aber die Windows-Registrierung ist ein ziemlich langweiliger Ort.
8. Rechtsklick Verzeichnisliste drucken und Wählen Neu> Schlüssel.
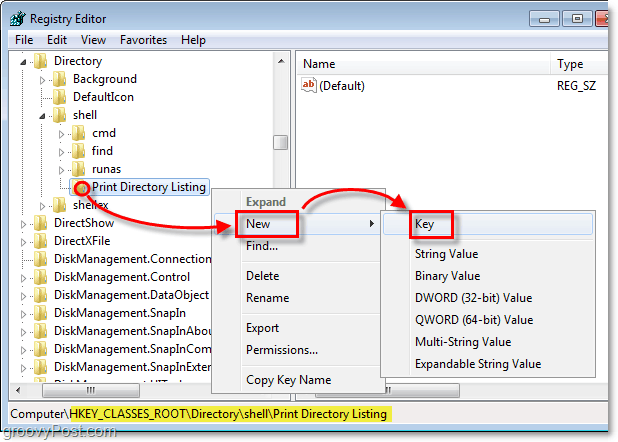
9. Der neue Schlüssel sollte unter angezeigt werden Verzeichnisliste drucken. Umbenennen der neue Schlüssel zu Befehl.
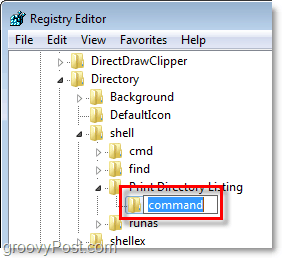
Hier brechen wir den Zyklus und bearbeiten die Standarddatei, die normalerweise nie berührt wird.
10. Unter dem Befehl Schlüssel, den Sie gerade erstellt haben, Rechtsklick das Standard eintrag und Wählen Ändern. *
* Sie können auch nur Doppelklick das (Standard) Eintrag, um es zu ändern.
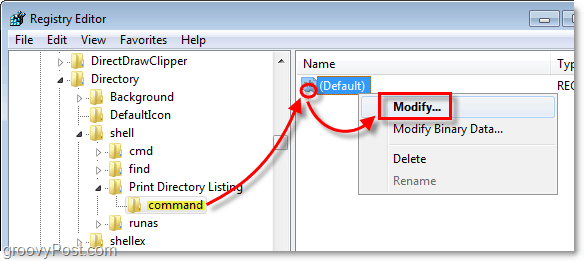
11. Art die folgenden in die Messwert Box:
Printdir.bat% 1
Einmal getan, Klicken okay.
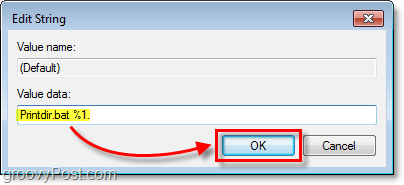
Getan! Hier ist das Ergebnis.
Jetzt wenn du Rechtsklick fast jeden Mappe Es wird eine neue Option im Menü aufgerufen Verzeichnisliste drucken. Beachten Sie, dass diese Schaltfläche direkt mit Ihrem Windows-Standarddrucker verknüpft ist.
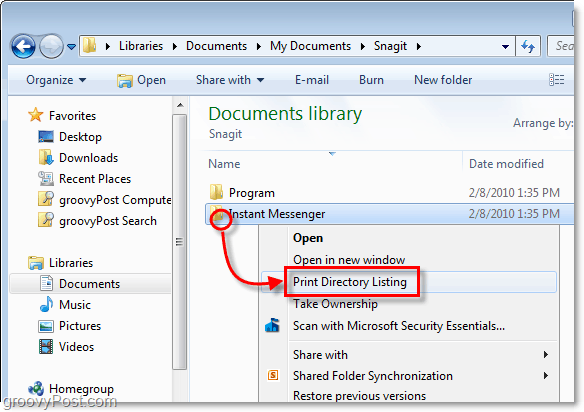
Wenn du Klicken das Verzeichnisliste drucken Bei Auswahl dieser Option wird eine automatisch generierte Textliste der Ordnerinhalte direkt an das gesendet Standard Drucker.
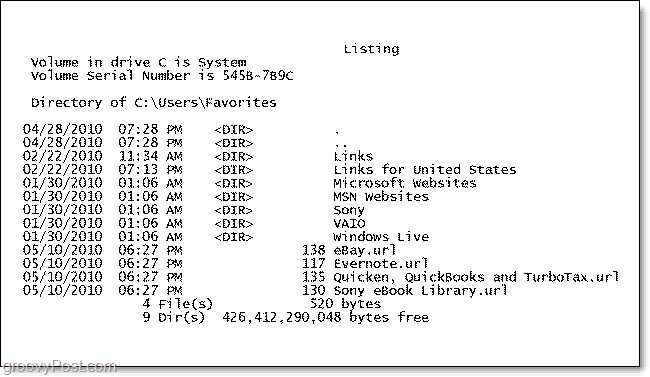
Laden Sie den Registry-Fix für Print Directory Listing herunter
![Microsoft TechNet Virtual Labs [groovyTips]](/images/groovytip/microsoft-technet-virtual-labs-groovytips.png)



![Komplettes Kabelmanagementsystem für unter einem Dollar! [groovyTips]](/images/howto/complete-cable-management-system-for-under-a-dollar-groovytips.png)
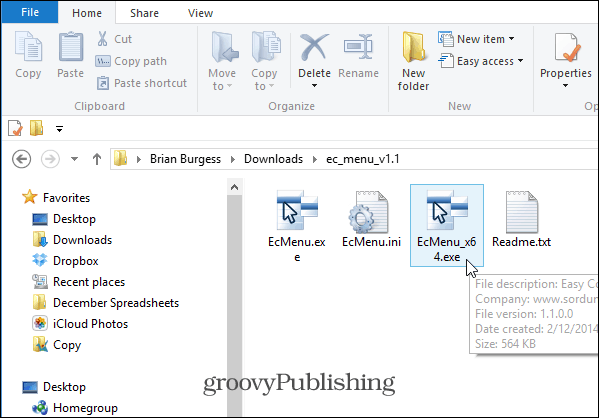
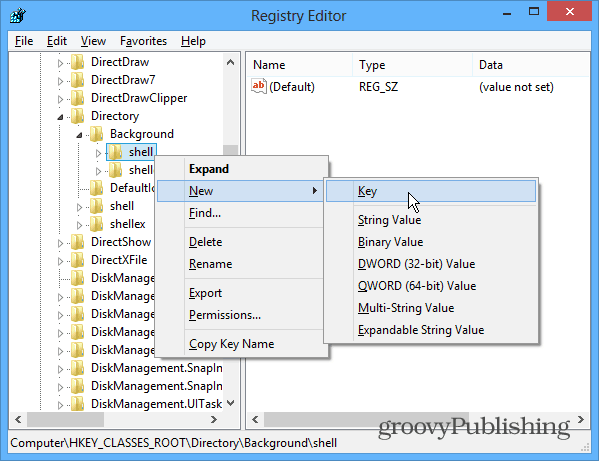

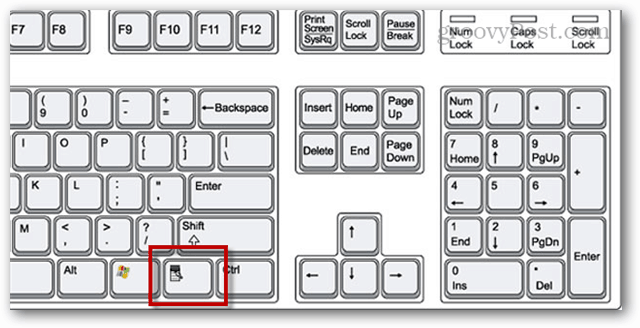
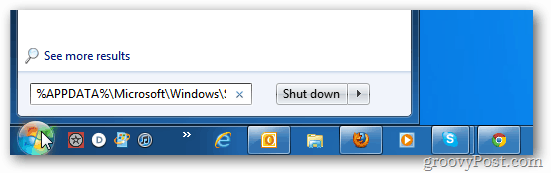
Hinterlasse einen Kommentar