So fügen Sie dem Windows-Kontextmenü ein beliebiges Programm hinzu: Klicken Sie mit der rechten Maustaste auf das Kontextmenü
Das Kontextmenü des Desktop mit der rechten Maustaste bietet aSchnelle Navigation durch Windows. Erleichtern Sie den Zugriff auf die verwendeten Programme. Mit diesem Registrierungs-Hack können Sie dem Kontextmenü ein beliebiges Programm hinzufügen, um den Zugriff zu beschleunigen.
Fügen Sie dem Kontextmenü ein beliebiges Programm hinzu
Öffnen Sie die Registrierung und navigieren Sie zum folgenden Pfad: HKEY_CLASSES_ROOTDirectoryBackgroundshell Klicken Sie dann mit der rechten Maustaste auf die Shell und wählen Sie Neu> Schlüssel.
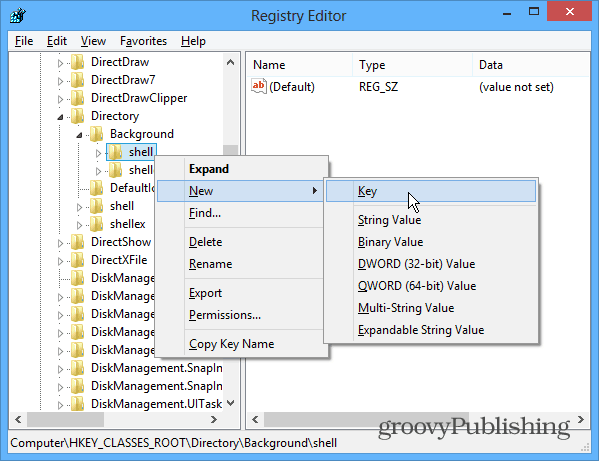
Geben Sie dem neuen Schlüssel den Namen des Programms, das Sie zum Kontextmenü hinzufügen. In diesem Beispiel werde ich Internet Explorer hinzufügen.
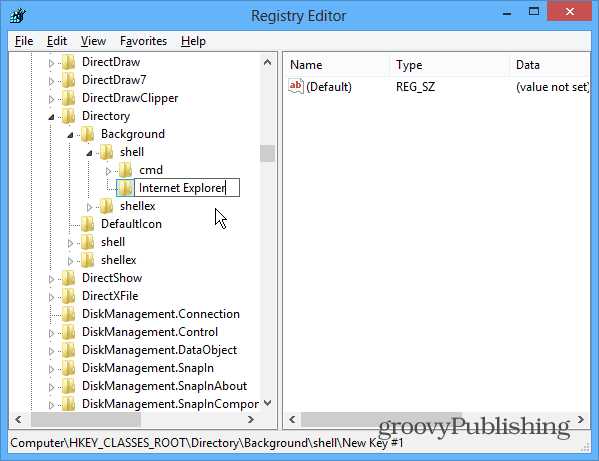
Nachdem Sie den neuen Programmschlüssel erstellt haben, müssen Sie einen weiteren Schlüssel hinzufügen. Klicken Sie mit der rechten Maustaste auf den hinzugefügten Programmschlüssel und wählen Sie Neu> Schlüssel.
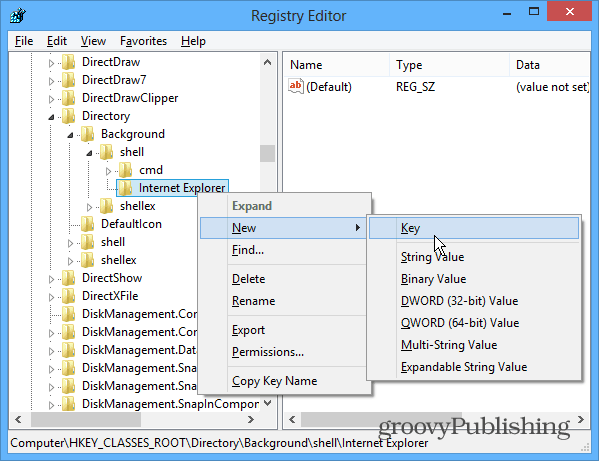
Für den Namen dieser Taste müssen Sie den Befehl in Kleinbuchstaben eingeben. Zu diesem Zeitpunkt sollte Ihre Registrierung folgendermaßen aussehen:
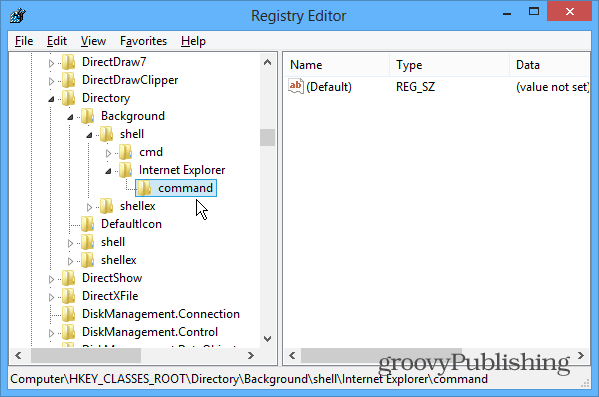
Als nächstes müssen Sie den Pfad des Standorts von abrufendas Programm, das Sie hinzufügen. Wenn Sie nicht in verschiedenen Verzeichnissen suchen möchten, finde ich die Freeware-App "Everything from Voidtools" äußerst hilfreich - insbesondere für Programme, die tief im Betriebssystem vergraben sind. Wenn Sie das Programm gefunden haben, das Sie hinzufügen möchten, kopieren Sie den Pfad in die Zwischenablage, indem Sie die Umschalttaste gedrückt halten, mit der rechten Maustaste auf die Datei klicken und Als Pfad kopieren auswählen.
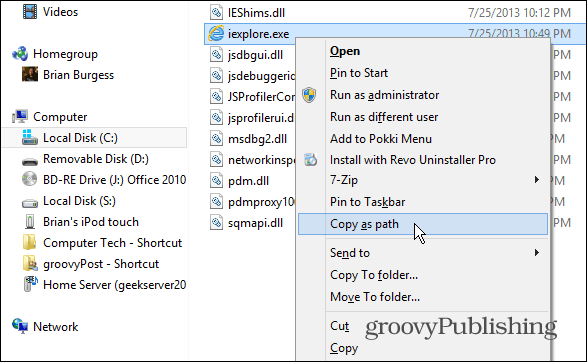
Doppelklicken Sie im Registrierungseditor auf die Zeichenfolge (Standard) im rechten Bereich und fügen Sie den Pfad, den Sie gerade kopiert haben, in das Feld Wert ein.
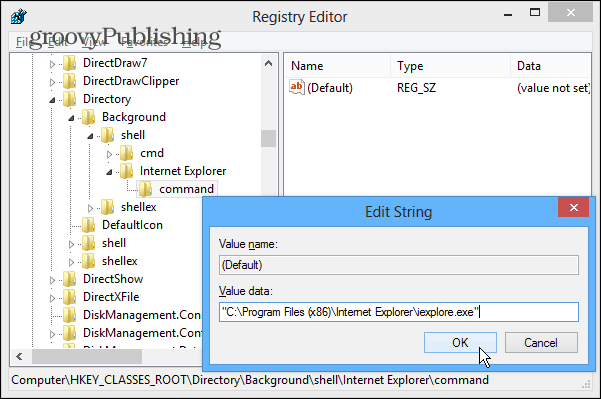
Schließen Sie die Registrierung und klicken Sie mit der rechten Maustaste aufDesktop, um das Kontextmenü aufzurufen und das von Ihnen hinzugefügte Programm anzuzeigen - keine Abmeldung oder Neustart erforderlich. Klicken Sie dann einfach auf den Programmnamen, um es zu starten.
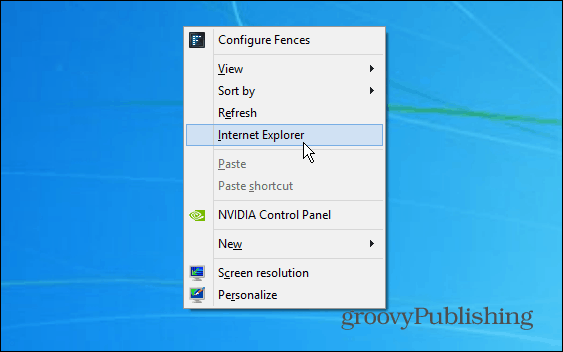
Wiederholen Sie einfach die obigen Schritte, um weitere Programme hinzuzufügen. Dies ist eine gute Möglichkeit, schnell auf Ihre am häufigsten verwendeten Programme in Windows zuzugreifen.



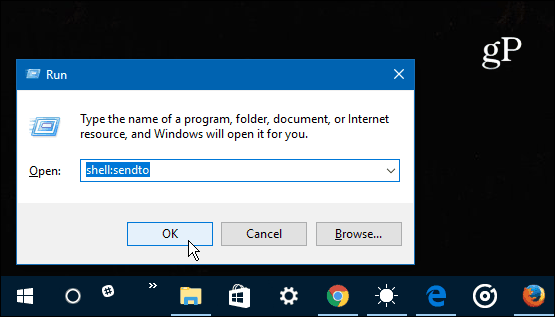
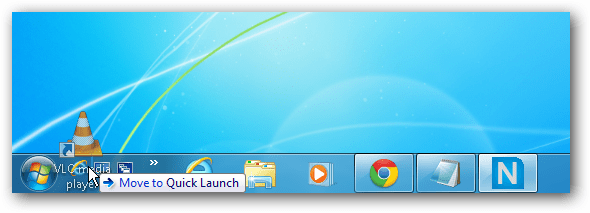
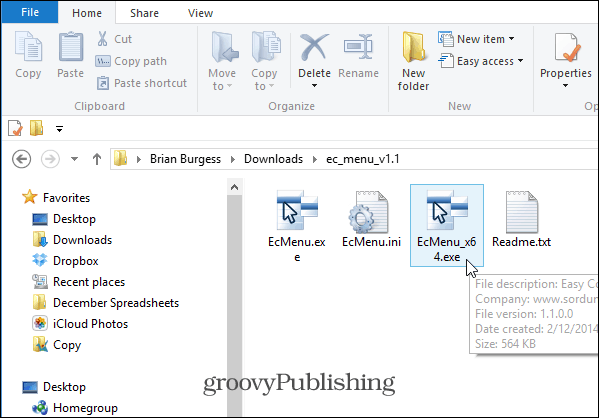
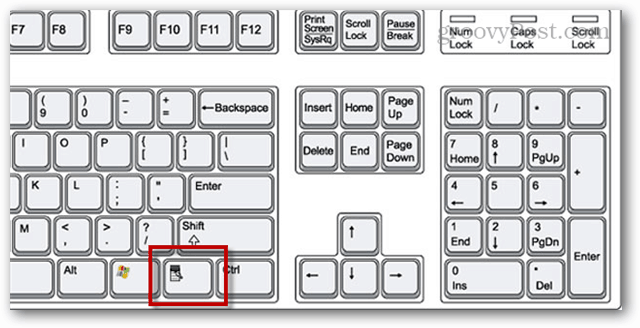
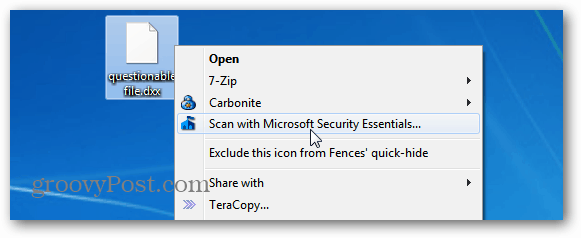
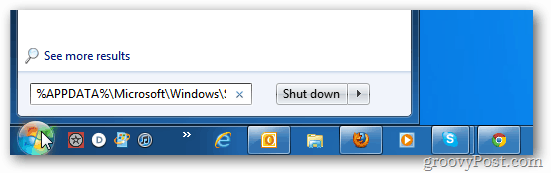

Hinterlasse einen Kommentar