Zuordnen eines Netzwerklaufwerks zu Windows Live Skydrive mithilfe von Office 2010 [How-To]
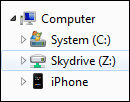
Sie können sich also vorstellen, wie aufgeregt ich über dieAm Wochenende entdeckte ich eine großartige Möglichkeit, mit Office 2010 ein Laufwerk meinem Windows Live Skydrive-Konto zuzuordnen. Nach dem Zuordnen funktioniert das Laufwerk wie jedes andere zugeordnete Netzlaufwerk. Ich kann darin Office-Dokumente, Bilder, Dateien usw. wie auf einem normalen zugeordneten Laufwerk speichern. SEHR groovig! Hier, lassen Sie mich Ihnen zeigen, wie es geht!
So ordnen Sie ein Netzwerklaufwerk einem Windows Live Skydrive zu
1. Öffnen Sie eine Microsoft Office 2010-Anwendung. ich habe es mit Word gemacht.
Wenn Sie nicht über Microsoft Office 2010 verfügen, ist dies möglich Laden Sie die Testversion hier herunter oder laden Sie die Beta hier herunter.
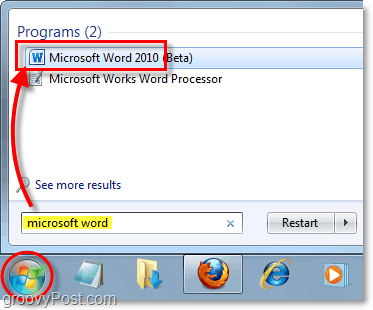
2. In Word (oder einer anderen von Ihnen geöffneten Microsoft Office-App) Klicken das Datei Registerkarte und dann Wählen
Speichern und senden> Im Web speichern> Anmelden.
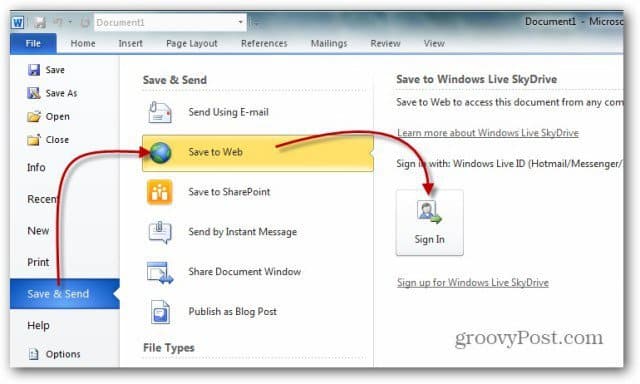
3. Art in Ihren Windows Live-Anmeldeinformationen und Klicken okay. Wenn Sie kein Windows Live-Konto haben, klicken Sie hier und erstellen Sie ein Konto.
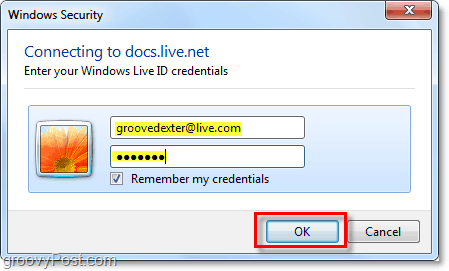
4. Wählen oder Erstellen eine neue Mappe und dann Klicken Speichern als. Wenn Sie möchten, dass Ihre Dokumente privat sind, stellen Sie sicher, dass Sie den öffentlichen Ordner nicht verwenden.
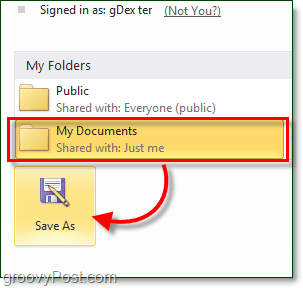
5. Es kann einen Moment dauern, bis das Fenster "Speichern" angezeigt wird, sodass Sie nicht in Panik geraten, wenn es aussieht, als würde Office einfrieren. Sobald das Feld Speichern geöffnet ist, Kopieren das URL Ort in der Adressleiste.
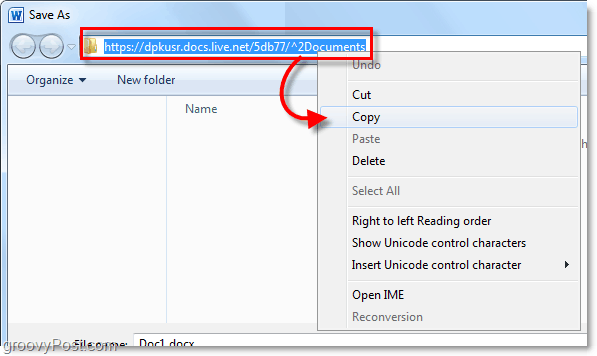
6. Öffne die Startmenü, Rechtsklick Mein Computer, und Wählen Netzlaufwerk zuordnen
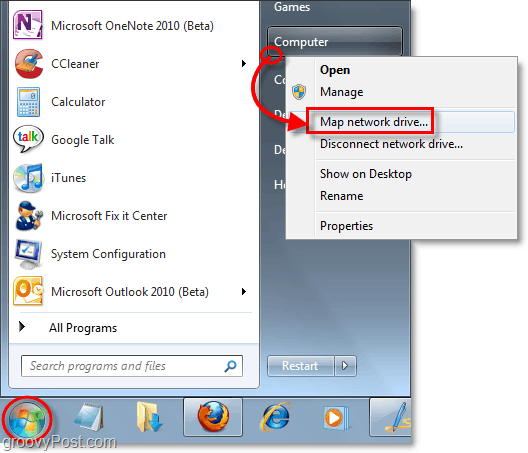
7. Einfügen das zuvor kopierte URL in die Mappe Textfeld. Ebenfalls, Prüfen das Stellen Sie eine Verbindung mit unterschiedlichen Anmeldeinformationen her Box. Klicken Fertig weitermachen.
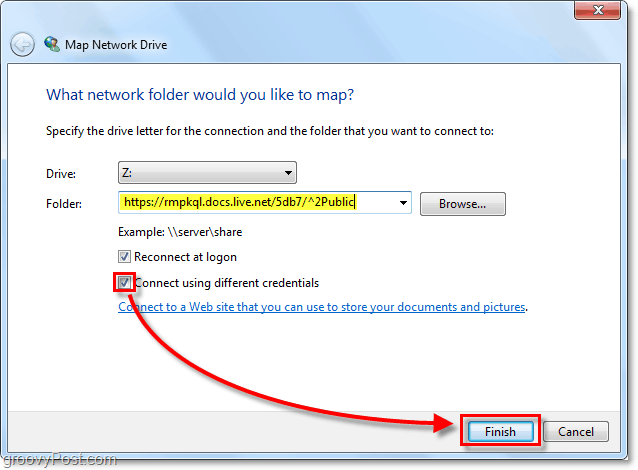
8. Sie werden erneut aufgefordert, Ihre Windows Live-Anmeldeinformationen einzugeben. Art sie in und dann Klicken okay.
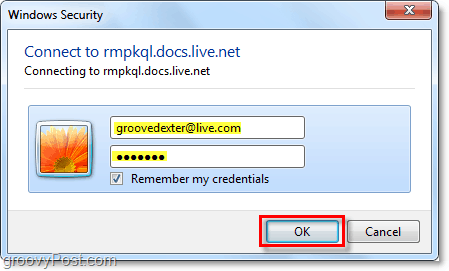
Hoffentlich hat es geklappt, und Sie haben Ihre onlineSkydrive-Konto als Netzwerklaufwerk auf Ihrem PC zugeordnet. Von hier aus können Sie Dateien direkt in Skydrive ziehen und ablegen, als wäre es ein normaler Ordner auf Ihrem Computer.
Der einzige Haken dabei ist, dass Sie es manuell tun müssen Klicken Melden Sie sich bei jedem Neustart Ihres Computers an, um auf Skydrive zuzugreifen. Wenn Sie sich bei Skydive anmelden möchten automatisch, dann folge einfach dem How-To-Artikel, den ich vor ungefähr 5 Minuten geschrieben habe. Ich erkläre im Detail So verknüpfen Sie Ihr Windows 7-Konto mit Windows Live.
Aktualisieren: MrGroove sagt, dass er das Online nicht nutzen mussteStellen Sie das oben verlinkte Plugin bereit, damit dies funktioniert. Er verwendet Windows 7 und Office 2010 RTM. Der Kilometerstand kann also variieren. Würde mich über Ihr Feedback freuen!
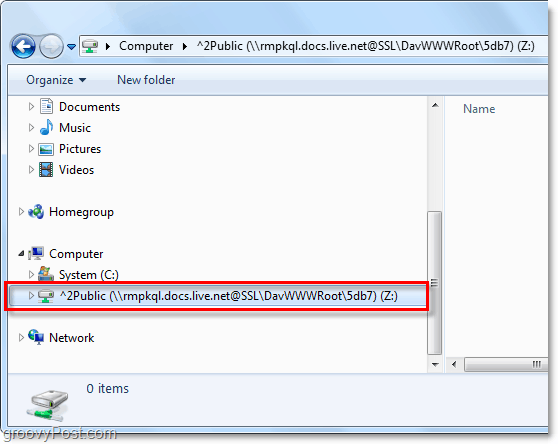
Hinterlassen Sie Kommentare oder Fragen in unserem Support-Forum! Vielen Dank!



![Map Skydrive mit einer URL-Adresse [How-To]](/images/microsoft/map-skydrive-using-a-url-address-how-to.png)
![Bereitstellen von Windows Live SkyDrive in einem Laufwerksbuchstaben im Windows Explorer [How-To]](/images/microsoft/mount-windows-live-skydrive-to-a-drive-letter-in-windows-explorer-how-to.png)
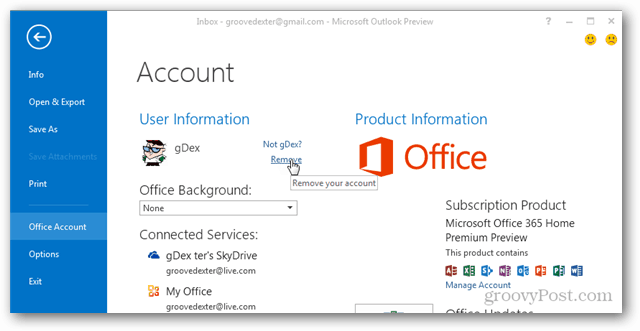
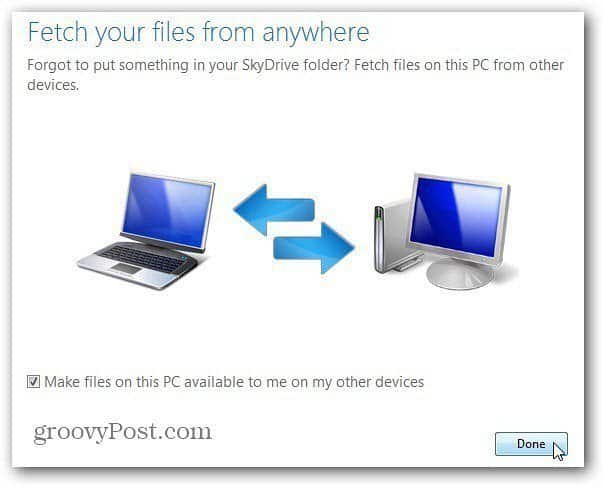
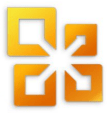
![Microsoft Office 2010 Beta herunterladen [groovyDownload]](/images/download/microsoft-office-2010-beta-download-groovydownload.png)
![Microsoft Office 2010 RTM über MSDN zum Download verfügbar [groovyDownload]](/images/download/microsoft-office-2010-rtm-available-via-msdn-for-download-groovydownload.png)
Hinterlasse einen Kommentar