Bereitstellen von Windows Live SkyDrive in einem Laufwerksbuchstaben im Windows Explorer [How-To]

Windows Live SkyDrive verfügt über 25 GB kostenlosen Online-SpeicherplatzLagerraum. Um diesen Bereich optimal nutzen zu können, benötigen Sie eine einfache Möglichkeit, darauf zuzugreifen. Mit einer kostenlosen Anwendung namens Gladinet können Sie SkyDrive ganz einfach einem Laufwerksbuchstaben auf Ihrem Computer zuordnen, damit Sie darin browsen können, als wäre es physisch verbunden.
Das kostenlose Dienstprogramm ist sowohl für 32-Bit- als auch für64-Bit Windows 7, XP und Vista. Wie üblich sind bei jeder neuen Software die Nutzungsbedingungen und die Datenschutzbestimmungen das erste, was ich nachschlage. Ich freue mich, Ihnen mitteilen zu können, dass beide Versionen mit "no funny stuff" (keine lustigen Elemente) ziemlich normal aussehen. Gladinet wird mehr als nur Windows Live Skydrive mounten.
Hinzufügen von Skydrive zu einem Laufwerksbuchstaben im Windows 7-Explorer
1. Herunterladen und Installieren Gladinet. Der Installationsvorgang ist einfach und dauert nur wenige Minuten. Wir werden ihn daher überspringen und direkt mit der Einrichtung / Verwendung beginnen.
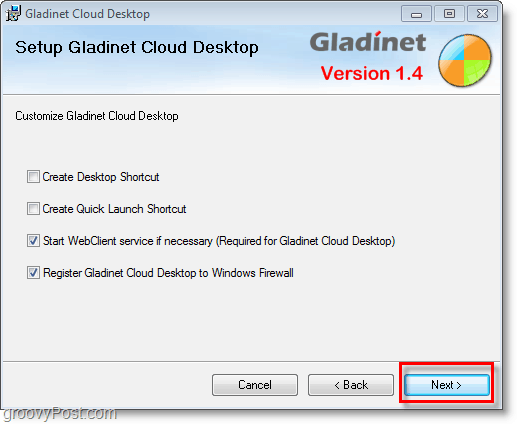
2. Nach Abschluss der Installation werden Sie aufgefordert, Lizenzinformationen einzugeben. Klicken das Ich möchte nur die kostenlose Starter Edition nutzen Option und dann Klicken Nächster. Beachten Sie, dass das Limit nicht die Übertragung von insgesamt 1000 Dateien erzwingt, sondern dass Sie nicht berechtigt sind, 1000 Dateien gleichzeitig zu übertragen.
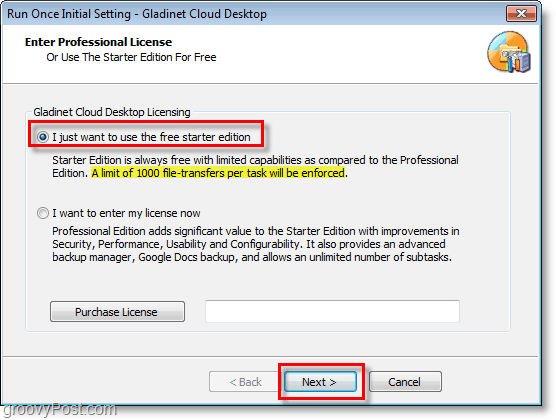
3. Registrieren mit GladinetDieser Schritt ist optional, tut aber nicht weh. Eingeben Ihre E-Mail-Addresse und dann Klicken Nächster.
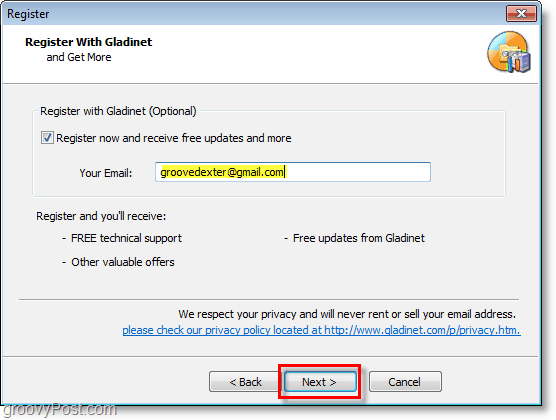
4. Nächster, Wählen welche Online-Speicherdienste Sie möchten Ihr zugeordnetes virtuelles Laufwerk hinzufügen. Um die Dinge einfach zu halten, bleiben wir einfach bei Skydrive, da es einfach ist, andere später hinzuzufügen. Nachdem Sie Ihre Speicherauswahl getroffen haben Klicken Nächster.
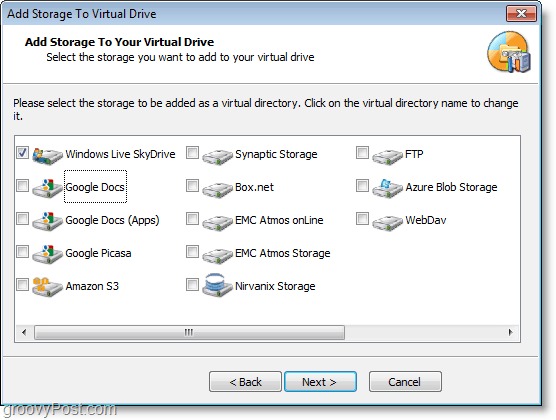
5. Sie gehen zur Seite "Allgemeine Einstellungen" und ändern von hier aus fast alles. Ein Muss ist zu Bearbeiten das Bezeichnung für Gladinet Drive und nenne es etwas angemessenes. Dieses Etikett wird als nächstes als Ihr Z: Laufwerk angezeigt, wenn Sie Aussicht Mein Computer. Sicherheit erhöhen Klicken Veränderung zum Profilverschlüsselung.
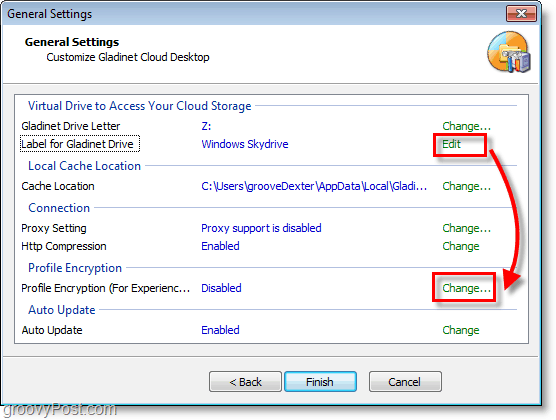
6. Klicken das Profil verschlüsseln Kontrollkästchen, dann Art in einem Neues Passwort für Ihr lokales virtuelles Laufwerksprofil. Klicken okay um zu speichern und zur Seite Allgemeine Einstellungen zurückzukehren Klicken Fertig.
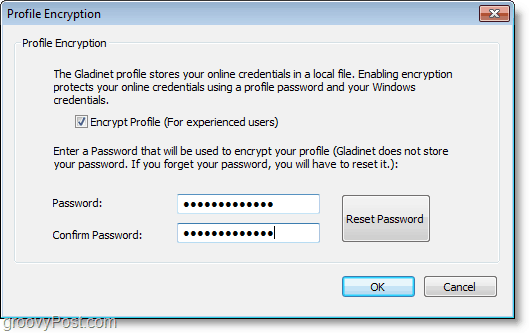
7. Nachdem Gladinet eingerichtet ist, wird es ausgeführt. Sie werden aufgefordert, das soeben erstellte Profilkennwort einzugeben. Eingeben Ihre Profil Passwort und Klicken Einloggen.
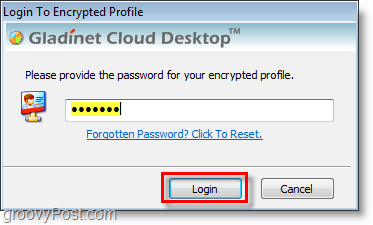
8. Ihr Z: -Laufwerk sollte jetzt mit dem zuvor erstellten Etikett verfügbar sein. Von der Z: fahren Öffnen das Datei namens Windows Live SkyDrive.gvm. Sie dann Eingeben Ihre Windows Live-Anmeldeinformationen. Klicken Nächster sobald Sie sie eingegeben haben.
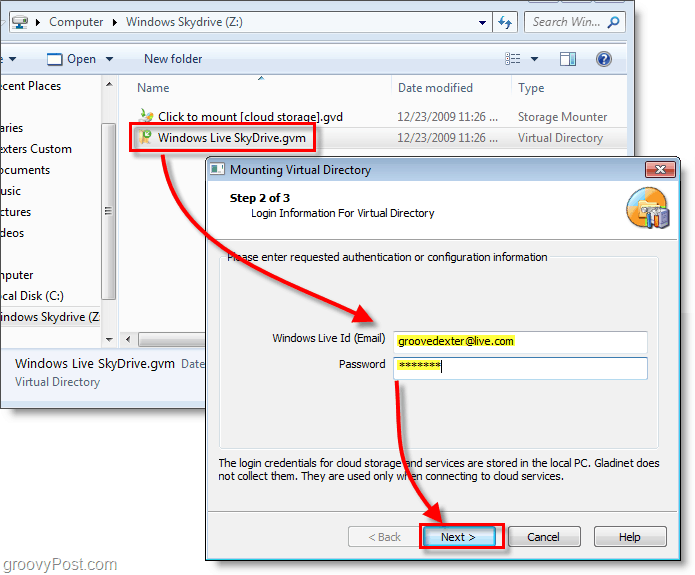
9. Auf der nächsten Seite Klicken Fertig und Gladinet wird SkyDrive auf Z: montieren. Für den Betrieb der Datei ist ein Plugin erforderlich. Klicken Ja Wenn das Dialogfeld angezeigt wird, um es zu installieren und fortzufahren.
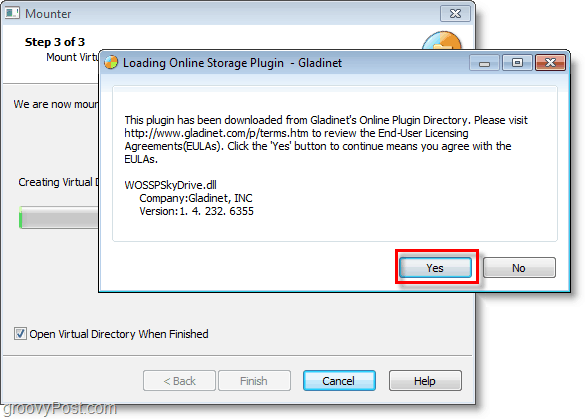
10. Nach dem Mounten des Laufwerks werden Sie aufgefordert, die Option zu wählen Backup Ihre Dateien. Wenn Sie alle Dokumente, Bilder, Musikdateien oder Videos auf Ihrem Computer automatisch scannen und sichern möchten, ist dieses Tool praktisch. Wenn Sie nicht interessiert sind, einfach Klicken Stornieren.
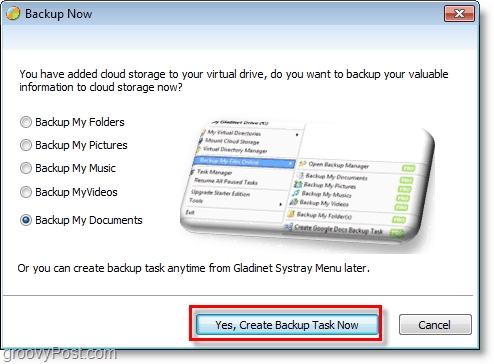
Voila! Jetzt wird Skydrive mit der Gladinet-Software auf Ihr Z: -Laufwerk gemountet. Ab diesem Zeitpunkt können Sie Dateien ganz einfach in SkyDrive ziehen und ablegen, als wäre es Teil Ihres physischen Computers. Wenn Sie eine Datei ziehen und ablegen, wird sie sofort hochgeladen, und ein Statusfeld für den Upload wird angezeigt, um Sie darüber zu informieren, wie es funktioniert.
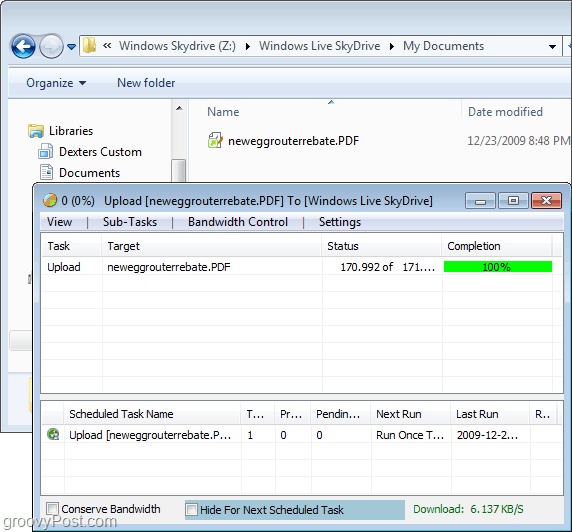
Um ganz sicher zu gehen, können Sie sich bei Ihrem Windows Live-Konto anmelden und von der offiziellen Website aus einen Blick auf Ihr Skydrive werfen. Ihre hochgeladenen Dokumente / Dateien sollten genau so vorhanden sein, wie Sie sie hochgeladen haben.
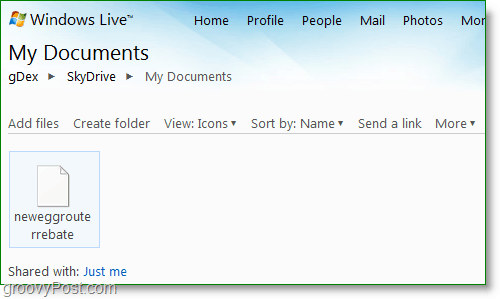
Für die Montage von Skydrive stehen einige weitere Tools zur VerfügungIch hoffe jedoch, dass Microsoft als Laufwerksbuchstabe in Windows wie Skydrive Explorer den Wahnsinn stoppen und Windows Live Skydrive ohne Tools von Drittanbietern direkt in Windows integrieren wird.



![Map Skydrive mit einer URL-Adresse [How-To]](/images/microsoft/map-skydrive-using-a-url-address-how-to.png)
![Zuordnen eines Netzwerklaufwerks zu Windows Live Skydrive mithilfe von Office 2010 [How-To]](/images/microsoft/map-a-network-drive-to-windows-live-skydrive-using-office-2010-how-to.png)





Hinterlasse einen Kommentar