Erstellen eines benutzerdefinierten Aufzählungszeichens für Listen in Word 2010

Schritt 1
In der Multifunktionsleiste unter der Registerkarte "Absatz" finden Sie die Aufzählungsschaltfläche. Klicken die Dropdown-Liste, die dem Aufzählungszeichen und angehängt ist Wählen Define New Bullet…
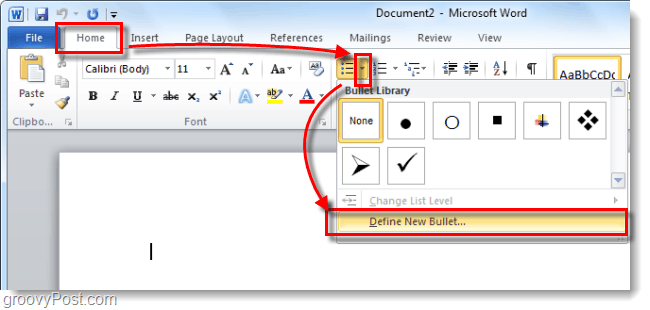
Schritt 2
Im Fenster "Neues Aufzählungszeichen definieren" gibt es zwei mögliche Optionen: Symbol oder Bild. Wählen welches bevorzugst du.
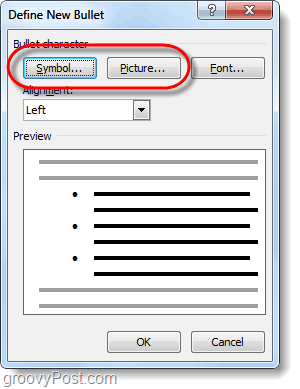
Schritt 3 - Symbole
Wenn Sie das Symbol ausgewählt haben, wird die 2010-Zeichentabelle angezeigt. Hier kannst du Wählen Jedes Zeichen, das Sie mögen und es wird als Ihre Kugel verwendet. Wenn Sie in der Standardschriftart keine finden, die Ihnen gefällt, können Sie eine beliebige Schriftart auswählen, die Sie auf Ihrem Computer installiert haben.
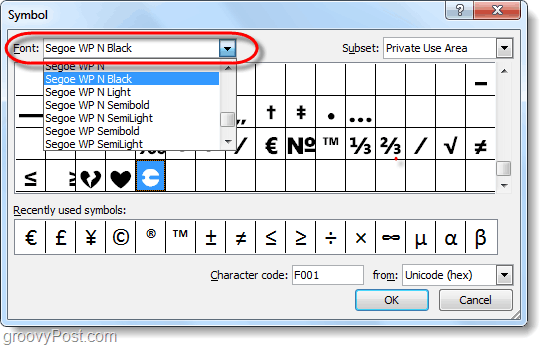
Die Standardschrift ist Symbol und es hat eine Tonne von Zeichen, die perfekt für Kugeln funktionieren sollten. Wählen eine Figur, die du magst und Klicken okay.
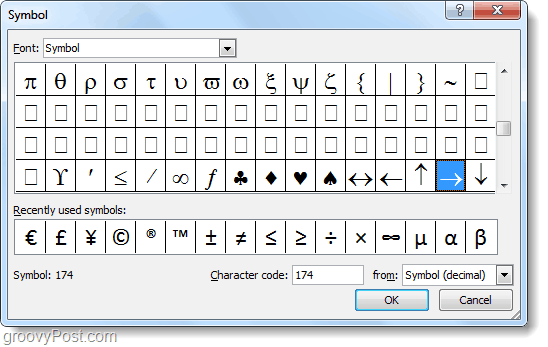
Das neue Symbol du Ausgewählt wird nun als Aufzählungszeichen für Ihre Listen in Ihrem Microsoft Word-Dokument angezeigt.
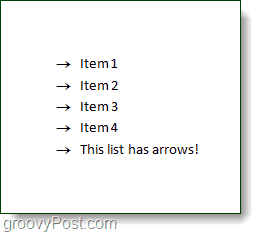
Schritt 4 - Picture Bullets
Wenn Sie "Bild" ausgewählt haben, wird die Aufzählungszeichen-Bildbibliothek angezeigtwird auftauchen. Microsoft hat eine kleine Galerie mit Bildaufzählungszeichen vorinstalliert, aus denen Sie schnell auswählen können. Möglicherweise möchten Sie jedoch ein eigenes Bild verwenden. So verwenden Sie Ihr eigenes benutzerdefiniertes Bild als Aufzählungszeichen: Klicken Importieren…
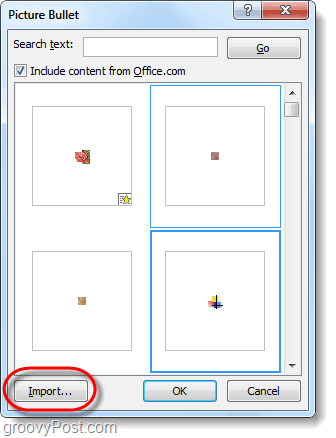
Office startet den Windows Explorer und fordert Sie auf, das gewünschte Bild auszuwählen. Wählen eine von Ihrem Computer und Klicken Hinzufügen.
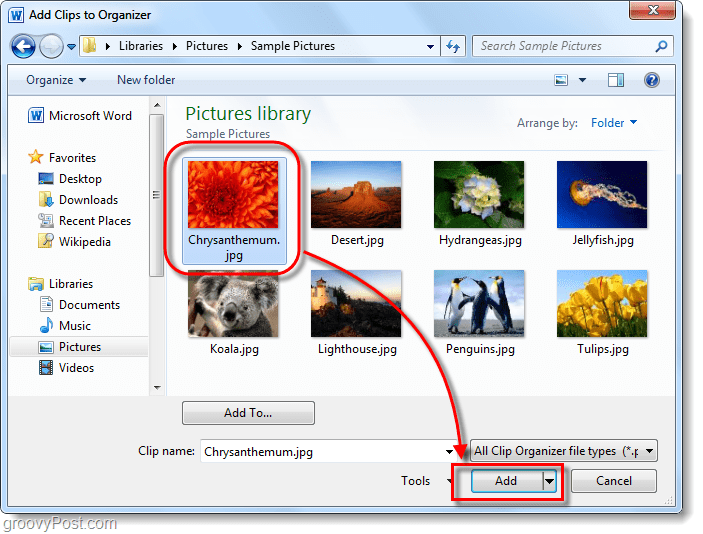
Das ausgewählte Bild wird nun als Aufzählungszeichen für Ihre Listen angezeigt!
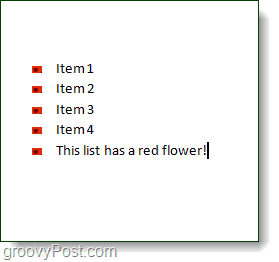
Getan!
Anpassen der Aufzählungszeichen für Listen in MicrosoftWord 2010 war schnell und einfach. Wenn Sie das richtige Aufzählungszeichen für den richtigen Dokumenttyp auswählen, kann dies zu beeindruckenden Ergebnissen führen. Jedes Mal, wenn Sie ein neues Aufzählungszeichen hinzufügen, wird es in der Aufzählungszeichenbibliothek gespeichert, auf die über dieselbe Liste in Schritt 1 zugegriffen werden kann. Wenn Sie zum ursprünglichen Aufzählungszeichen zurückkehren möchten, ist dies auch dort verfügbar.
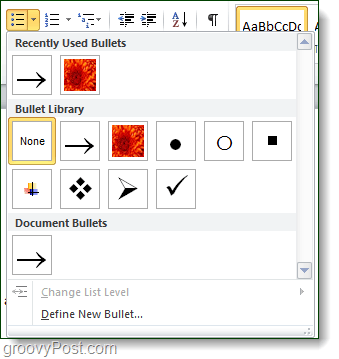


![KB980028 Update für Word 2010 Beta veröffentlicht [groovyDownload]](/images/microsoft/kb980028-update-for-word-2010-beta-released-groovydownload.png)

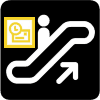



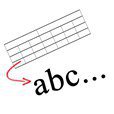

Hinterlasse einen Kommentar