Erstellen einer Visitenkartensignatur in Outlook 2010

Kontaktinformationen sind zum größten TeilWird von der überwiegenden Mehrheit der E-Mail-Clients automatisch verarbeitet. In Outlook 2010, Google Mail, Hotmail, Windows Live Mail und anderen Fällen werden die Kontaktinformationen in der Regel automatisch basierend auf den Absenderinformationen ausgefüllt. In den meisten Fällen leisten diese Clients gute Arbeit. Wenn Sie jedoch die Anzeige Ihrer Kontaktinformationen in den Adressbüchern Ihrer Empfänger etwas genauer steuern möchten, sollten Sie eine Visitenkartensignatur mit Outlook 2010 erstellen.
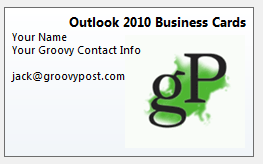
Mit einem Outlook-Visitenkartensignatur (Auch bekannt als vCard- oder .vcf-Datei) werden Ihre Kontaktinformationen mit geliefertmit Ihrer E-Mail in einem aufgeräumten Paket, das Adressbuchkontakte präziser und vollständiger auffüllt. Darüber hinaus verleihen sie Ihren geschäftlichen E-Mails ein professionelles Erscheinungsbild und können mit Outlook-Junkies, mit denen Sie korrespondieren, Punkte sammeln. In dieser praktischen Anleitung zeige ich Ihnen, wie Sie in wenigen Minuten professionell aussehende Visitenkartensignaturen in Outlook 2010 erstellen.
Erstellen Sie einen Kontakt für sich
Visitenkarten in Outlook 2010 beginnen als Kontakte. Wenn Sie dies noch nicht getan haben, müssen Sie zunächst einen Kontakt für sich selbst erstellen.
Schritt 1
Starten Ausblick und klicken Sie auf Kontakte > Neuer Kontakt
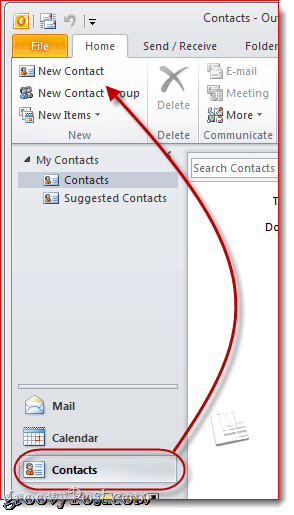
Schritt 2
Füllen Sie Ihre Kontaktinformationen aus. Dabei werden Sie feststellen, dass die Informationen automatisch auf Ihre Visitenkarte auf der rechten Seite abgebildet werden.
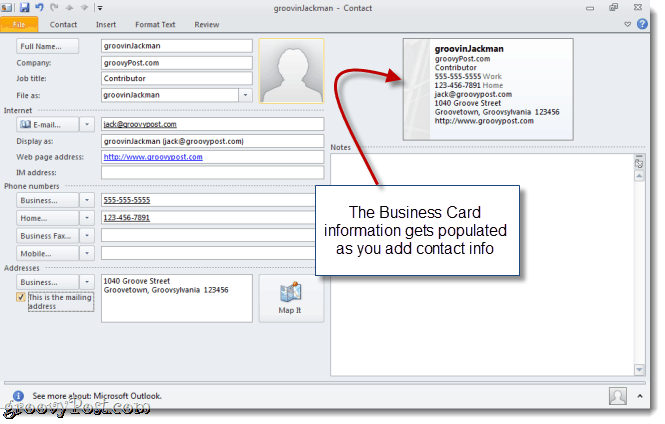
Machen Sie sich nicht zu viele Gedanken darüber, was enthalten ist und wie es jetzt aussieht. Wir werden dies später ändern. Fügen Sie einfach alles hinzu, was Sie in Ihre Visitenkarte aufnehmen möchten.
Bearbeiten der Kontaktinformationen auf Ihrer Outlook 2010-Visitenkarte
Zu diesem Zeitpunkt haben Sie eine voll funktionsfähige Visitenkarte, wenn auch eine allgemeine. Sie können es weiter personalisieren, indem Sie die auf der Karte angezeigten Informationen bearbeiten und Formatierungen und Logos hinzufügen.
Schritt 1
Wenn Ihr Kontakt noch offen ist, klicken Sie auf Visitenkarte in der Kontaktleiste. Sie können auch mit der rechten Maustaste auf Ihre Visitenkarte klicken und auswählen Visitenkarte bearbeiten.
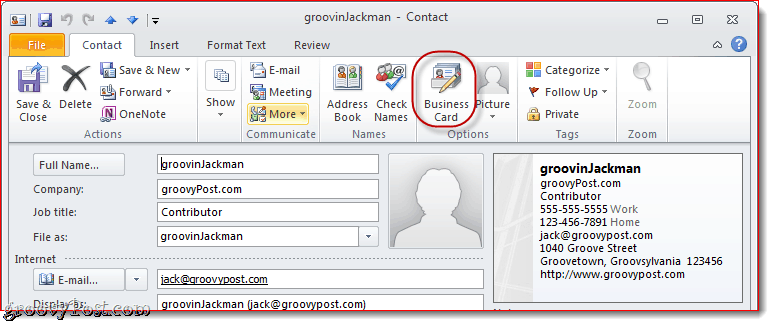
Schritt 2
Dies öffnet das Fenster Visitenkarte bearbeiten. Hier können Sie das Kartendesign ändern, Felder hinzufügen / entfernen und neu anordnen und jede Zeile auf Ihrer Visitenkarte formatieren. Oben links sehen Sie eine Vorschau Ihrer Outlook 2010-Visitenkarte, wie sie in Ihrer Signatur angezeigt wird.
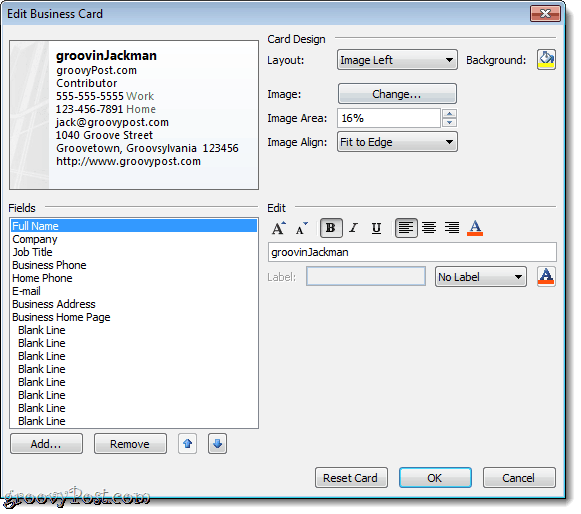
Schritt 3
Beginnen Sie mit der Auswahl der Felder, die Sie in Ihre Visitenkarte aufnehmen möchten. Sie können ein Feld neu anordnen, indem Sie das Feld unten links auswählen und auf klicken Nach oben oder Nieder Pfeile. Ebenso können Sie ein Feld entfernen, indem Sie es auswählen und auf klicken Entfernen.
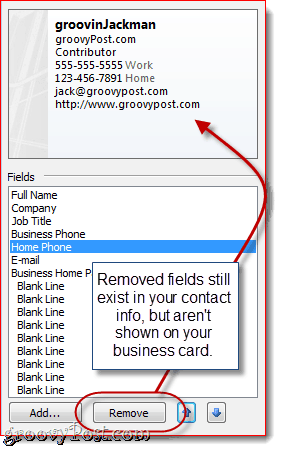
Ich habe mich entschlossen, mein Telefon zu Hause und mein Unternehmen zu entfernenAdresse. Hinweis: Dadurch werden die zugrunde liegenden Informationen nicht aus Ihrem Kontakt entfernt. Sie werden lediglich von Ihrer Visitenkarte ausgeschlossen, sodass sie den Empfängern nicht angezeigt werden.
Klicken Hinzufügen ein Feld hinzufügen. Wenn das von Ihnen hinzugefügte Feld in Ihren Kontaktinformationen ausgefüllt wurde, wird es automatisch ausgefüllt. Wenn nicht, können Sie die relevanten Details eingeben, nachdem Sie sie hinzugefügt haben.
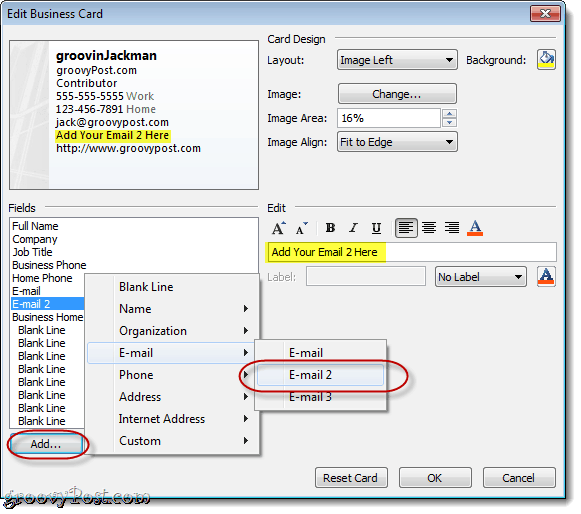
Passen Sie das Format und das Design Ihrer Outlook 2010-Visitenkarte an
Nachdem Sie mit den Informationen auf Ihrer Visitenkarte zufrieden sind, können Sie das Erscheinungsbild der einzelnen Felder sowie das allgemeine Design Ihrer Visitenkarte ändern.
Schritt 1
Wählen ein Feld, um es zu bearbeiten. Im Bearbeitungsfeld rechts können Sie den Feldwert ändern (unabhängig davon, was in Ihren Kontaktinformationen steht), ändern Sie den Textstil, die Textfarbe und die Textausrichtung und fügen Sie eine Beschriftung hinzu (Optional).
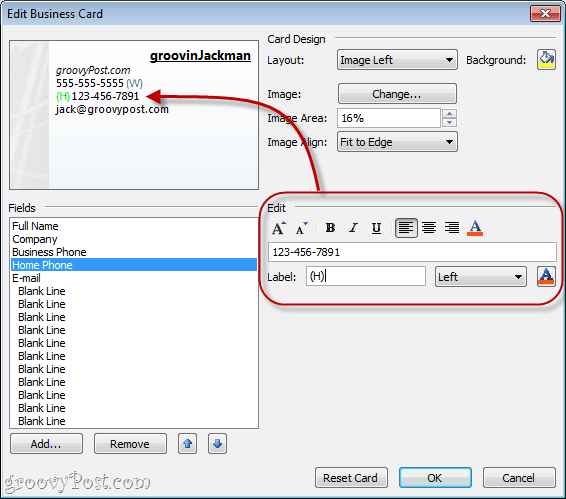
Die Beschriftung wird links oder rechts vom Feld angezeigt. Um ein vorhandenes Etikett zu entfernen, löschen Sie einfach das Feld Etikett oder wählen Sie Kein Label aus dem Dropdown-Menü.
Tipp: Sie können Felder auch auswählen, indem Sie in der Vorschau darauf klicken.
Schritt 2
Wählen Sie ein Logo oder einen Hintergrund für Ihre Visitenkarte aus Klicken Veränderung… Klicken Sie im Karten-Designfenster auf neben Bild. Navigieren Sie zu dem Bild, das Sie verwenden möchten.
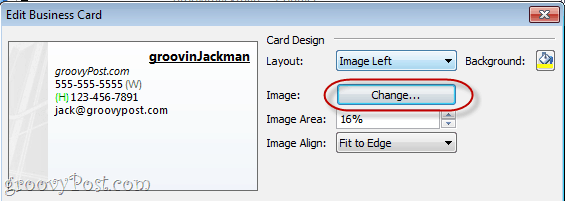
Positionieren Sie Ihr Bild mithilfe der Dropdown-Liste Layoutund die Dropdown-Menüs für die Bildausrichtung. Wenn Sie ein anderes Layout als ein Hintergrundbild auswählen, können Sie die Größe des Bildes ändern, indem Sie den Prozentsatz im Bildbereich ändern.
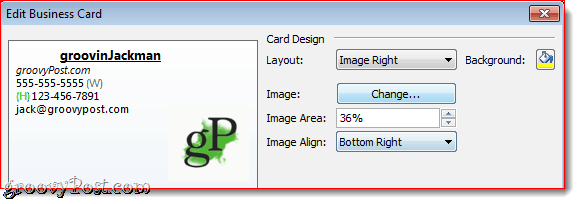
Sie können auch eine Hintergrundfarbe für die gesamte Visitenkarte hinzufügen Klicken das Farbeimer neben Hintergrund.
Schritt 3
Klicken okay Wenn Sie zufrieden sind, klicken Sie auf Speichern und schließen.
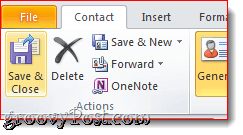
Anhängen von Visitenkarten als Signaturen in Outlook 2010
Sie können eine Visitenkarte in eine neue Nachricht einfügen, indem Sie auf die Schaltfläche klicken Einfügen Registerkarte und wählen Sie dann ein Visitenkarte. Wenn Sie Ihre Visitenkarte zum ersten Mal einlegen, müssen Sie sie aus der Liste auswählen Andere Visitenkarten Dialogfeld angezeigt, aber danach wird es im Dropdown-Menü angezeigt.
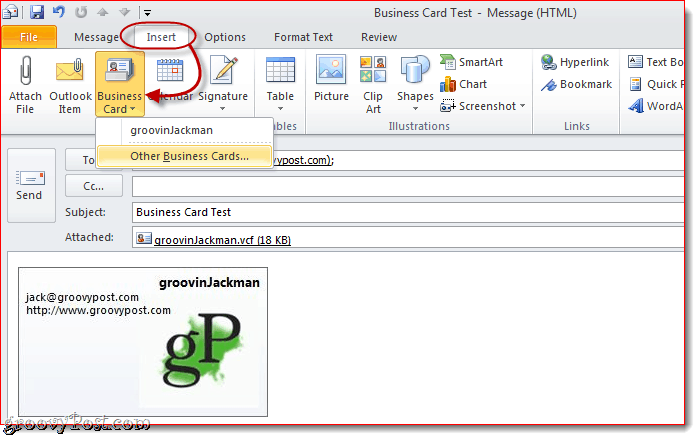
Sie können diesen Schritt überspringen, indem Sie Ihre Visitenkarte in Ihre Unterschrift aufnehmen. Hier ist wie:
Schritt 1
Klicken Sie im Fenster Neue Nachricht auf Einfügen > Unterschriften und klicken Sie auf Unterschriften.
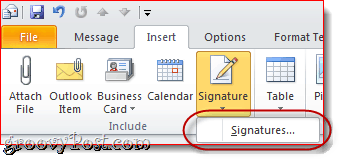
Schritt 2
Im Fenster Unterschriften und Briefpapier Klicken Neu. Geben Sie einen Namen für die Signatur ein und klicken Sie auf okay.
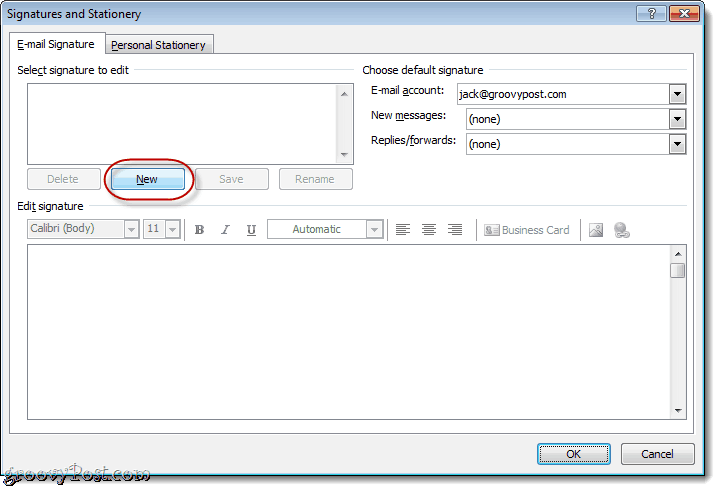
Schritt 3
Wählen Sie Ihre neu erstellte Signatur aus und klicken Sie auf Visitenkarte.
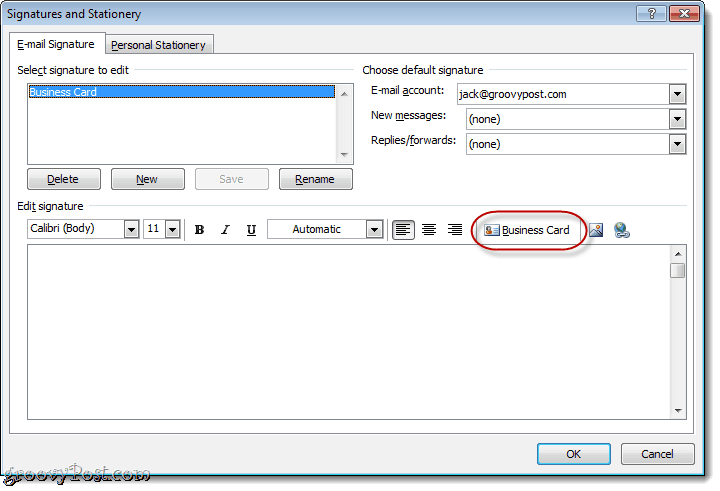
Wähle aus Visitenkarte Sie möchten einschließen und klicken okay. Wenn Sie möchten, können Sie die Größe der Visitenkarte für die Signatur ändern, indem Sie einen Prozentsatz in der Leiste auswählen Größe Dropdown-Menü.
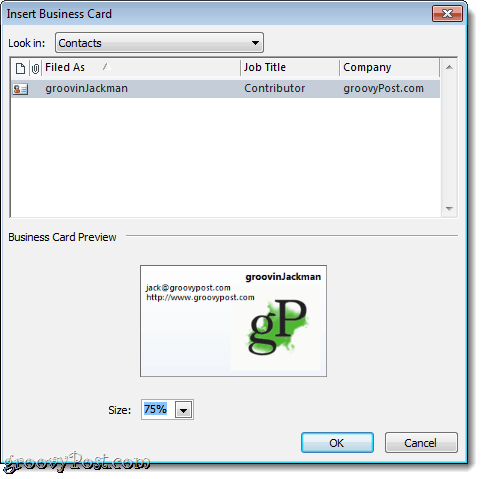
Schritt 4
Weisen Sie die Signatur über das Dropdown-Menü oben rechts einem E-Mail-Konto als Standardsignatur zu.
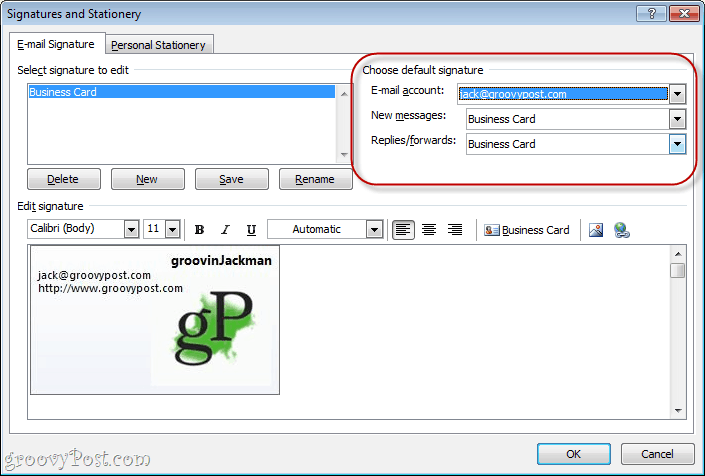
Ich empfehle, es als Standardeinstellung für neue Nachrichten festzulegen, aber nicht für Antworten / Weiterleitungen, da Personen, denen Sie antworten oder die Sie weiterleiten, bereits über Ihre Visitenkarte verfügen.
Klicken okay wenn du fertig bist.
Schritt 5
Klicken Neue Nachricht und Ihre Visitenkarte wird bereits als Signatur eingelegt und als .vcf-Datei angehängt.
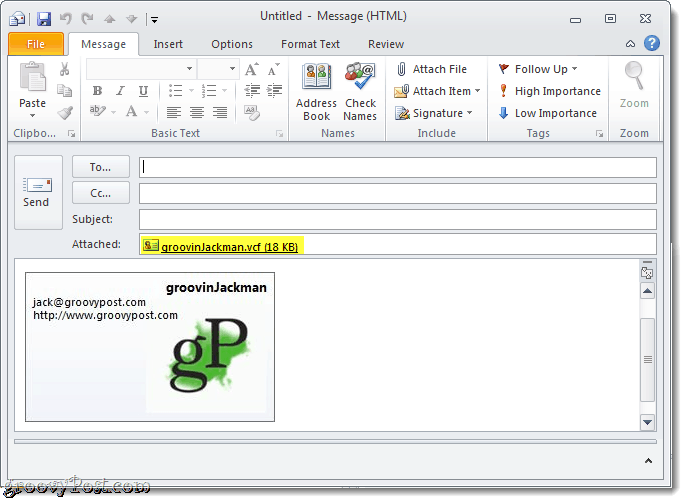
Speichern von Kontaktinformationen von einer Visitenkarte
Wenn Empfänger eine Visitenkarte erhalten, wird ihreE-Mail-Client wird es entsprechend behandeln. Outlook-Benutzer können auf den Anhang klicken, um eine Vorschau der Kontaktinformationen in ihrem Adressbuch anzuzeigen. Dann können sie Rechtsklick Ihre Visitenkarte und wählen Sie Zu Outlook-Kontakten hinzufügen um die Kontaktinformationen in ihren Adressbüchern zu speichern.
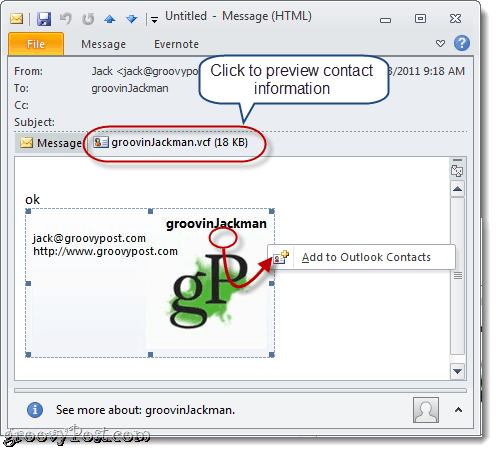
VCards importieren (VCF-Dateien) in Google Mail ist ein bisschen klobiger. Sie müssen die angehängte .vcf-Datei auf Ihre Festplatte herunterladen und anschließend importieren. Tun Sie dies durch Klicken Kontakte und dann Klicken Importieren und Klicken Datei wählen um zur gespeicherten .vcf-Datei zu navigieren.
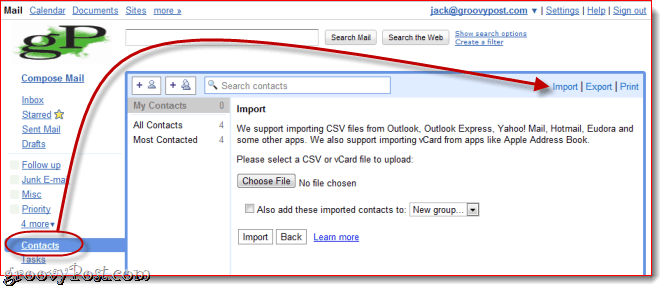
Damit ist es für das Outlook 2010-Geschäft abgeschlossenKartenunterschriften. Schauen Sie sich einige dieser tollen E-Mail-Visitenkartenvorlagen von Microsoft an. Speichern Sie sie einfach auf Ihrer Festplatte und doppelklicken Sie dann darauf, um sie in Outlook zu öffnen. Ändern Sie die Kontaktinformationen und speichern Sie sie als neue Visitenkarte.

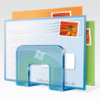








Hinterlasse einen Kommentar