So finden Sie die Hardware- und Systemspezifikationen Ihres Windows 10-PCs

Unabhängig davon, ob Sie Fehler beheben oder ein Teil austauschen möchten, müssen Sie manchmal wissen, was sich unter der Haube Ihres Windows 10-PCs befindet. Lesen Sie in unserem Handbuch nach, wie Sie die Hardwarespezifikationen Ihres PCs finden.
Es wird Zeiten geben, in denen Sie wissen müssen, was istunter der Haube Ihres Computers. Vielleicht möchten Sie eine NVMe M.2-SSD installieren oder Ihrem Laptop RAM hinzufügen. Möglicherweise müssen Sie Ihre Windows-Version oder andere Systemdetails kennen, um sicherzustellen, dass Sie ein Softwareprogramm ausführen können. Oder Sie müssen möglicherweise ein Problem beheben.
Was auch immer der Grund sein mag, hier ist unser Leitfaden, wie Sie die vollständigen Systemspezifikationen Ihres Windows-Computers finden. Entweder mithilfe von in Windows 10 integrierten Dienstprogrammen oder mithilfe einer Drittanbieter-App.
Finden Sie Ihre Computerspezifikationen unter Windows 10
Um die grundlegenden Informationen zu Ihrem System unter Windows 10 zu erhalten, gehen Sie zu Einstellungen> System> Info. Dort sehen Sie grundlegende Gerätespezifikationen wie CPU, Installations-RAM, Systemtyp und Windows 10-Version.
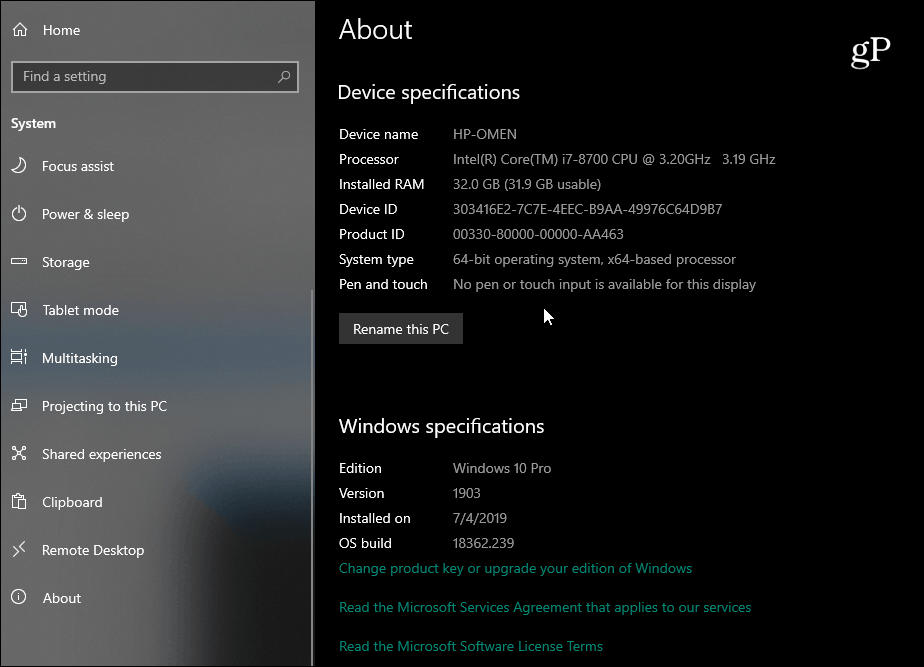
Wenn Sie weitere Informationen benötigen, drücken Sie die Windows-Taste und Art: Systeminformationen und drücken Sie die Eingabetaste oder wählen Sie die oberste Option ausInformation ”Suchergebnis. Das bringt eine ganze Reihe von Informationen in ein traditionelles Windows-Menü der alten Schule. Tatsächlich wird es hier ziemlich technisch und geeky. Neben den Basisinformationen finden Sie hier Informationen zu Komponenten und Systemressourcen, einschließlich IRQs und E / A-Ports. Wenn Sie ein genaues Detail suchen müssen, können Sie das Suchfeld unten im Fenster verwenden.
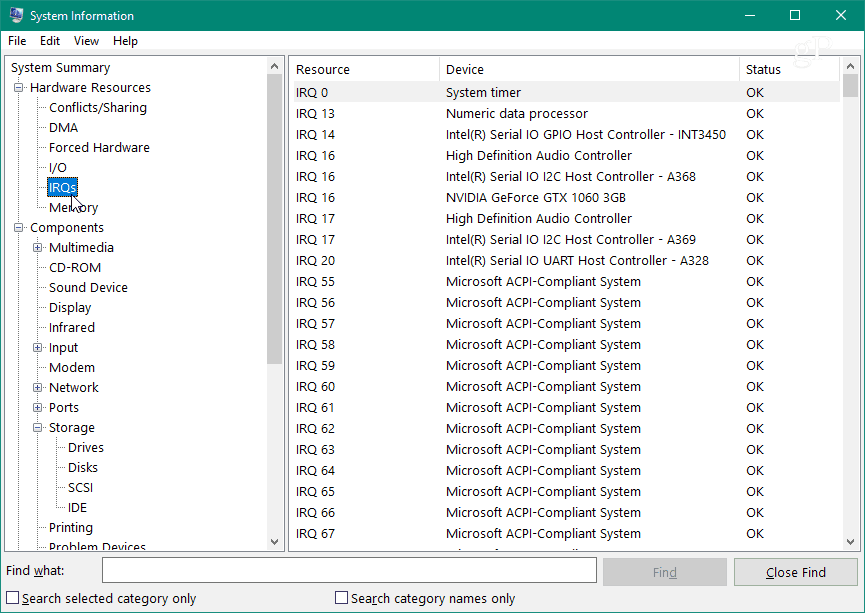
Wenn Sie eine Befehlszeilenmutter sind, können Sie Systemspezifikationen entweder über die Eingabeaufforderung oder über PowerShell abrufen. Öffnen Sie die Eingabeaufforderung oder PowerShell (Admin) und Art: Systeminformationen und drücke Enter. Dadurch erhalten Sie eine lange Liste von Daten wie BIOS-Version, Windows-Version, Installationsdaten, CPU, Computermodell und mehr.
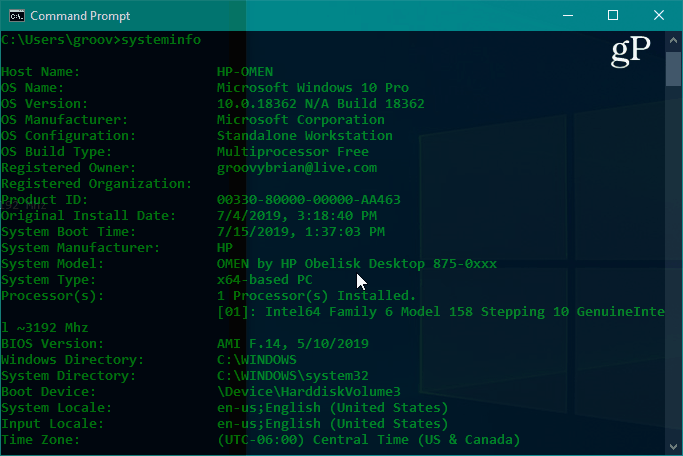
Monitorinformationen suchen
Es kann auch vorkommen, dass Sie erweiterte Anzeigeinformationen Ihres Monitors benötigen, und Windows 10 hat auch einen Abschnitt dafür. Gehen Sie zu Einstellungen> System> Anzeige> Erweiterte Anzeigeeinstellungen. Dort finden Sie verschiedene Details, darunter den Hersteller und die Modellnummer Ihres Displays, die Bildwiederholfrequenz und vieles mehr.
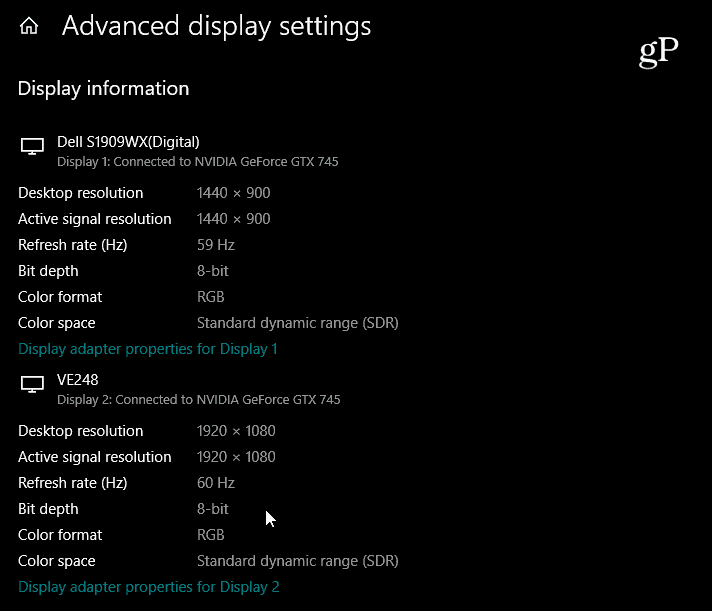
In unserem Artikel erfahren Sie Schritt für Schritt, wie Sie erweiterte Anzeigeinformationen zu Ihrem Monitor finden.
Geräteinformationen online suchen
Wenn Sie Windows 10 (Version 1803 oderoben) Computer mit einem Microsoft-Konto eingerichtet, können Sie grundlegende Systeminformationen über einen Webbrowser finden. Das Unternehmen hat sein Microsoft Dashboard um einen Bereich "Geräte" erweitert, in dem Sie den Zustand Ihres PCs überwachen und die System- und Geräteinformationen remote abrufen können.
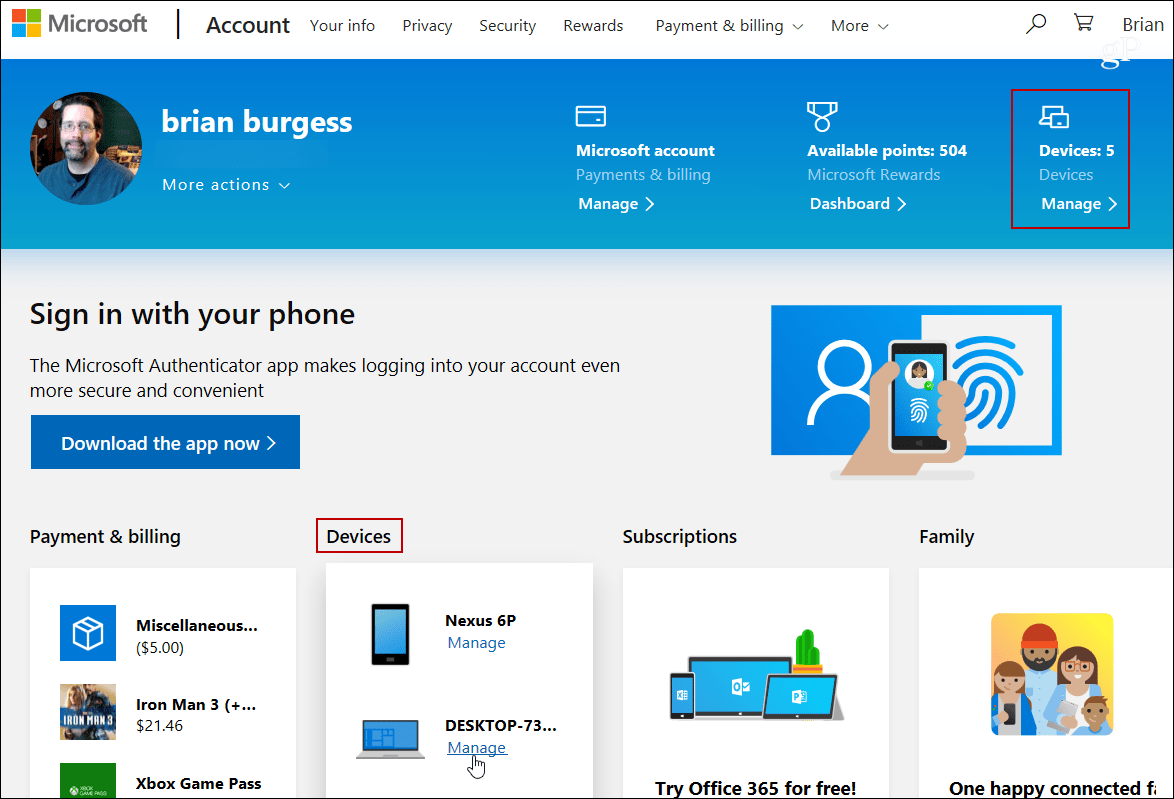
Weitere Informationen finden Sie in unserem Artikel: Überprüfen Sie den Zustand und den Speicherplatz Ihres Windows 10-PCs im Internet.
Verwenden Sie eine Drittanbieter-App, um die Systemspezifikationen Ihres Computers zu ermitteln
Wenn Sie auf der Suche sind, bietet Windows nicht das, wasWenn Sie möchten, können Sie auch ein kostenloses Dienstprogramm eines Drittanbieters ausprobieren. Als vertrauenswürdige Freeware-Apps kommen Belarc Advisor oder CPU-Z in Frage. Aber eine meiner Lieblings-Apps zum Abrufen von Systemspezifikationen unter Windows heißt treffend: Speccy. Es ist kostenlos und einfach zu bedienen. Es kommt von Piriform, den Machern von CCleaner. Wir haben in der Vergangenheit über Speccy berichtet und es ist immer noch genauso gut.
Einfach die App installieren und ausführen. Es bietet detaillierte Informationen zu CPU, RAM, Motherboard, Grafikkarte, angeschlossenen Peripheriegeräten und vielem mehr. Was ich daran mag, ist, dass es viele Systeminformationen in einer attraktiven Benutzeroberfläche mit nur ein paar Klicks bereitstellt.
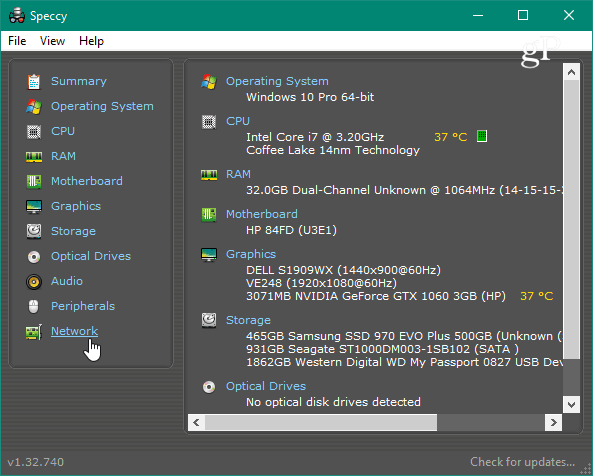
Ob Sie eine Grafikkarte austauschen,Wenn Sie ein Problem beheben möchten oder detaillierte technische Daten benötigen, gibt es zahlreiche Möglichkeiten, die Informationen zu Ihrem Windows 10-PC zu ermitteln. Wenn Sie ein Chromebook besitzen, lesen Sie unseren Artikel: So finden Sie die Hardware- und Systemspezifikationen Ihres Chromebooks.










Hinterlasse einen Kommentar