So richten Sie den Windows 7-VPN-Client ein

Normalerweise (in etwa 99% der Fälle) wird VPN von Unternehmensbenutzern verwendet, um eine Verbindung zu ihrem Unternehmensnetzwerk herzustellen und Zugriff auf ihre Dateifreigaben zu erhalten. SharePoint-Server bla bla bla.
Gelegentlich kann VPN jedoch von verwendet werden Heimanwender, um sich wieder mit ihrem Heimnetzwerk zu verbinden (oder auf der anderen Seite von Mamas Firewall, wenn siebenötigt <cough> technischen Support), um auf ihre Dateien oder Fotos auf ihren Home-Boxen zugreifen zu können. Um dies zu unterstützen, baute Microsoft sowohl den VPN-Client als auch den Server in Windows 7 ein Server / Host-Seite Lassen Sie uns also in die Client-Seite springen.
So richten Sie einen Home-Based VPN-Client unter Windows 7 ein
1. Klicken das Windows Start Orb und Art Netzwerk in die Suchleiste. Dann Klicken das Netzwerk-und Freigabecenter.
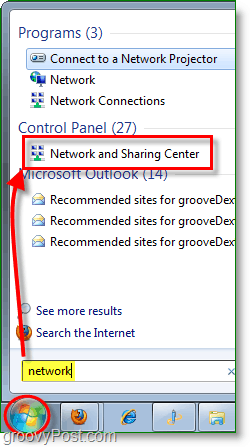
2. Aus dem Netzwerk- und Freigabecenter Klicken der Link zu Eine neue Verbindung oder ein neues Netzwerk einrichten.
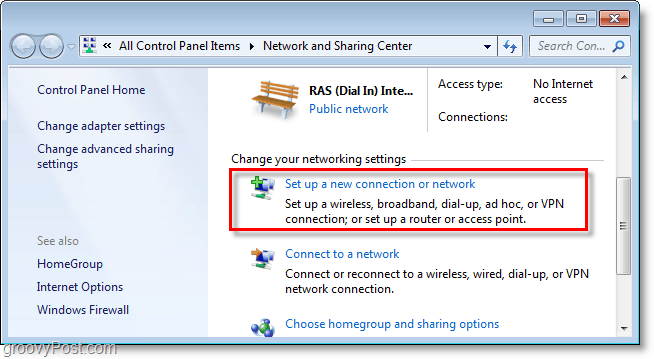
3. Klicken Verbindung zu einem Arbeitsplatz herstellen, dann Klicken Nächster.
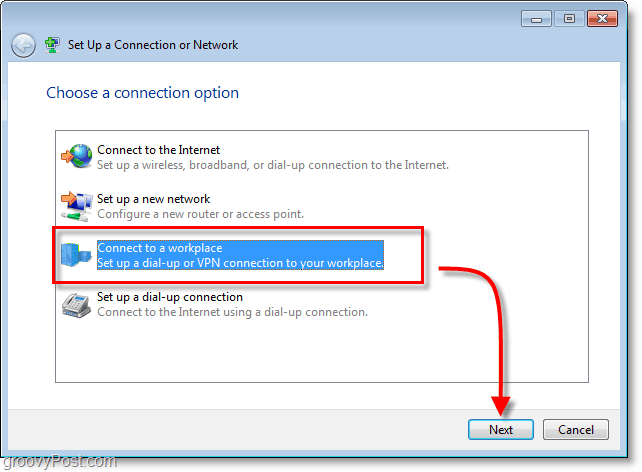
4. Klicken Meine Internetverbindung (VPN) verwenden
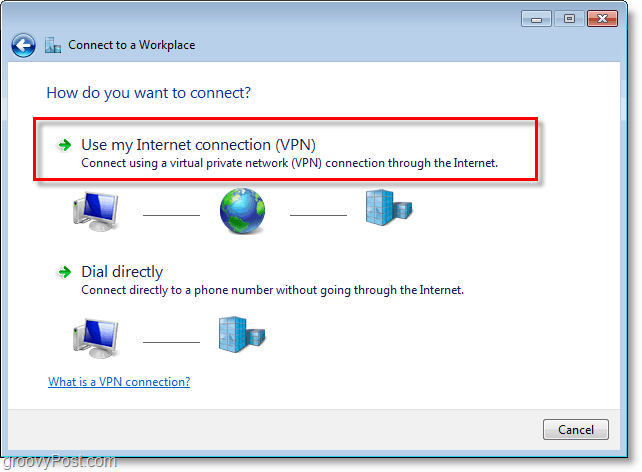
5. Unter Internetadresse Art in deinem WAN oder Globale IP-Adresse. Unter Zielname: Art im irgendein Beschreibung von, was man deine Verbindung nennt. Dann Prüfen die Kiste Verbinde dich jetzt nicht. Richten Sie es einfach ein, damit ich später eine Verbindung herstellen kann. Klicken Nächster weitermachen.
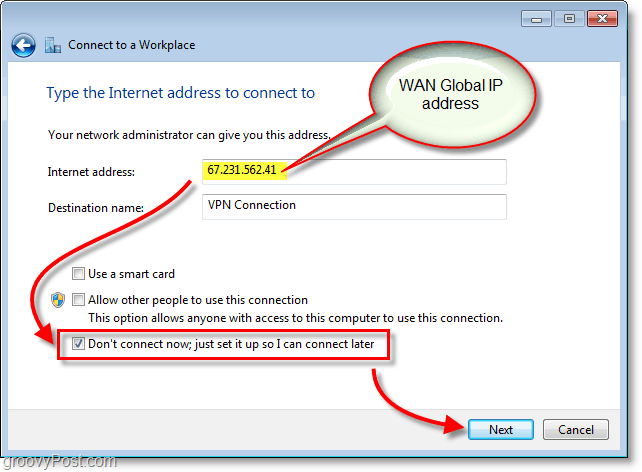
6. Art in der zugewiesenen Nutzername und Passwort für den VPN-Host. Höchstwahrscheinlich handelt es sich um ein Benutzerkonto, mit dem Sie sich beim VPN-Hostcomputer anmelden können. Klicken Erstellen wenn fertig.
Hinweis: Sie können dieses Passwort speichern. Eine Verbindung ist jedoch sicherer, wenn die Anmeldeinformationen jedes Mal neu eingegeben werden müssen.
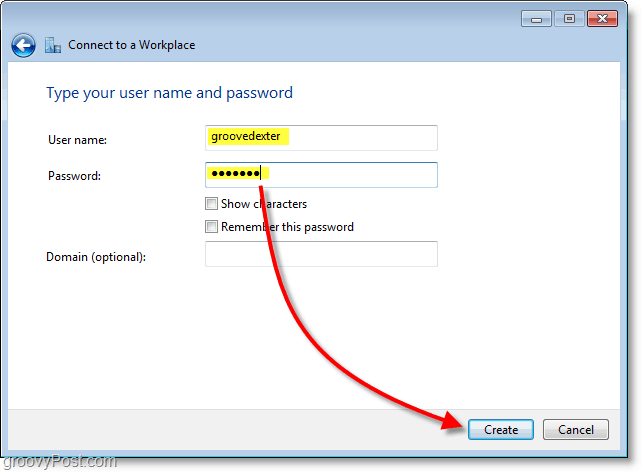
7. Wir möchten noch keine Verbindung herstellen. Es gibt einige Einstellungen, die angepasst werden müssen, um die Verbindung sicherer zu machen. Klicken Schließen und navigieren Sie dann zurück zu Netzwerk-und Freigabecenter (gezeigt in Schritt 1.)
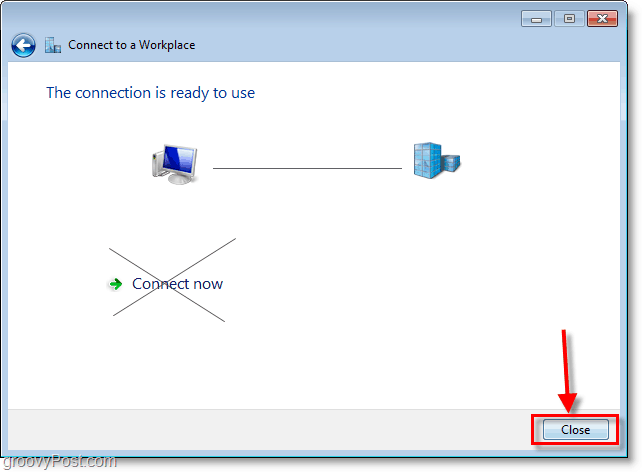
8. Aus dem Netzwerk- und Freigabecenter Klicken Adapter Einstellungen ändern.
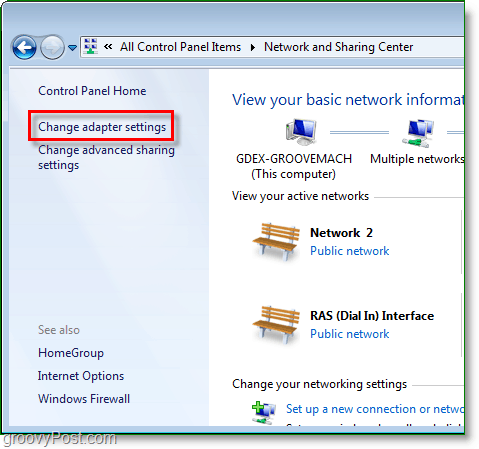
9. Rechtsklick die neu erstellte VPN-Verbindung (Zielname) und Wählen Eigenschaften.
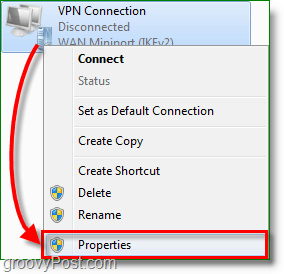
10. Klicken das Sicherheit Tab und einstellen Datenverschlüsselung an Verschlüsselung mit maximaler Stärke (Verbindung trennen, wenn der Server ablehnt.) Überprüfen Sie anschließend beide nachstehenden Punkte KERL Kisten. Klicken okay zu speichern und fortzufahren.
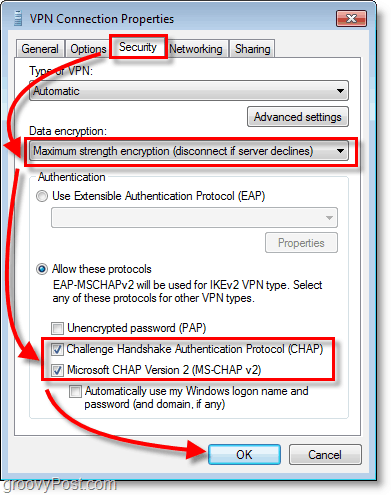
11. Nächster, Rechtsklick die VPN-Verbindung und diesmal Wählen Verbinden. Art in dem Nutzername und Passwort und dann Klicken Verbinden.
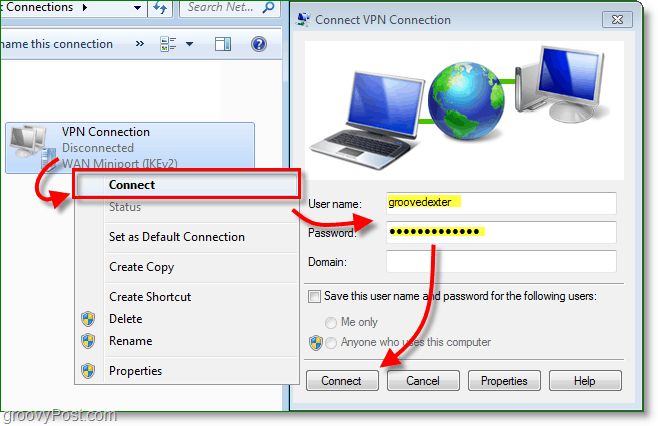
Die VPN-Verbindung sollte jetzt aktiv sein!

Zur Erinnerung, dies ist wahrscheinlich eine von ungefähr 100 verschiedenen Konfigurationen für den VPN-Client, es sei denn, Sie verwalten beide Seiten (Client und Server) Sie müssen wahrscheinlich die richtigen Client-Konfigurationen von Ihrem IT-Team erhalten, um das VPN-Client-Setup perfekt zu machen.







![So fügen Sie Windows Home Server einen Windows 7-Client-PC hinzu [Version 1]](/images/howto/how-to-add-a-windows-7-client-pc-to-windows-home-server-version-1.png)
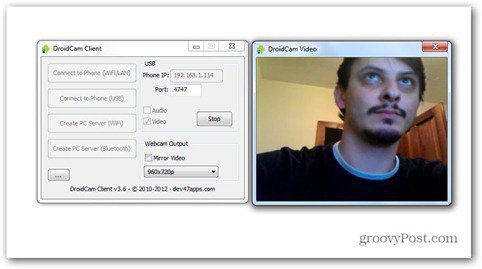
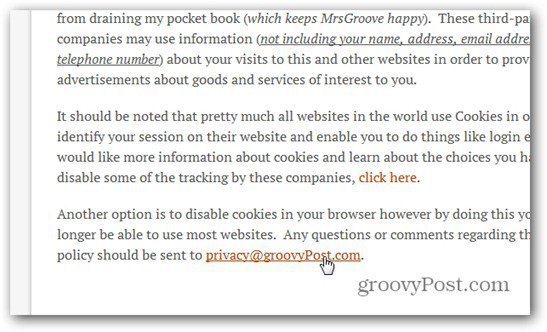
Hinterlasse einen Kommentar