Einrichten von Family Safety in Windows 10

Wenn Sie Kinder haben und ihre Zeit und Aktivitäten auf dem PC verwalten möchten, enthält Windows 10 eine integrierte Funktion namens Family Safety. So verwenden Sie es.
Wenn Sie Kinder haben und diese verwalten möchtenZeit und Aktivitäten auf dem PC, Windows 10 enthält eine integrierte Funktion namens Family Safety. Das Einrichten der Kindersicherung in früheren Windows-Versionen war immer eine mühsame Aufgabe.
Microsoft stellte den umfassendsten Satz vorDie verbesserte Familiensicherheitsfunktion für Windows 10 baut darauf auf und bietet eine nahtlosere Möglichkeit, die Sicherheit von Kindern im Internet und auf dem Computer zu verwalten.
Windows 10-Familiensicherheit
Im Gegensatz zu Windows 7, das die Ihres Kindes verwaltetBei lokaler Erfahrung erfolgt dies über die Seite "Microsoft-Konten". Sie müssen also sicherstellen, dass Sie über eine aktive Internetverbindung verfügen, um die Anwendung der Family Safety-Einstellungen in Windows 10 erfolgreich konfigurieren zu können.
Welche Aktivitäten können Sie verwalten?
- Mit Family Safety können Sie ein Konto sperren.
- Sammeln und Empfangen von Aktivitätsberichten.
- Sperren und Anzeigen von Websites, die Ihr Kind auf dem Computer besucht.
- Überprüfen Sie Apps und Spiele, auf die Ihr Kind zugreifen kann.
- Verwalten, wann sie das Gerät verwenden.
Einstellungen konfigurieren
Um Family Safety einzurichten, klicken Sie auf Start> Einstellungen > Konten. Oder verwenden Sie die Tastenkombination Windows-Taste + I und wählen Sie Konten.
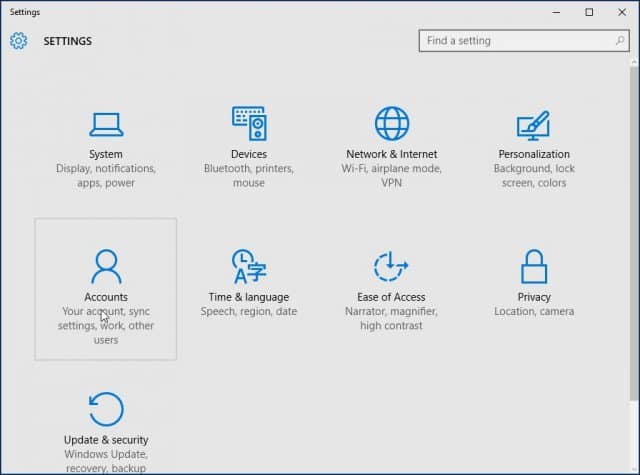
Wählen Sie dann Familie und andere Benutzer. Es stehen zwei Optionen zur Verfügung: Deine Familie und Andere Benutzer. Da wir die Familiensicherheit konfigurieren, klicken wir auf die Option Fügen Sie ein Familienmitglied hinzu.

Wähle aus Fügen Sie ein Kind hinzu Aktivieren Sie das Optionsfeld, geben Sie die E-Mail-Adresse ein und fahren Sie fort.
Hinweis: Wenn die Person, für die Sie ein Konto hinzufügen, kein Microsoft-Konto hat, müssen Sie ein Konto für sie erstellen, indem Sie auf den Link klicken Die Person, die ich hinzufügen möchte, hat keine E-Mail-Adresse Befolgen Sie die Anweisungen auf dem Bildschirm, um ein Konto einzurichten.
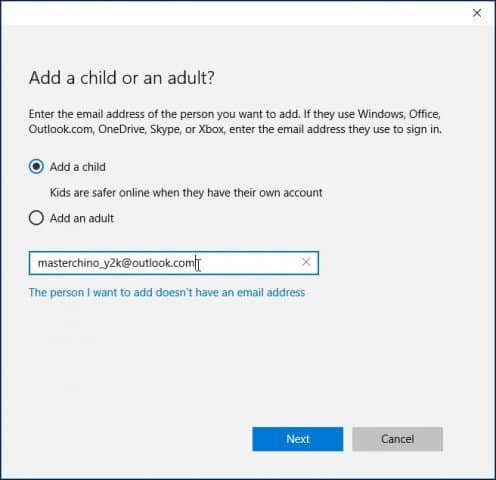
Daraufhin wird eine Einladung an diese E-Mail-Adresse gesendet, und im Fenster "Konten" wird der Benutzer als ausstehend angezeigt. Schließen Sie den Assistenten.

Wenn die E-Mail-Einladung eintrifft, akzeptieren Sie sie und wählen Sie dann aus Anmelden und mitmachen.

Konto verwalten
Nachdem Sie alles eingerichtet haben, können Sie mit der Verwaltung des Kontos fortfahren. Klicken Sie dazu auf Start> Einstellungen> Konten> Familie und andere Benutzer. Klicken Sie auf den Link Verwalten Sie Familieneinstellungen online.
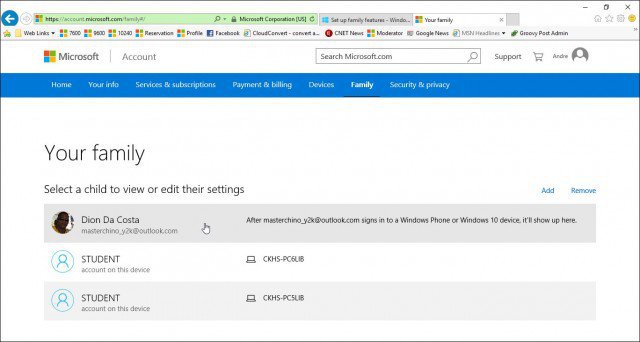
Sobald die Aktivitätsseite geladen ist, wird a angezeigtListe Ihrer Familienmitglieder, die Sie verwalten können. Klicken Sie auf eine, um ihre Aktivitäten anzupassen. Ein häufiges Problem, das Eltern haben können, ist die Zeit, die ihr Kind am PC verbringt. Beginnen wir also damit, die Bildschirmzeit Ihrer Kinder anzupassen, indem Sie auf die Schaltfläche klicken Bildschirmzeit Link zum Beginnen.
Drücke den Auf Umschalttaste zum Festlegen von Grenzwerten für die Verwendung von Geräten durch Ihr Kind.
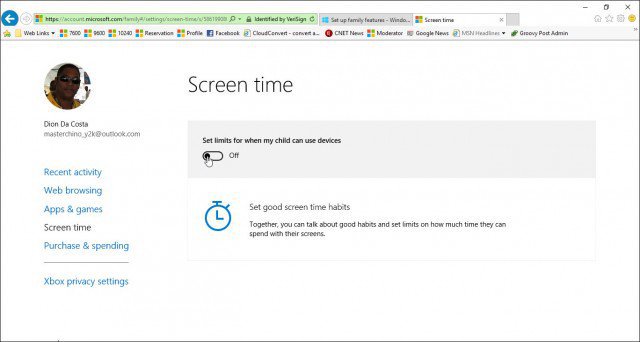
Sie haben für jeden Tag ein paar Möglichkeiten, die Sie einstellen könneneinen Anmeldezeitplan für den Zeitpunkt, zu dem sie auf das Gerät zugreifen können oder für den Sie dem Gerät eine bestimmte Zeitdauer zuweisen oder den Zugriff für diesen bestimmten Tag blockieren. Ein Limit setzen. Klicken Sie in das So früh wie Wählen Sie im Listenfeld aus, wann die Einschränkung wirksam werden soll, und klicken Sie dann auf Nicht später als Listenfeld und wählen Sie, wann es endet.
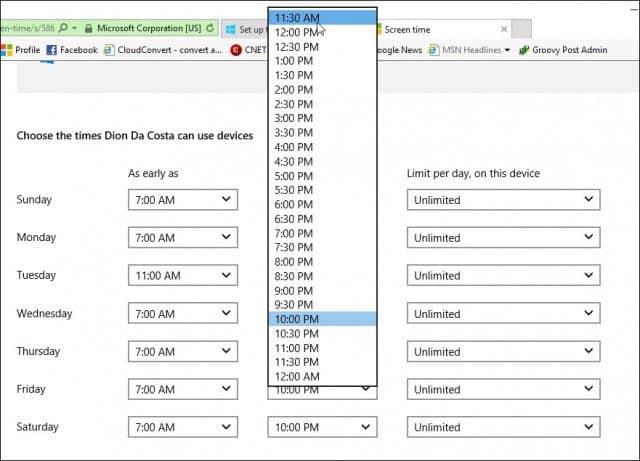
Wenn Sie möchten, können Sie den Zugriff auch für einen ganzen Tag sperren.
Sie können auch festlegen, auf welche Websites ein Kind zugreifen kann. Klicken Sie dazu auf die Schaltfläche Surfen im Internet verknüpfen und geben Sie die URL für die Webseiten ein, die Sie blockieren oder zulassen möchten.
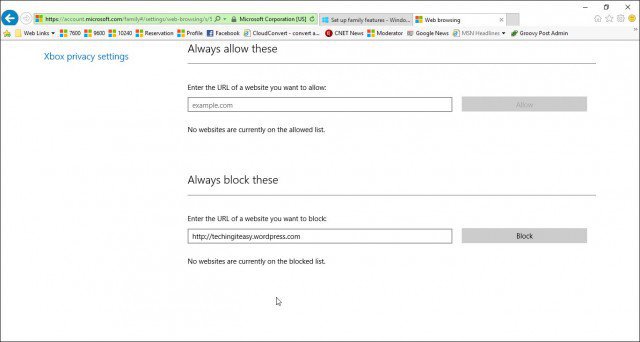
Family Safety blockiert automatisch den Zugriff auf Websites für Erwachsene und deaktiviert die Problemumgehung für den Zugriff auf Inhalte wie den InPrivate-Modus.
Apps & Spiele verwalten
Family Safety verwaltet hauptsächlich Apps und Spiele, die Sie verwendenaus dem Windows Store herunterladen. Hier können Sie die entsprechende Altersgruppe für die Arten von Inhalten festlegen, die sie erwerben. Klicken Sie in das Listenfeld und wählen Sie die Altersgruppe aus, in die Ihr Kind fällt.
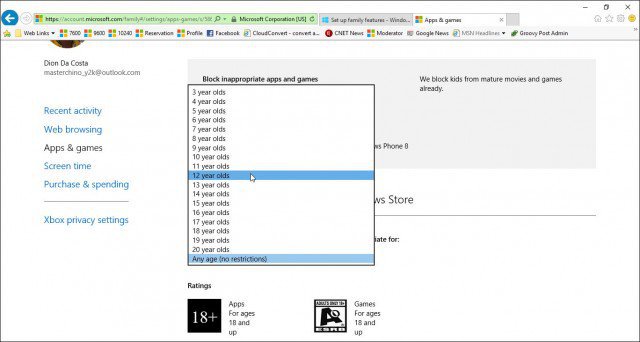
Wenn Sie Desktop-Spiele oder Apps installierenselbst müssen Sie die Berechtigungen manuell anpassen. Sie können auch den Kauf und die Ausgaben verwalten, damit Kinder Apps, Spiele, Musik und andere Inhalte in Windows- und Xbox-Stores kaufen können. Sie können ihnen eine bestimmte Menge Geld geben und ihre Ausgaben begrenzen.
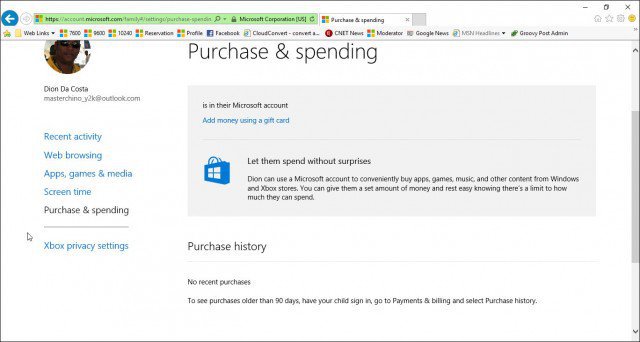
Einstellungen für die Familiensicherheit funktionieren nicht?
- Starten Sie Ihren Computer neu und melden Sie sich erneut an.
- Gehe zu C: ProgramDataMicrosoftWindowsParental Controls und löschen Sie den Inhalt des Ordners.
Dadurch sollten alle beschädigten Daten gelöscht werden, die möglicherweise die ordnungsgemäße Funktion der Family Safety-Einstellungen beeinträchtigen.










Hinterlasse einen Kommentar