Erstellen von Broschüren mit Microsoft Word 2010
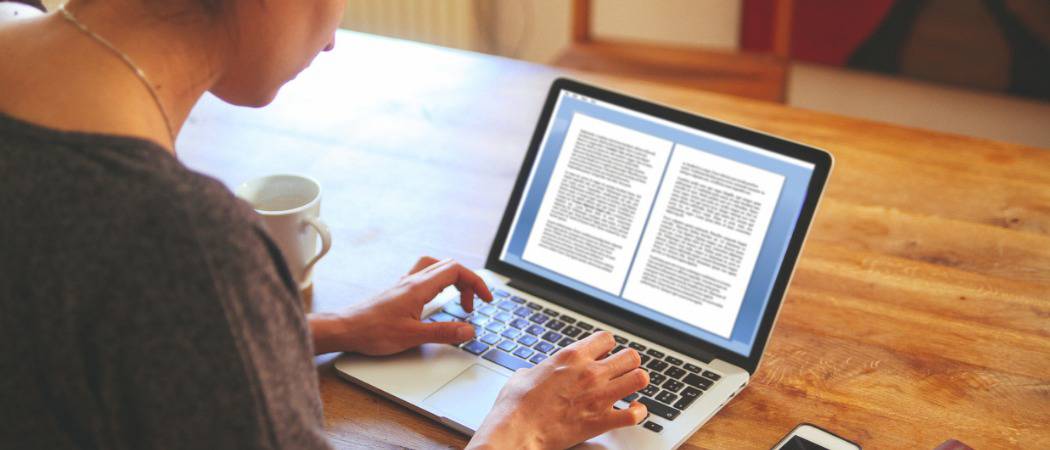
Erstellen von Broschüren mit Microsoft Office Word 2010 und einfaches Drucken von Broschüren aus Word-Dokumenten.
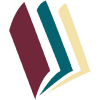
Ehrlich gesagt, die einzige wirkliche Arbeit besteht darin, die Inhalt as Word druckt automatisch jede Seite imrichtige Reihenfolge bei richtiger Platzierung auf dem Papier. Bevor Sie Broschürenfieber bekommen und kreativ werden, müssen Sie zunächst das Seitenlayout einrichten. Im Broschürenmodus wird in Word 2010 jede Seite im Wesentlichen so verkleinert, als ob sie in zwei Hälften gefaltet wäre. Weitere Informationen zum Layout erhalten Sie in Schritt 3. Lass uns anfangen!
Erstellen von Broschüren mit Microsoft Word 2010
1. Klicken Datei, dann Drucken und am Ende der Liste Klicken Seiteneinrichtung.
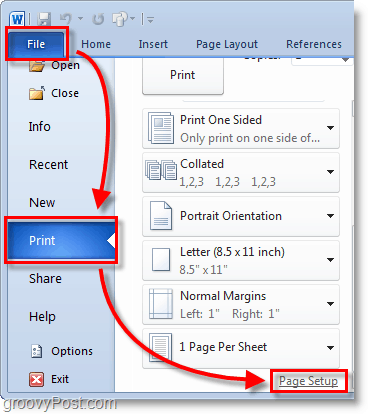
2. Im Fenster Seite einrichten Klicken das Ränder Tab. Dann unter Mehrere Seiten Wählen Buchfalz aus dem Drop-Menü. Unter Bettzeug auch nicht Wählen Alle oder die genaue Anzahl der Seiten, die Sie haben möchten. Stellen Sie die Rinne unbedingt auf einstellen das Rinne zu einem kleinen Rand. Die Rinne bestimmt den Abstand zwischen Ihrem Seiteninhalt und der Falte in der Mitte des Papiers, in der Sie normalerweise Seiten zusammenbinden würden.
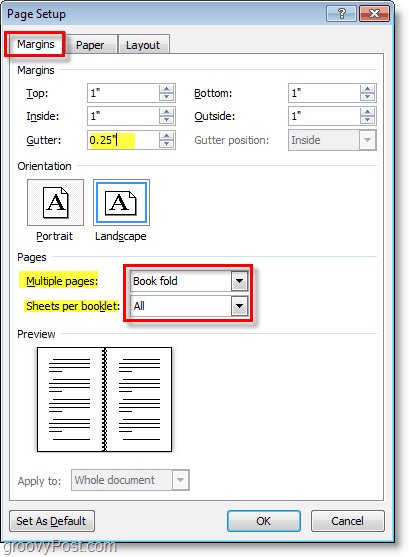
3. Erstellen Ihre BroschüreninhaltBeachten Sie jedoch, dass der Inhalt gedruckt wirdanders als ein reguläres Dokument. Seite 1 und 4 werden auf derselben Seite gedruckt, wie Seite 2 und 3 auf der gegenüberliegenden Seite. Jede Seitengröße wird im Querformat auf den Maßstab einer halben normalen Seite verkleinert. Das folgende Bild soll zur Veranschaulichung beitragen.
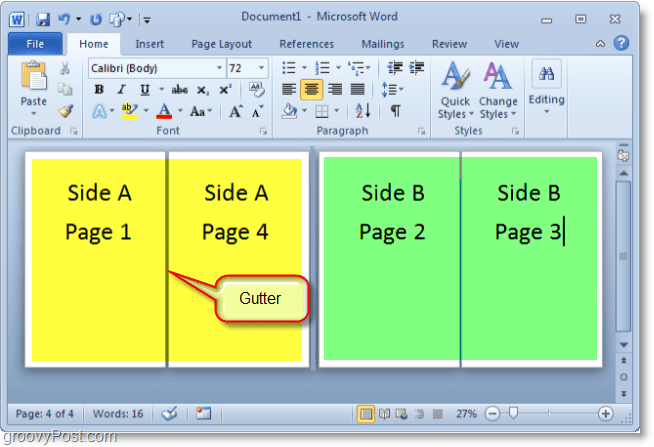
4. Wenn Sie zum Drucken bereit sind Klicken Datei dann Drucken und ändern Sie die Druckeinstellungen auf die richtige Einstellung für Ihren Drucker. Wenn Ihr Drucker selbst gedruckte Dokumente automatisch erneut einziehen kann, verwenden Sie eine der folgenden Optionen Auf beiden Seiten bedrucken Einstellungen, aber wenn Ihr Drucker erfordert, dass Sie das Papier manuell neu einlegen Wählen Manuelles beidseitiges Drucken.
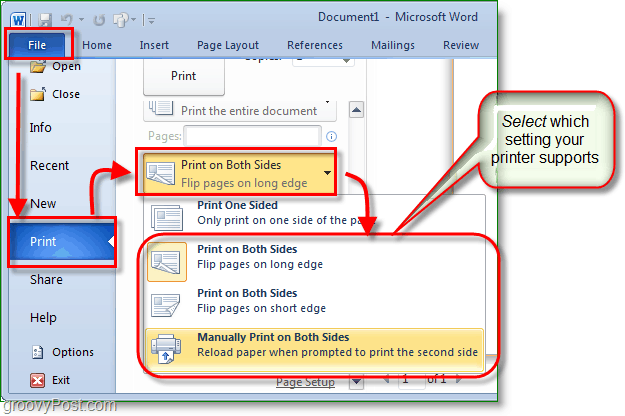
Jetzt können Sie weitere Seiten hinzufügen und Ihre gestaltenBroschüre so groß wie Sie möchten! Vergessen Sie nicht, je größer Sie Ihre Broschüre erstellen, desto größer muss die Rinne sein, damit der Seiteninhalt beim Zusammenfügen nicht in den Rissen verloren geht.
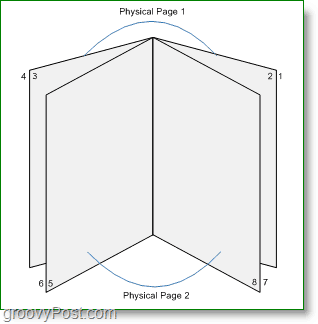
Fragen, Kommentare? Lass einen unten fallen oder nimm an der Diskussion in der groovigen Community teil!

![KB980028 Update für Word 2010 Beta veröffentlicht [groovyDownload]](/images/microsoft/kb980028-update-for-word-2010-beta-released-groovydownload.png)



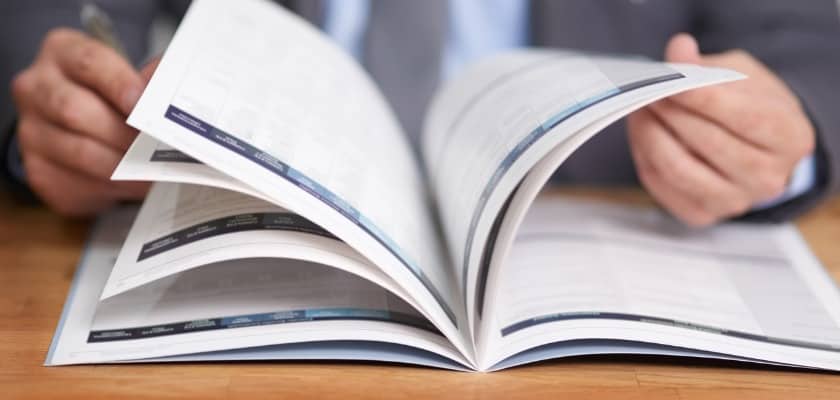


![Microsoft Office 2010 RTM über MSDN zum Download verfügbar [groovyDownload]](/images/download/microsoft-office-2010-rtm-available-via-msdn-for-download-groovydownload.png)

Hinterlasse einen Kommentar