So reparieren Sie das Google und Google Mail Bold Font-Problem in Firefox


Plötzlich wurde die Schriftart für Google-Websites in Firefox fett dargestellt.
So gut wie alle Google-Websites waren betroffen, einschließlich Google Mail, Google Kalender, Google-Suche, Sie erhalten das Bild… Es war seltsam, weil ich nichts geändert habeund es ist einfach passiert. Obwohl ich die Lösung gefunden habe, war es nicht einfach, sie für mich zu behalten. Im Folgenden erkläre ich, was passiert ist und wie ich sie behoben habe.
Zunächst sehen Sie hier, wie es aussieht, wenn Sie von diesem seltsamen Schriftartfehler betroffen sind.
Hinweis: Das Problem trat auch auf meiner WordPress-Blog-Oberfläche auf ... verrückt
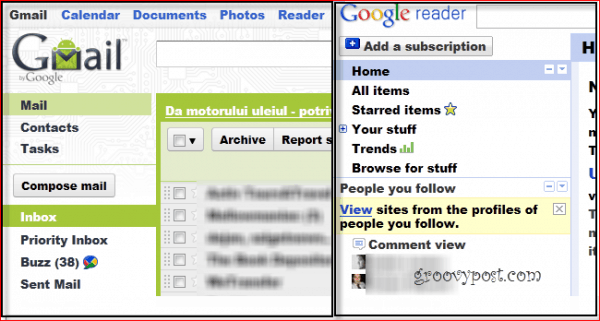
Ursache? Warum ist es überhaupt kaputt gegangen?
Die Ursache scheint ein Problem mit der Schriftart zu seinVerdana- und / oder Arial-Schriftarten, aber das erneute Installieren hat mir nichts gebracht. Andererseits könnte es auch mit der Hardwarebeschleunigung in Firefox zusammenhängen. In verschiedenen Fällen hat nur eine der beiden oben genannten Lösungen tatsächlich funktioniert. Wenn die erste Lösung dies nicht für Sie löst, sollte die zweite Lösung verwendet werden.
Nachdem wir uns jetzt einig sind, dass wir ein Problem haben, wollen wir sehen, was wir dagegen tun können.
Lösung 1
Schritt 1
Schließen Sie dann Firefox Rechtsklick das Firefox.exe oder FirefoxPortable.exe dann ausführbare Dateien Klicken Fehlerbehebung bei der Kompatibilität aus dem Kontextmenü. Wenn Sie nicht wissen, wo sich diese Dateien befinden, installiert Firefox sie standardmäßig im Programmdateien (x86) Mozilla Firefox Mappe. Wenn Sie jedoch die Portable-Version von Firefox über Dropbox verwenden, wie ich es bin, müssen Sie feststellen, wo Sie sie in Ihrem Dropbox-Ordner oder USB-Laufwerk abgelegt haben.
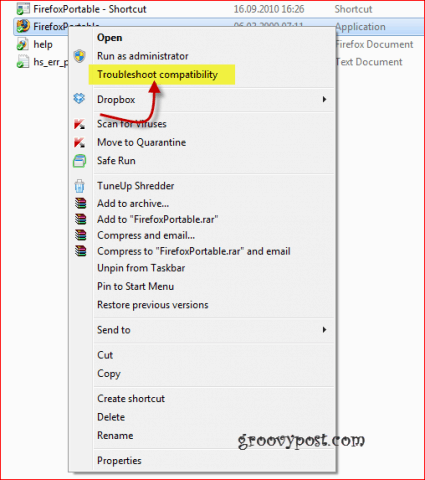
Schritt 2
Sie erhalten ein Fenster wie das folgende. Klicken Versuchen empfohlene Einstellungen
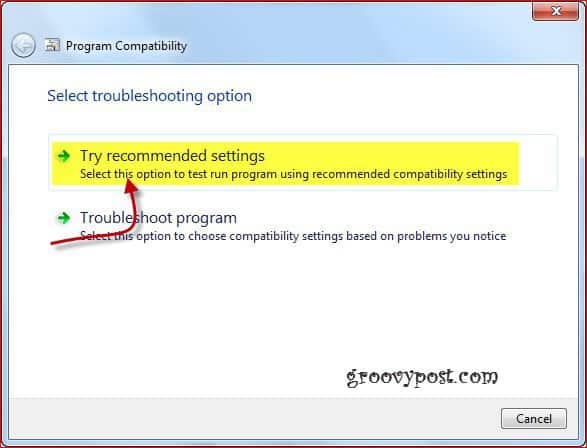
Schritt 3
Klicken Starten Sie das Programm
Hinweis - Abhängig von Ihren Einstellungen werden Sie möglicherweise aufgefordert, die Berechtigung zu erteilen
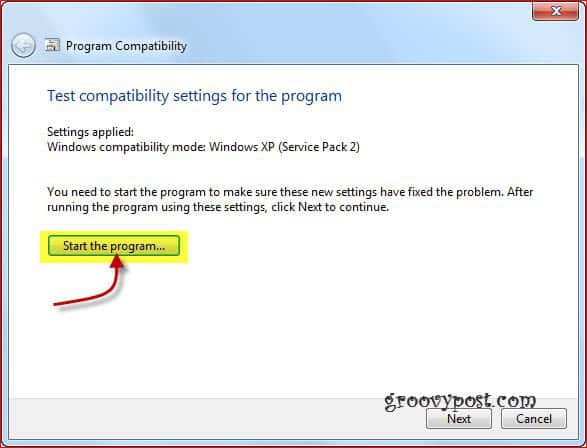
Hallo! Was weißt du? Das Problem ist behoben und alles ist wieder normal!
Schritt 4 - Speichern Sie den Fix!
Hoffentlich sieht alles wieder gut aus Klicken Nächster um die Konfigurationsänderungen zu speichern und alles zu schließen.
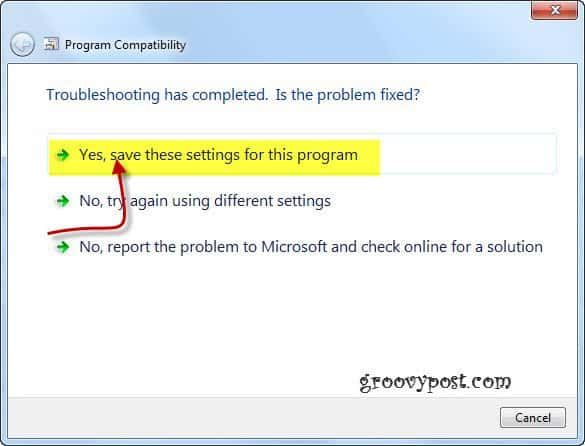
Rätsel UND Problem gelöst!
Nun, wenn Sie aus irgendeinem Grund wollen rückgängig machen zu den Änderungen, die Sie gerade vorgenommen haben, nur Rechtsklick das Feuerfuchs wieder ausführbar, Klicken das Kompatibilitäts-Tab und Deaktivieren Sie das Führen Sie dieses Programm im Kompatibilitätsmodus für das Kontrollkästchen aus
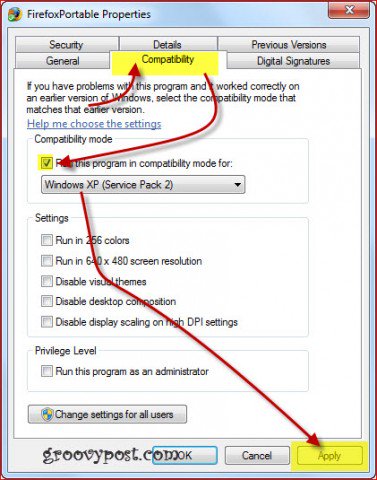
Wenn dies bei Ihnen nicht funktioniert hat, sehen Sie sich die zweite Lösung an.
Lösung 2
Schritt 1
Stellen Sie zunächst sicher, dass Sie alle oben genannten Schritte ausgeführt haben Deaktivieren Sie das Starte dieses Programm im Kompatibilitätsmodus für… Möglichkeit.
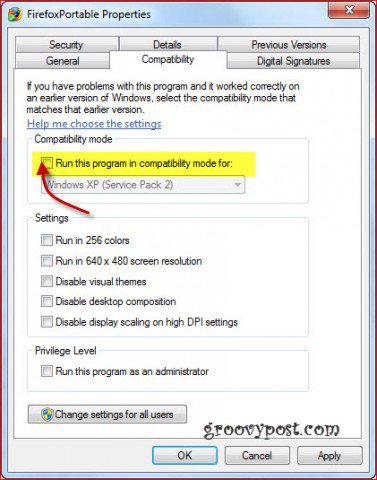
Schritt 2
Gehen Sie jetzt zurück zu Firefox und Drücken Sie das alt "Taste um das Hauptmenü anzuzeigen und klicken Werkzeuge, dann Optionen.
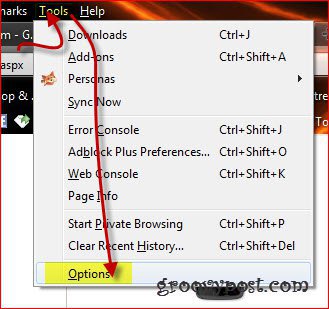
Schritt 3
Im folgenden Fenster "Optionen" klicken Fortgeschritten dann in den oberen Icons wählen das Allgemeines Tab. Jetzt wirst du wollen Deaktivieren Sie die Kiste neben Verwenden Sie die Hardwarebeschleunigung, wenn verfügbar.
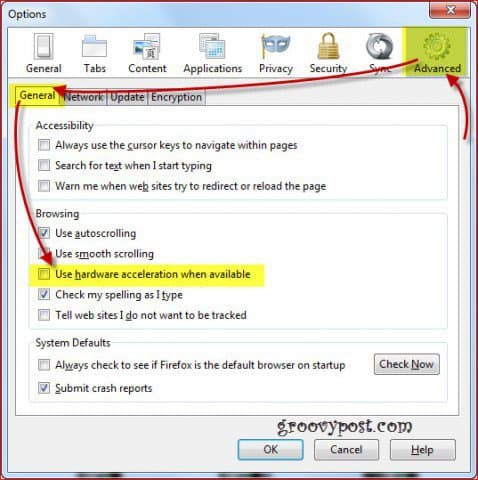
Schritt 4
Jetzt, Starten Sie Firefox neu und die Dinge sollten wieder normal sein.
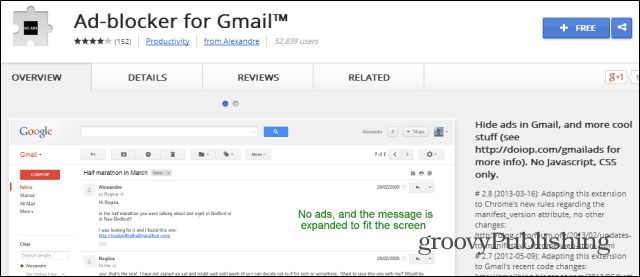
![Google fügt GMAIL Drag & Drop-Funktion für Anhänge hinzu [groovyNews]](/images/news/google-adds-drag-and-drop-attachments-feature-to-gmail-groovynews.png)
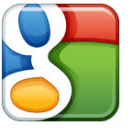







Hinterlasse einen Kommentar