So reparieren Sie Ihre Microsoft Office 365-Installation

Microsoft Office-Anwendungen brechen irgendwann ab. In diesem Fall erfahren Sie, wie Sie das Reparaturdienstprogramm in Office 365 ausführen.
Microsoft Office-Anwendungen zu einem bestimmten Zeitpunkt oderein anderer wird brechen. Beispiele sind Anwendungen in der Suite, die nicht geöffnet werden, nicht reagieren oder Fehlermeldungen. Glücklicherweise enthält die Suite Tools, mit denen Sie diese Art von Problemen beheben können.
Vor kurzem hatte ich ein Problem mit Outlook nichtüberhaupt starten; es blieb einfach auf dem Startbildschirm hängen. Das Deaktivieren von Addons hat auch nicht geholfen. Also habe ich mich der nächstbesten Option zugewandt, nämlich Office zu reparieren. Microsoft hat die Reparaturoptionen mit der auf Click-to-Run-Technologie basierenden Office 365-Version verbessert, mit der der Zugriff auf Reparaturdateien über das Internet vereinfacht wird, ohne dass Medien installiert werden müssen.
Reparieren Sie Microsoft Office 365
Öffnen Sie zunächst Programme und Funktionen in der Systemsteuerung. In Windows 10 können Sie dorthin gelangen, indem Sie das ausgeblendete Schnellzugriffsmenü aufrufen.
Wählen Sie dort Microsoft Office 365 in der Programmliste aus und klicken Sie in der Befehlsleiste auf Ändern / Reparieren.
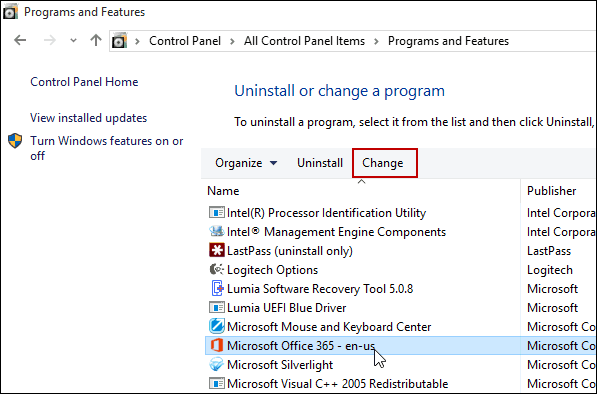
Warten Sie nun, während der Reparaturassistent gestartet wird.
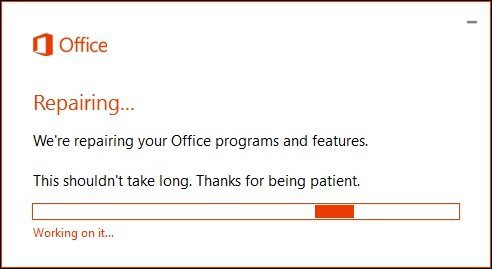
Wählen Sie die Art der Reparatur, die Sie möchtenausführen. Abhängig vom Schweregrad oder der Verfügbarkeit Ihrer Internetverbindung können Sie die erste Option, die Schnellreparatur, ausprobieren, die viel schneller ist und versucht, das Problem ohne Datenverbindung zu beheben.
Wenn sich das Problem dadurch nicht beheben lässt, versuchen Sie es erneut mit der Option "Online-Reparatur". Für mein spezielles Problem musste ich letztendlich die Online-Reparaturoption verwenden.
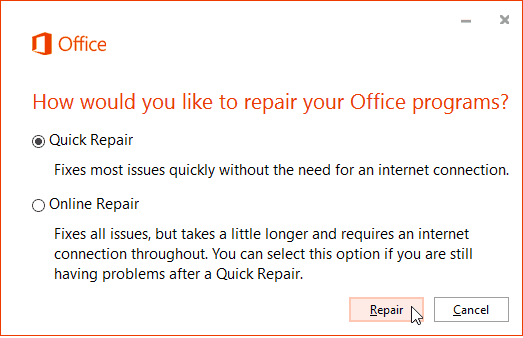
Der Reparaturvorgang ist nach dem Assistenten unkompliziert. Beachten Sie, dass Sie Ihre Arbeit speichern und zuerst alle Office-Programme schließen müssen und dann auf Reparieren klicken müssen.
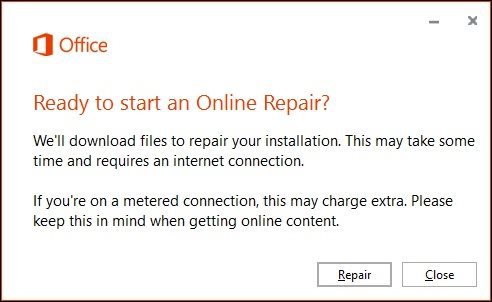
Warten Sie dann, während der Reparaturvorgang ausgeführt wird.
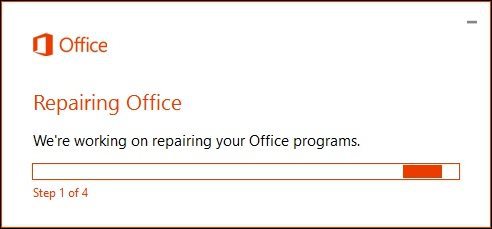
Sie werden feststellen, dass die Reparaturerfahrung einer Neuinstallation ähnelt. Die benötigte Zeit hängt von Ihrer Verbindungsgeschwindigkeit und dem Problem ab.
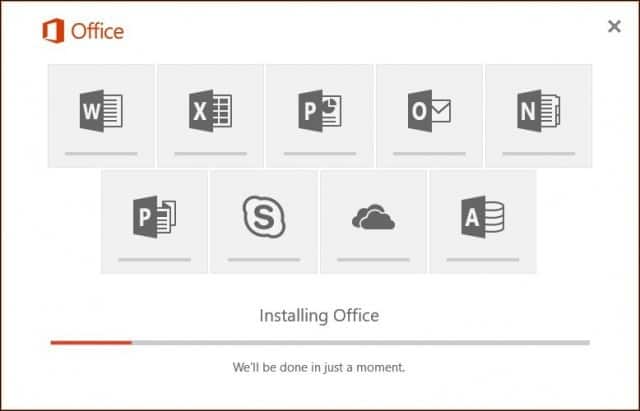
Während der Reparatur leuchten Ihre Office-Apps in den entsprechenden Farben auf.
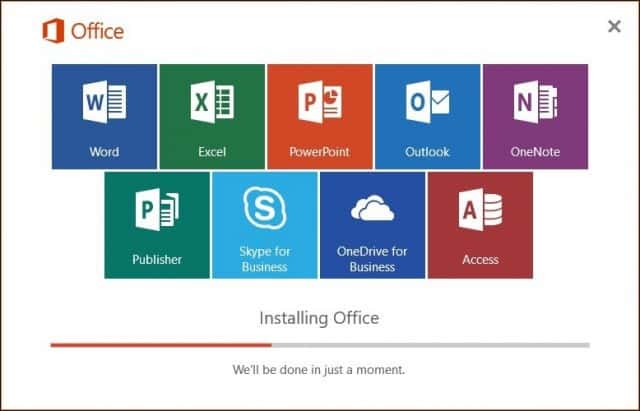
Starten Sie den Computer nach Abschluss der Installation neu, um sicherzugehen, dass Ihre Apps gestartet wurden, und überprüfen Sie, ob das Problem behoben ist.
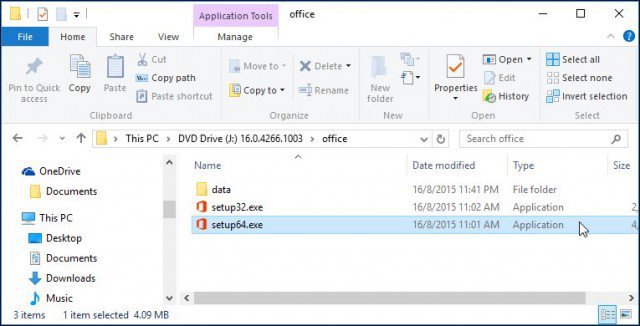





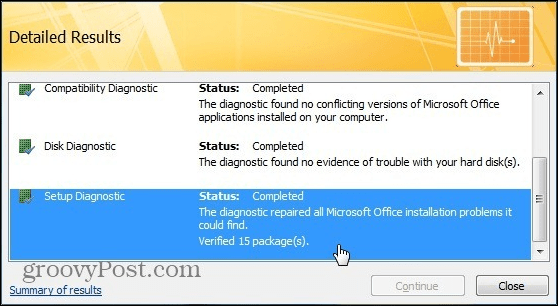



Hinterlasse einen Kommentar