Verwalten von Windows Update mit Active Hours-Funktion

Mit dem Windows 10-Jubiläumsupdate erhalten Benutzer mehr Kontrolle, da sie flexibler planen können, wenn Updates installiert und der PC neu gestartet wird.
Seit dem Start von Windows 10 Windows Updatehat viele Kontroversen darüber erhalten, wie Updates geplant sind. Frühere Versionen von Windows boten den Benutzern mehr Kontrolle über Updates. In Windows 10 hat Microsoft Aktualisierungen zu einem obligatorischen Bestandteil der Aktualisierung Ihres Systems gemacht. Dafür gibt es gute Gründe. Ich bin auf Computer gestoßen, die selten aktualisiert wurden, wodurch ein System leicht für Angriffe anfällig wird.
Natürlich muss es ein Gleichgewicht geben. Eine der Hauptbeschwerden über Windows Update in Windows 10 ist seine störende Natur. Wir haben diskutiert, wie Benutzer Windows-Updates besser verwalten können. Mit dem Windows 10-Jubiläumsupdate erhalten Benutzer eine gewisse Kontrolle, da die Planung flexibler ist, wenn Sie Updates installieren können.
Verwalten von Windows Update mithilfe aktiver Stunden
Klicken Start> Einstellungen> Update & Sicherheit> Windows Update. Unter Update EinstellungenEs wurden zwei neue Optionen hinzugefügt - Aktiv ändernStunden und Neustartoptionen. Wenn Sie zu bestimmten Tageszeiten mit Ihrem PC beschäftigt sind und Windows davon in Kenntnis setzen und verhindern können, dass Ihr Gerät automatisch neu gestartet wird.
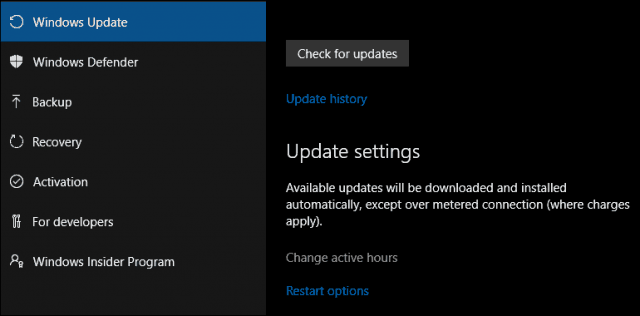
Die aktiven Stunden müssen 10 Stunden kürzer sein (ich denke, Microsoft könnte mit dieser Option jedoch etwas flexibler sein).
Da mein Computer normalerweise zwischen 8 und 12 Uhr ist. Für die meisten Geschäftsanwender liegt die Arbeitszeit normalerweise zwischen 20 und 16 Uhr.
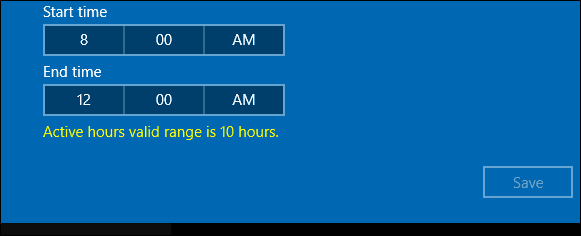
Nachdem Sie die Stunden konfiguriert haben, in denen Sie aktiv sind, aktivieren Sie das Kontrollkästchen und klicken Sie auf Speichern, um die Änderungen zu bestätigen.
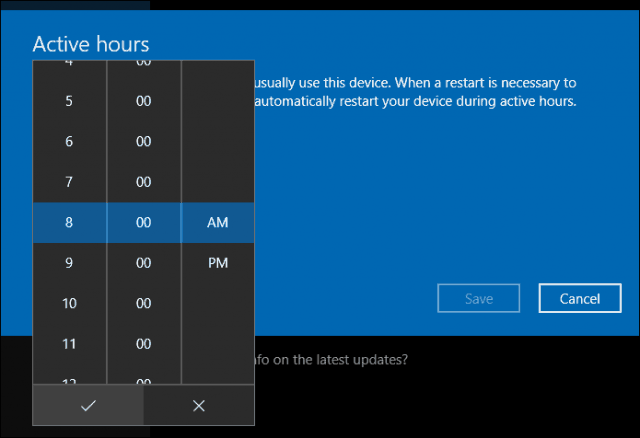
Active Hours gibt den Benutzern die Möglichkeit, eine festzulegenKulanzfrist mit Neustart-Optionen. Wenn Sie mehr Zeit benötigen, bevor ein geplantes Update startet, können Sie es überschreiben. Klicken Sie auf den Link Neustartoptionen und aktivieren Sie die benutzerdefinierte Neustartzeit. Wählen Sie eine Uhrzeit und einen Tag, an dem der Neustart erfolgen soll.
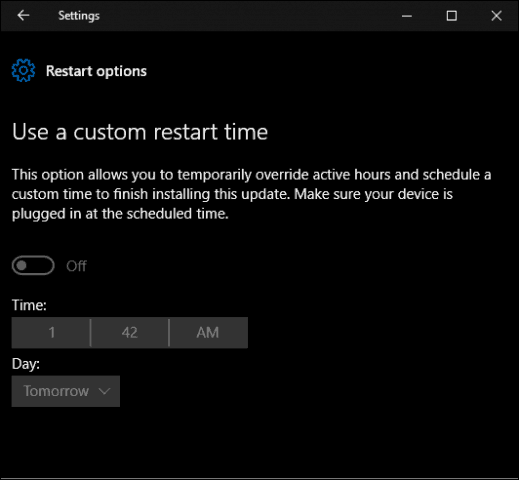
Optionen für aktive Stunden und Neustart in Windows 10Durch das Jubiläums-Update wird das Risiko verringert, Updates zu deaktivieren oder zu blockieren. Am besten gefällt mir, wie einfach und unkompliziert die Optionen sind. Es könnte mehr Flexibilität geben, aber die Optionen, die speziell mit Neustart-Optionen bereitgestellt werden, sind durchaus vernünftig. Benutzer, die frühere Versionen von Windows 10 ausführen, werden diese Änderung auf jeden Fall begrüßen.
![Beitritt zu einer Active Directory-Windows-Domäne unter Windows 7 oder Vista [How-To]](/images/vista/join-an-active-directory-windows-domain-with-windows-7-or-vista-how-to.png)
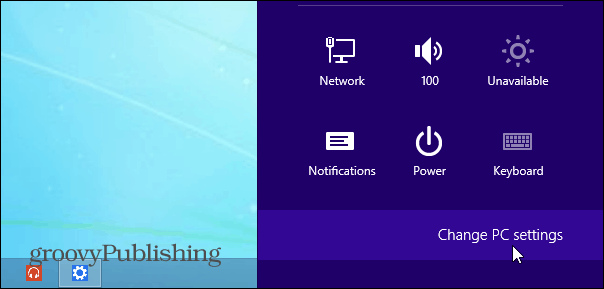








Hinterlasse einen Kommentar