So geben Sie Dateien über Bluetooth in Windows 10 frei

Wenn Sie es leid sind, Ihr Telefon ständig an Ihren PC anzuschließen, um Fotos und andere Dateien freizugeben, sehen Sie sich hier an, wie Sie es mit Bluetooth kabellos machen.
Bluetooth ist eine beliebte Funktechnologie, dieHier können Sie Geräte anschließen und Musik hören, Dateien freigeben und vieles mehr. Bluetooth verwendet Funksignale mit kurzer Reichweite, um mit Geräten wie Smartphone, Tablet, Maus, Tastatur, Kopfhörer und mehr zu kommunizieren. In diesem Artikel zeigen wir Ihnen, wie Sie Bluetooth in Windows 10 aktivieren und einrichten, damit Sie Dateien zwischen Ihren Mobilgeräten und dem PC austauschen können.
Wir haben erläutert, wie Sie Dateien über Bluetooth auf Windows Phone 8.1 freigeben können. In diesem Abschnitt werden jedoch die Freigabe von Dateien mit Windows 10 und einige Schritte zur Fehlerbehebung näher erläutert.
Aktivieren und Verwenden von Bluetooth in Windows 10
Zunächst muss Ihr Computer offensichtlich seinBluetooth aktiviert. Ist dies nicht der Fall, können Sie alternativ einen USB-Bluetooth-Dongle eines Drittanbieters installieren. Um herauszufinden, ob auf Ihrem Computer Bluetooth installiert ist, drücken Sie Windows-Taste + X dann klick Gerätemanager. Sie sollten Bluetooth in der Gerätestruktur sehen. Sobald Sie bestätigt haben, dass Bluetooth installiert ist, können Sie Geräte anschließen.
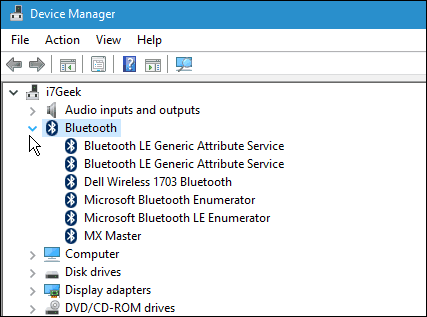
Im ersten Beispiel werde ich Dateien freigebenvon meinem Smartphone. Die Verwendung von Bluetooth ist viel einfacher als der Umgang mit Kabeln, um Ihr Telefon mit Ihrem PC zu verbinden. Auf einigen Handys kann Bluetooth eine echte Batterieentladung sein. Sofern Sie es nicht ständig benötigen, empfehle ich, es auf Ihrem Mobilgerät ausgeschaltet zu lassen, bis Sie es benötigen.
Wenn Sie Bilder oder Dateien auf Ihren Computer kopieren möchten, müssen Sie zunächst Ihr Telefon mit dem Computer koppeln.
Aktivieren Sie dazu Bluetooth auf Ihrem Smartphone. Das Einschalten ist von Gerät zu Gerät unterschiedlich. Hier verwende ich ein Nokia Lumia mit Windows Phone 8.1. Bluetooth befindet sich normalerweise in den Einstellungen Ihres Geräts.
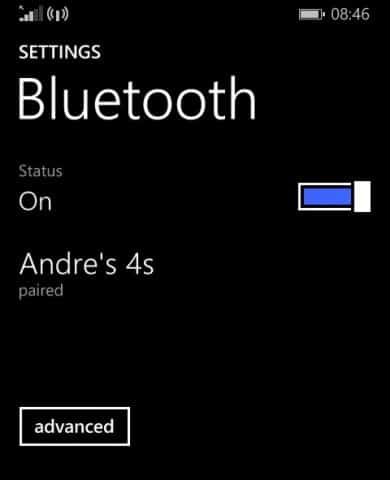
Gehen Sie auf Ihrem Windows 10-Geräte-PC zu Einstellungen> Geräte> Bluetooth. Wenn auf Ihrem Gerät das Bluetooth-Fenster angezeigt wird, klicken Sie darauf und dann auf Koppeln.
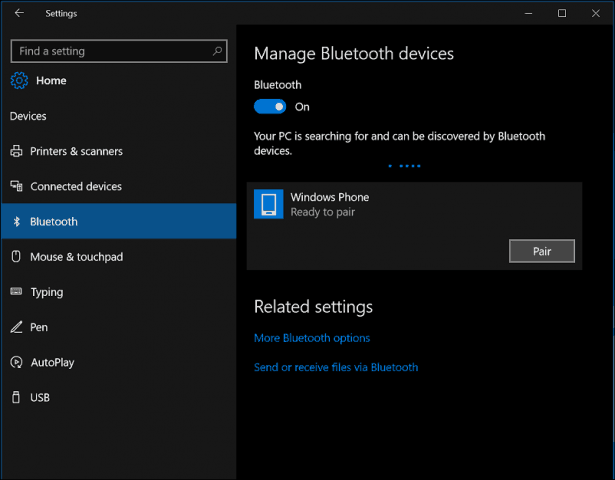
AKTUALISIEREN: Wenn Sie Windows 10 Creators Update oder höher verwenden, sind die Schritte möglicherweise etwas anders. Stattdessen wird es eine “Bluetooth hinzufügen oder Anderes Gerät “, um einen Assistenten zu öffnen.
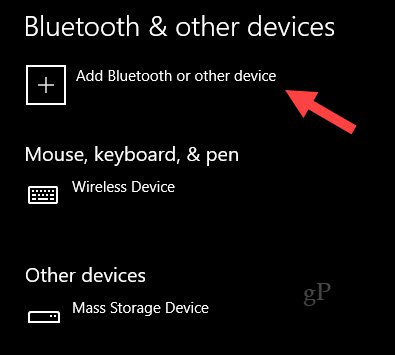
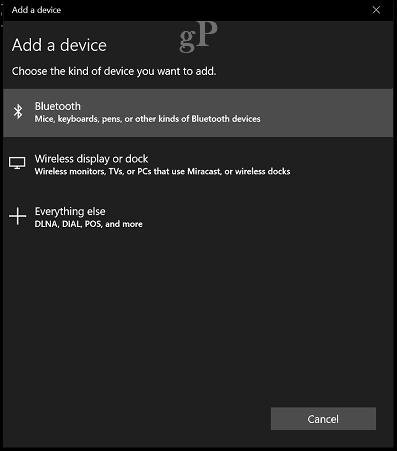
Sobald Sie Ihr Gerät zum Koppeln ausgewählt haben, wird Ihnen ein Passcode angezeigt. Klicken Sie auf Ja, um die Passcode-Übereinstimmungen sowohl auf dem Telefon als auch auf dem Computer zu bestätigen.
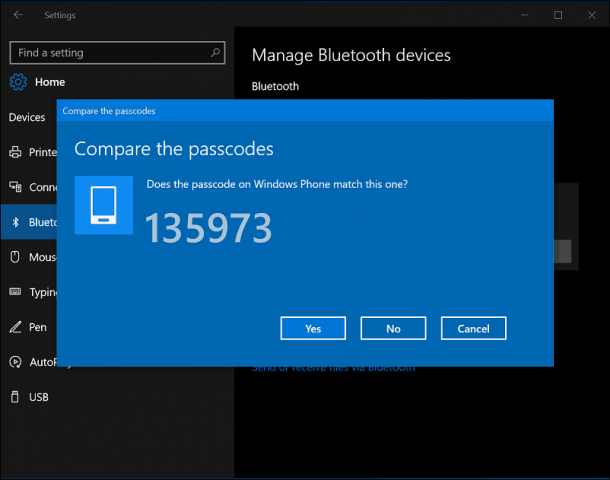
Warten Sie einige Sekunden, während beide Geräte gekoppelt sind.
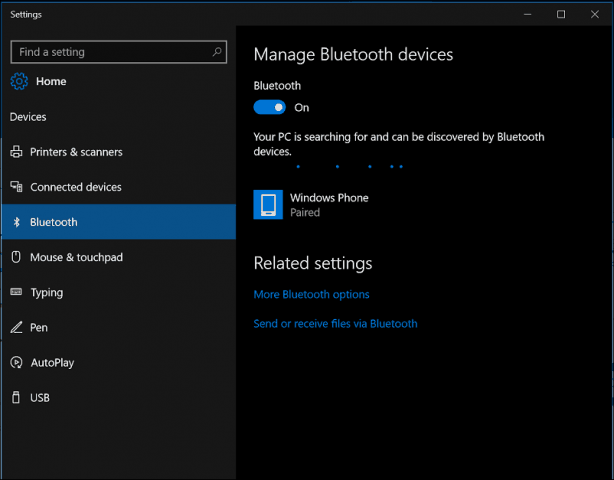
Dateien über Bluetooth teilen
Nun, da Sie Bluetooth eingerichtet haben, ist die nächste Aufgabeist es, Dateien zu teilen. Lassen Sie uns versuchen, Dateien von unserem Telefon aus freizugeben. Bitte beachten Sie, dass die Vorgehensweise je nach Betriebssystem unterschiedlich sein kann. Wählen Sie die Dateien aus, die Sie freigeben möchten, und klicken Sie auf das Symbol Hub freigeben und dann auf Bluetooth.
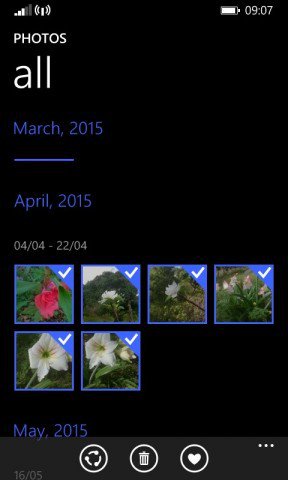
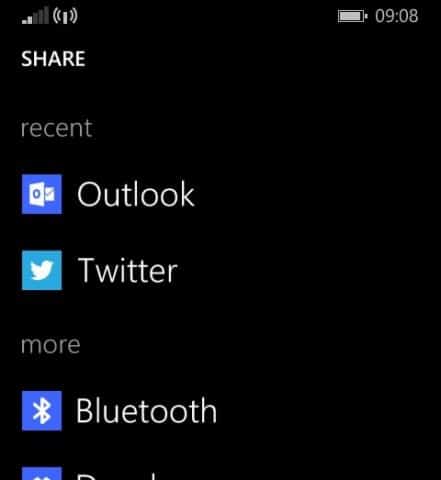
Wählen Sie das gekoppelte Gerät aus, für das Sie Ihre Dateien freigeben möchten, und warten Sie, bis die Dateien gesendet wurden.
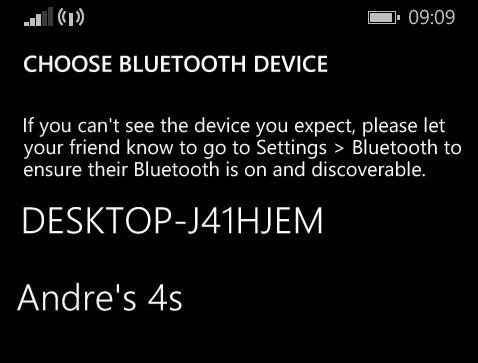
Um Dateien von Windows 10 aus zu senden, klicken Sie im Bluetooth-Fenster auf Senden oder Empfangen von Dateien über Bluetooth. Klicken Dateien senden, Wählen Sie Ihr Bluetooth-fähiges Gerät aus und klicken Sie auf Weiter.
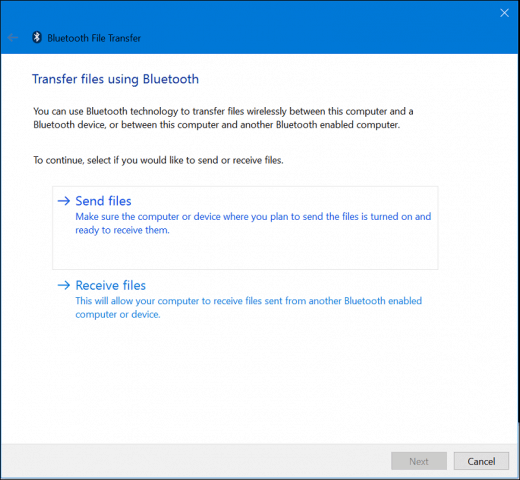
Navigieren Sie zu den Dateien, die Sie freigeben möchten, und wählen Sie auf Ihrem Telefon Akzeptieren.
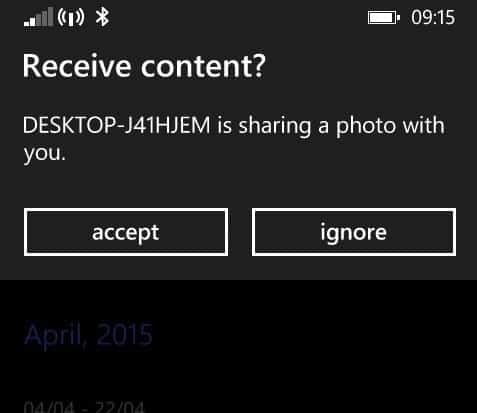
Fehlerbehebung bei Bluetooth
Wenn beim Pairing von Geräten Probleme auftreten, drücken Sie Windows-Taste + Q dann Art: Geräte und Drucker drücken Sie dann die Eingabetaste.
Klicken Sie auf Gerät hinzufügen, wählen Sie Ihr Bluetooth-fähiges Gerät aus und klicken Sie dann auf Weiter. Sobald Ihr Gerät gekoppelt ist, wird es im Fenster Geräte und Drucker angezeigt.
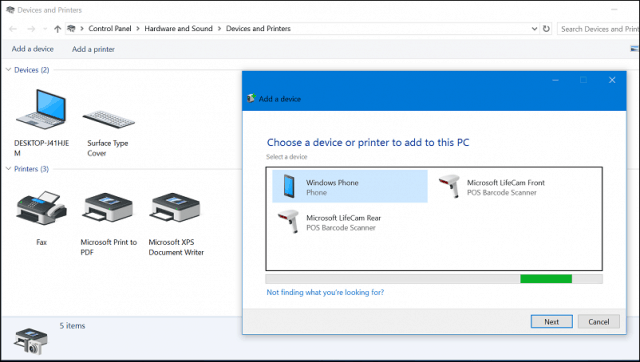
Durch das Aktualisieren der Firmware Ihres Telefons oder der Treiber Ihres Computer-Chipsatzes können Probleme behoben werden, bei denen Bluetooth nicht funktioniert oder das Pairing mit Geräten ebenfalls fehlschlägt.
Fazit
Und das ist alles! Das Senden von Dateien über Bluetooth ist einfacher als das Anschließen eines Kabels und bandbreitenschonender als das Senden von Dateien per E-Mail an sich selbst. Es ist auch eine großartige Möglichkeit, Dateien an Personen in der Nähe zu senden, ohne das Internet oder Ihr lokales Netzwerk zu verwenden. Praktisch jedes mobile Gerät verfügt über Bluetooth, wodurch der plattformübergreifende Austausch von Dateien zum Kinderspiel wird.
Weitere Informationen zur Verwendung von Bluetooth finden Sie in einem unserer anderen Artikel, die unten verlinkt sind
- Koppeln Sie ein Bluetooth-Gerät mit Windows 7
- Verbinden Sie Ihr iPhone über Bluetooth mit Windows 7
- Die offizielle Möglichkeit, eine Bluetooth-Tastatur mit Apple TV zu koppeln










Hinterlasse einen Kommentar