Übertragen Sie Dateien auf andere PCs mit der gemeinsamen Nutzung in der Nähe in Windows 10 1803

Ähnlich wie die AirDrop-Funktion von Apple verfügt Windows 10 1803 über eine Freigabe in der Nähe, mit der Sie Dateien drahtlos zwischen Geräten senden können.
Das neue Feature-Update von Microsoft für Windows 101803 enthält eine Reihe hilfreicher neuer Funktionen. Eine davon heißt "Nearby Sharing", mit der Sie Dateien und Links drahtlos auf andere Geräte in der Nähe Ihres PCs übertragen können. Es ähnelt der "AirDrop" -Funktion von Apple. Wir haben erläutert, wie Sie Links von Microsoft Edge mithilfe der neuen Funktion freigeben können, als sich das Windows 10 April 2018-Update noch in der Vorschau befand. Nachdem Windows 10 1803 endlich fertig ist, werden wir uns hier eingehender damit befassen, wie Sie damit Dateien über Bluetooth oder Wi-Fi auf Geräte in der Nähe übertragen können.
Freigabe in der Nähe aktivieren
Zunächst muss Bluetooth auf beiden Geräten aktiviert sein. Sie müssen auch die Funktion "Freigabe in der Nähe" aktiviert haben. Sie verwalten es, indem Sie zu gehen Einstellungen> System> Erfahrungen austauschen. Dort können Sie auswählen, von wem Inhalte freigegeben und empfangen werden sollen und in welchem Ordner die empfangenen Dateien gespeichert werden.
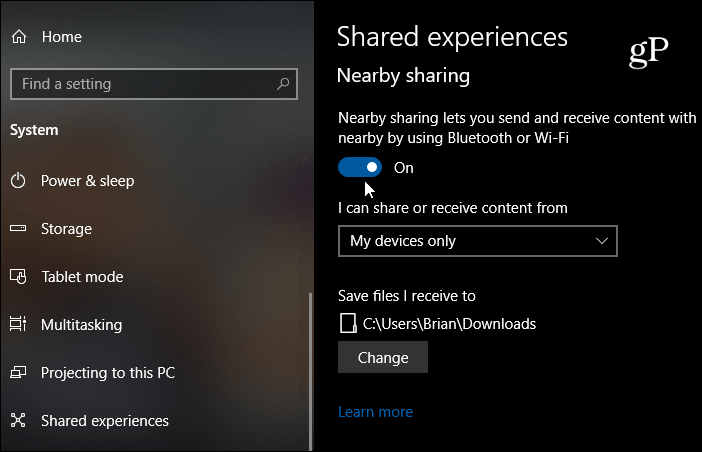
Hinweis: Sie können die Freigabe in der Nähe, Bluetooth und Wi-Fi über das Action Center ein- oder ausschalten. Schlagen Windows-Taste + A. Um Action Center zu starten, klicken Sie auf die entsprechende Schaltfläche, um die Funktionen ein- oder auszuschalten. Wenn Sie eine der Schaltflächen nicht sehen, gehen Sie zu Einstellungen> Benachrichtigungen und Aktionen> Schnelle Aktionen hinzufügen oder entfernen und aktivieren Sie die gewünschte Schaltfläche.
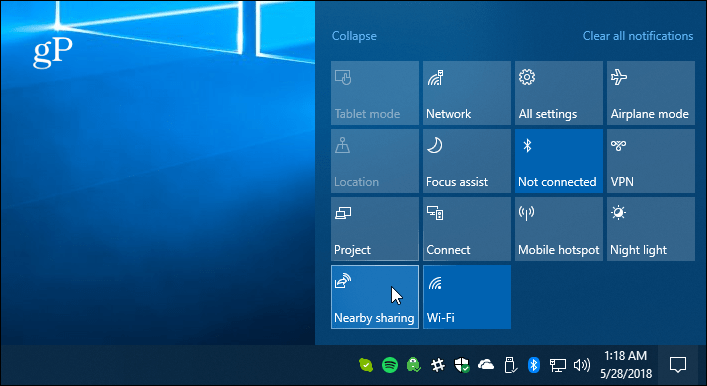
Teilen Sie eine Datei
Öffnen Sie den Datei-Explorer und suchen Sie die gewünschte Dateimit einem anderen Gerät teilen. Klicken Sie dann in der Multifunktionsleiste auf die Registerkarte Freigeben und dann auf die Schaltfläche Freigeben. Eine schnellere Aktion besteht darin, einfach mit der rechten Maustaste auf die gewünschte Datei zu klicken und im Menü die Option Freigeben auszuwählen.
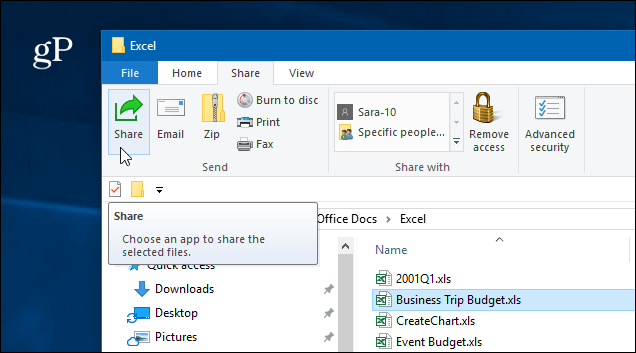
In beiden Fällen wird ein zweites Fenster geöffnet, in dem Geräte, Kontakte und andere Apps in der Nähe aufgelistet sind, aus denen Sie die Datei freigeben können.
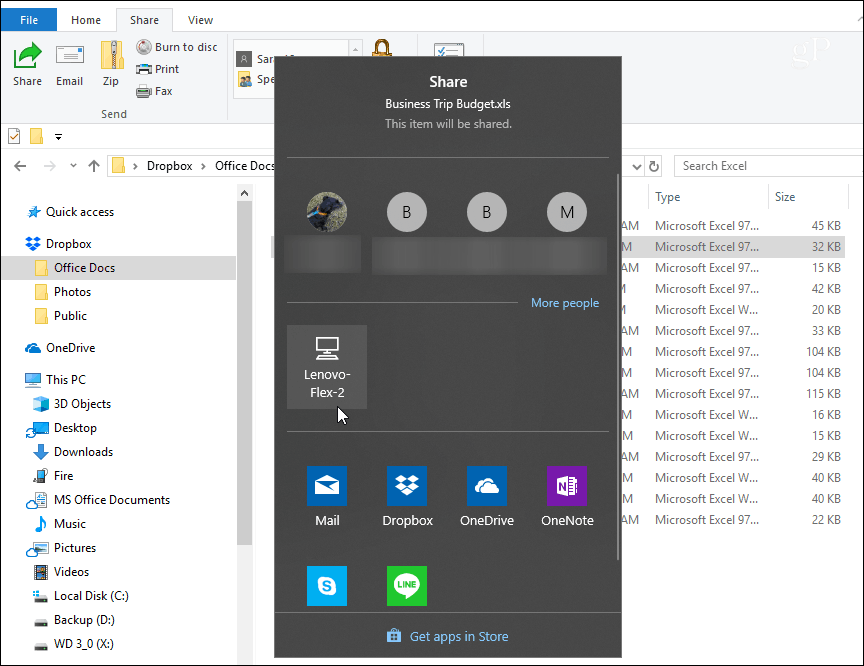
Wenn Sie die Datei freigeben, wird eine Benachrichtigung angezeigt, dass das Gerät kontaktiert wird, um die Datei zu senden.
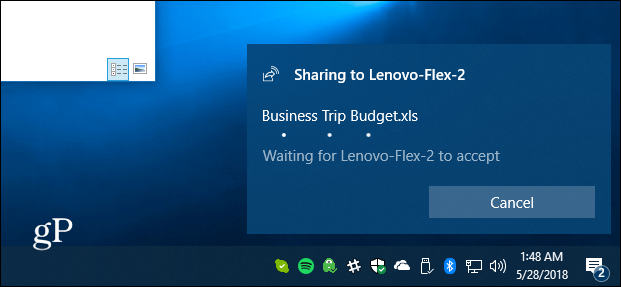
Auf dem anderen Gerät wird eine Benachrichtigung angezeigt.So kann der Benutzer die Übertragung akzeptieren oder ablehnen. Wenn keine Antwort erfolgt oder etwas nicht richtig konfiguriert ist, tritt bei der Übertragung eine Zeitüberschreitung auf. Und Sie finden die Datei im Ordner "Downloads" oder in der Datei "Gemeinsame Erlebnisse" in den Einstellungen.
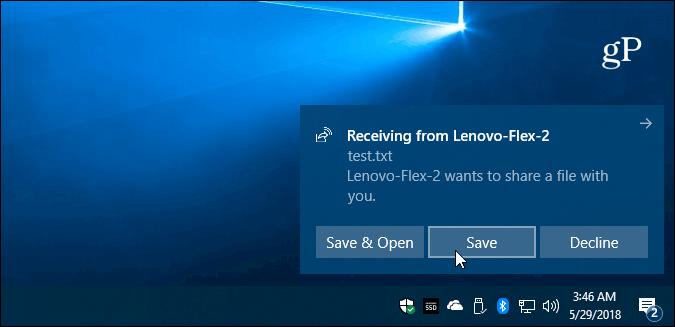
Teilen Sie ein Foto oder einen Link
Sie können Bilder über die Fotos-App und teilenLinks über Microsoft Edge. Das Teilen ist in beiden Apps ähnlich. Um einen Link zu einer Webseite freizugeben, navigieren Sie zu dieser Seite, klicken Sie in der Symbolleiste auf das Symbol „Freigeben“ und wählen Sie den PC aus, an den der Link gesendet werden soll. Gleiches gilt für die Fotos-App. Suchen Sie das Bild, das Sie freigeben möchten, klicken Sie auf das Symbol Freigeben und dann auf den PC, an den Sie es senden möchten.
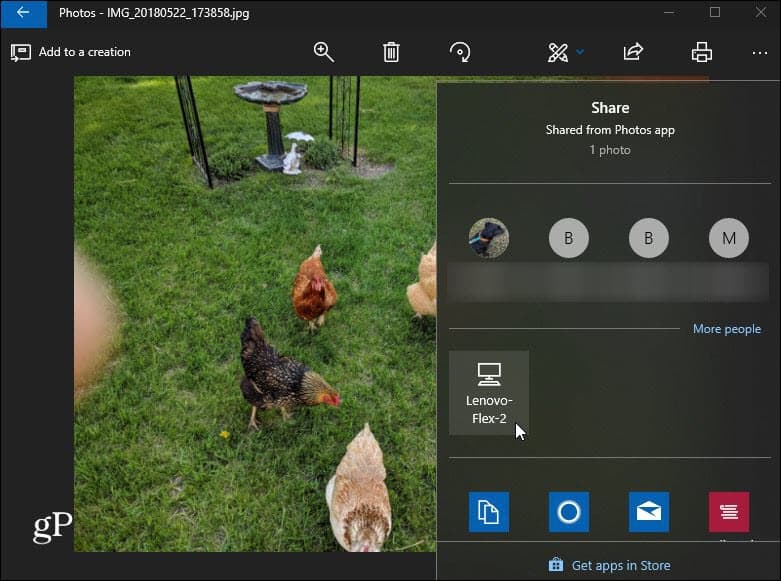
Ein paar Dinge, die Sie hier beachten sollten. Das Gerät, für das Sie eine Datei freigeben, muss sich in Bluetooth-Reichweite befinden und Windows 10 1803 oder höher ausführen. Beide Computer müssen über Bluetooth 4.0 oder höher verfügen. Außerdem ist die Freigabe in der Nähe für Dateien in OneDrive nicht verfügbar, da es bereits über eine eigene Dateifreigabe verfügt.
Wenn es nicht funktioniert, überprüfen Sie, ob alles eingerichtet istkorrekt wie oben erläutert… d. h. Near Share auf beiden Geräten aktiviert. Stellen Sie außerdem sicher, dass Ihr Bluetooth-Treiber aktualisiert ist. Tatsächlich musste ich mein Bluetooth-Gerät auf einem meiner PCs deinstallieren und neu installieren, damit es ordnungsgemäß funktioniert. Das verwalten Sie im Geräte-Manager.
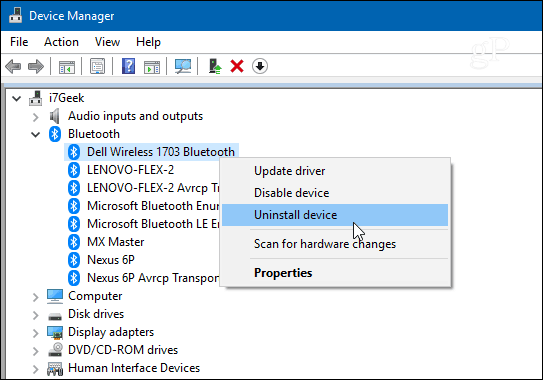
Dies funktioniert am besten zum Übertragen von Dokumenten und anderen kleinen Dateien. Wenn Sie versuchen, eine große Datei zu übertragen, ist diese lächerlich langsam. In diesem Fall ist die Verwendung eines Flash-Laufwerks viel einfacher.
Das Filesharing-Erlebnis ist nicht perfektMicrosoft muss noch einige Probleme bei der Freigabe in der Nähe beheben. Trotzdem sollte es sich mit der Zeit verbessern und es ist sehr praktisch, wenn Sie alles eingerichtet haben. Probieren Sie es aus und teilen Sie uns Ihre Meinung mit. Wenn es nicht funktioniert und Sie Ratschläge zur Fehlerbehebung benötigen, besuchen Sie unsere Windows 10-Foren, um weitere Informationen zu erhalten.








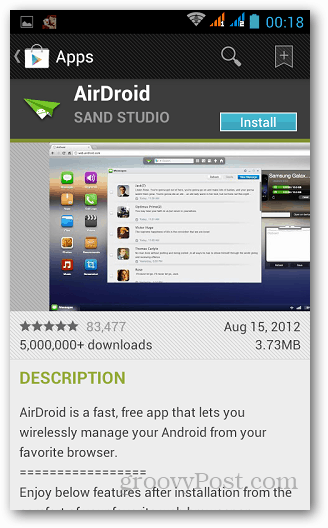
![Einfaches Teilen oder Senden von Dateien mit kostenlosem Service - S4ve.as [How-To]](/images/geek-stuff/easily-share-or-send-files-with-free-service-8211-s4veas-how-to.png)
Hinterlasse einen Kommentar