Verwenden von Windows-Leistungsindikatoren in Perfmon zur Behebung von PC-Problemen

Wenn Ihr Computer nicht mehr reagiert, verfügt Windows über integrierte Tools wie den Systemmonitor, die Sie bei der Behebung von Problemen unterstützen. Hier finden Sie eine detaillierte Beschreibung der Verwendung des Tools auf Ihrem Windows-PC.
Die meisten PC-Besitzer tun oft sehr wenig für die Wartungihre Computersysteme. Viele Leute installieren Antivirensoftware und das ist der Umfang davon. Leistungsmonitore bieten Ihnen jedoch eine sehr wertvolle Möglichkeit, einen Einblick in die Gründe zu erhalten, warum sich Ihr Computer möglicherweise schlecht verhält.
Der Begriff "Leistungsüberwachung" (auch als "Perfmon" bezeichnet) klingt wie ein fortschrittliches IT-Tool, ist jedoch auch für normale Computerbenutzer sehr gut zugänglich.
In diesem Artikel erfahren Sie mehr über die„Leistungsindikatoren“, die Ihnen Einblicke in alle Aspekte Ihres Computers geben. Außerdem erfahren Sie, wie Sie die relevanten Leistungsindikatoren grafisch darstellen, um festzustellen, wo möglicherweise Probleme auftreten.
Was ist ein Leistungsindikator?
Sie können sich einen Leistungsindikator wie einen vorstellenSensor in Ihrem Computer, der ständig den Zustand verschiedener Systeme und Prozesse misst. Ein einfaches Beispiel hierfür ist der Prozessor Ihres Computers. Wie Sie sich vorstellen können, sollte in einem fehlerfreien System der Prozessor beim Laden oder Ausführen von Anwendungen sehr aktiv sein, aber inaktiv, wenn Sie nichts tun.
So sieht ein Standard-Leistungsüberwachungsdiagramm für die Prozessorzeit in% aus:
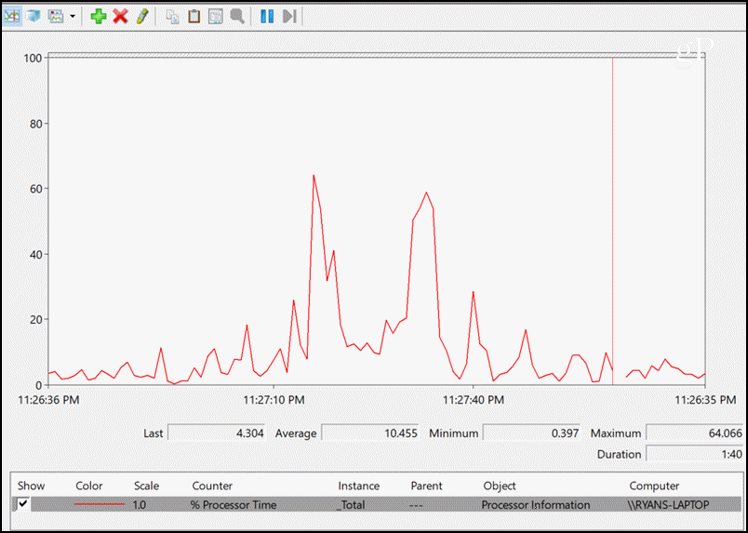
Sogar dieser einzelne Zähler kann Ihnen viel gebenInformationen zu Symptomen, die möglicherweise auf Ihrem Computer auftreten. Wenn beispielsweise die Prozessorzeit nie unter 40 oder 50 Prozent sinkt, kann dies ein Hinweis darauf sein, dass eine Hintergrundanwendung oder ein Hintergrunddienst Ihren Computer blockiert.
Lassen Sie uns einen Blick darauf werfen, wie Sie Ihr eigenes Diagramm zur Leistungsüberwachung für die Fehlerbehebung erstellen können. Beginnen Sie mit der Überwachung des Zustands der Festplatte Ihres Computers.
Physische Festplatte
Es gibt zwei Gruppen von Leistungsindikatoren für Ihre Festplatten. physische Festplatte oder logische Festplatte.
- Physische Festplatte meldet Informationen über die physische Festplatte (n).
- Logische Festplatte meldet die einzelnen Partitionen, wie die Laufwerke C: oder D :.
Während Sie aus den Zählern für logische Datenträger eine Menge interessanter Informationen erhalten, konzentrieren wir uns bei der Fehlerbehebung auf den physischen Datenträger.
Hier sind die kritischen Leistungsindikatoren, mit denen Sie den Zustand Ihrer physischen Festplatten überwachen können.
- % Wartezeit: Wie lange war die physische Festplatte im Leerlauf? Dies bedeutet, dass alle Aufgaben, die das Betriebssystem der Festplatte gesendet hat, abgeschlossen sind und die Festplatte nichts mehr zu tun hat. Eine Festplatte sollte über einen längeren Zeitraum nicht weniger als 60% im Leerlauf sein.
- Disk Reads / Sec und Writes / Sec: Diese beiden Zähler geben an, wie viele oder gelesen wurdenSchreibanforderungen vom Betriebssystem, das die Festplatte pro Sekunde verarbeitet. Eine hohe Anzahl von Lese- oder Schreibvorgängen über einen längeren Zeitraum kann darauf hinweisen, dass Malware oder ein Virus übermäßig auf die Festplatte zugreift.
- Disk Sec / Write: Dieser Zähler gibt an, wie lange in Sekunden das Schreiben von Daten auf die Festplatte dauert. Dieser Vorgang dauert in der Regel weniger als 25 ms. Kann nicht mehr auf eine fehlerhafte Festplatte hinweisen.
- Durchschn. Länge der Festplattenwarteschlange: Diese Nummer gibt an, wie lange die Festplatte istWarteschlange der I / O-Operationen sind. Dies sollte normalerweise nicht mehr als 2 oder 3 Vorgänge sein. Mehr als das bedeutet, dass Ihre Festplatte der Engpass sein könnte, der Ihren Computer verlangsamt.
- Split IO / Sek: Dies ist die Rate, die zum Schreiben von Daten auffordertSie stellen eine Fragmentierung des Laufwerks fest und müssen die Datei in Segmente aufteilen. Diese Rate ist normalerweise sehr niedrig, nachdem Sie Ihre Festplatte defragmentiert haben. Ein hoher Zähler bedeutet hier, dass Ihre Festplatte stark fragmentiert sein kann.
Um Leistungsindikatoren zum Systemmonitor hinzuzufügen, einfachDrücken Sie auf das grüne Plus-Symbol oben im Diagramm, suchen Sie in der Liste der verfügbaren Leistungsindikatoren den Abschnitt „Physische Festplatte“ und klicken Sie auf die Schaltfläche Hinzufügen, um die gewünschten Leistungsindikatoren hinzuzufügen.
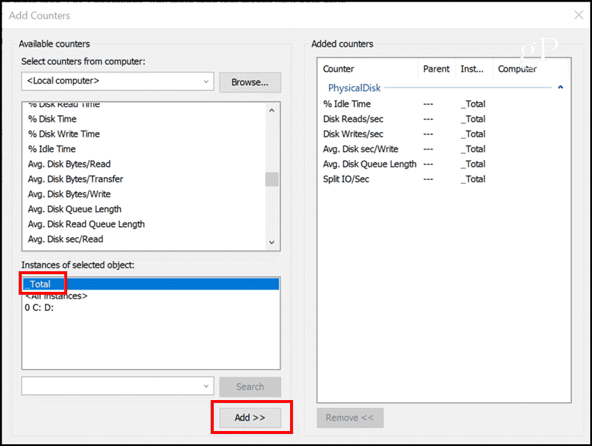
Klicken okay und Sie sind im Geschäft! Jetzt werden alle von Ihnen ausgewählten Zähler in Echtzeit angezeigt.
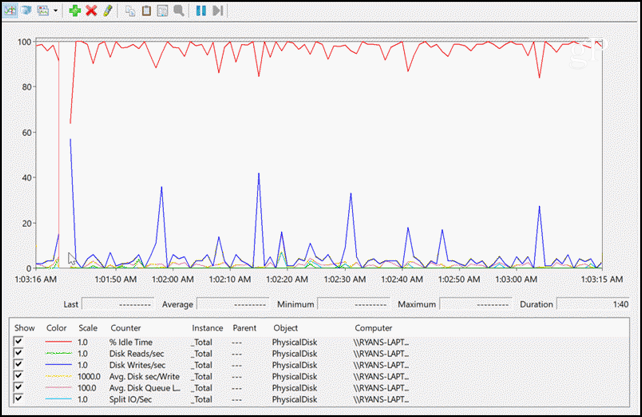
Während die Diagrammansicht ziemlich cool aussieht, fragen Sie sich möglicherweise, wie Sie feststellen können, ob einer der Werte über oder unter den Grenzwerten liegt, die ein Problem darstellen. Alles was Sie tun müssen, ist klicken Diagrammtyp ändern Menüsymbol, und wählen Sie die Option Bericht.
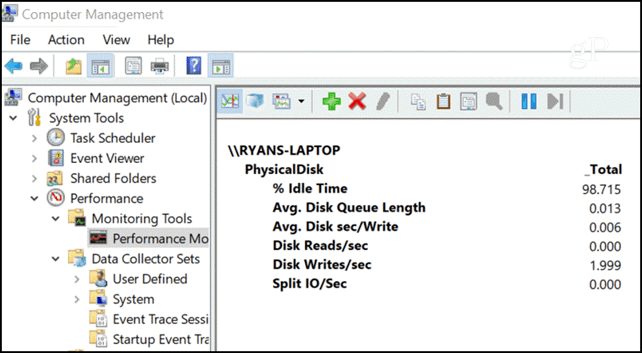
Zu hohe oder zu niedrige Werte werden angezeigthier konsequent im Laufe der Zeit, wenn Sie ernsthafte Probleme mit der Festplatte haben. Wir behandeln hier keine Leistungsindikatoren für logische Datenträger, da diese Leistungsindikatoren für eine logische Einheit (einen Abschnitt) der Festplatte gemeldet werden und bei der Behebung von Hardwareproblemen nicht so wichtig sind wie Leistungsindikatoren für physische Datenträger.
Wenn Sie sich jedoch Gedanken darüber machen, ob auf Ihrem logischen Datenträger (wie C: oder D :) nur noch wenig Speicherplatz zur Verfügung steht, sollten Sie die % Freiraum oder Freie Megabyte Indikatoren unter dem Abschnitt Logical Disk.
Speicher (RAM)
Speicher ist der Kurzzeitspeicherbereich, der auch als RAM (Random Access Memory) bezeichnet wird und in dem der Prozessor Informationen speichert, auf die er bei der Verarbeitung verschiedener Anforderungen schnell zugreifen muss.
Wenn Ihr Computerspeicher fehlerfrei ist und funktioniertNun, diese Informationen werden sehr schnell übertragen. Der Speicherbereich füllt sich auch nie vollständig, da das Betriebssystem beim Schließen von Anwendungen intelligent genug ist, um diesen Speicherbereich für eine andere Verwendung freizugeben. Woher wissen Sie, wenn Probleme mit Ihrem RAM auftreten? Dafür gibt es Leistungsindikatoren.
- Seiten / Sek: Dies ist die Anzahl der Informationsseitenauf oder von der Festplatte übertragen, um Hardpage-Fehler zu beheben. Ein Seitenfehler klingt beängstigend, aber es handelt sich lediglich um ein Ereignis, bei dem die vom Computer benötigten Informationen nicht im Kurzzeitspeicherbereich liegen und daher von der Festplatte abgerufen werden müssen. Dies ist normal, sollte jedoch nicht zu häufig vorkommen.
- Verfügbare MB: Hier erfahren Sie, wie viel RAM zur Verfügung stehtverwenden. Es gab eine Zeit, in der das Öffnen zu vieler Fenster auf einem Computer den gesamten RAM-Speicher in Anspruch nahm und den Computer zum Absturz brachte. Heutzutage ist dies selten der Fall, aber Malware, Viren oder schlecht programmierte Anwendungen können dies dennoch verursachen.
- Cache-Bytes: Dies ist, wie viel Speicher für Ihre verwendet wirdDateisystem-Cache. Wenn Sie feststellen, dass der Cache sehr klein wird, kann dies darauf hinweisen, dass Ihnen der Arbeitsspeicher ausgeht, was zu einer schlechten Leistung führt. Wenn es zu groß wird, kann dies bedeuten, dass Ihre Festplatte nicht mehr mithält und das System gezwungen wird, während des Wartens weitere Informationen zwischenzuspeichern.
- % Festgeschriebene Bytes in Verwendung: Dies ist das Verhältnis des verwendeten Speichers zum SpeicherGrenze. Dies ist ein einfacher zu überwachender Zähler als Verfügbare MB, da die Verwendung mit dem für Sie bekannten Speicherlimit verglichen wird. Wenn Sie feststellen, dass dieser Indikator für längere Zeit über 80% bleibt, liegt ein Speicherverlust vor oder Sie müssen Ihren Arbeitsspeicher aufrüsten.
Wenn Sie all dies zu einem Systemmonitor hinzufügen, erhalten Sie einen guten Überblick über den Zustand des Arbeitsspeichers Ihres Computers.
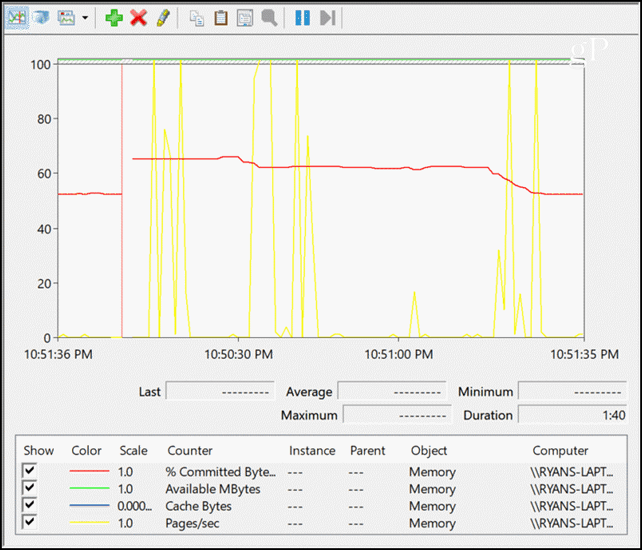
Sie bemerken zwischen 10:51:00 und 10:51:35, die% Committed Bytes fallen gelassen. Dies ist darauf zurückzuführen, dass mehrere Chrome-Registerkarten und andere offene Anwendungen geschlossen wurden. Jeder Spitzenwert in Seiten / Sek. War das direkte Ergebnis der aktiven Verwendung verschiedener Anwendungen.
Es ist faszinierend zu sehen, wie diese Leistungsindikatoren Ihnen zeigen, was mit Ihrem System los ist und wie deutlich Sie erkennen können, dass etwas nicht in Ordnung ist.
Netzwerkprobleme
Ein weiteres Problem, das die Leute zum Nachdenken bringen kannComputer verlangsamt ist Netzwerkprobleme. Häufig wird davon ausgegangen, dass nur der langsame Ladevorgang von Webseiten bedeutet, dass der Computer langsam ist. In der Realität funktioniert der Computer zwar einwandfrei, aber entweder das lokale Netzwerk oder die Internetverbindung selbst sind der Engpass. Wie kannst du das wissen? Kehren wir zu den Leistungsindikatoren zurück.
- Gesamtbyte / Sek: Dies ist die Anzahl der Bytes pro Sekundevon und zu Ihrem Netzwerkadapter übertragen. Die Grenze ist hier leicht herauszufinden, wenn Sie die maximale Geschwindigkeit Ihrer Netzwerkkarte kennen. Beispielsweise hat eine 1000-Mbit / s-NIC-Karte eine maximale Übertragungsrate von 125 MB / s. Die Gesamtzahl der überwachten Bytes / Sek. Sollte niemals über 70% oder 87,5 MB / Sek. Liegen. In diesem Fall kann Ihre NIC-Karte die Verkehrsanforderungen nicht erfüllen.
- Länge der Ausgabewarteschlange: Dieser Zähler gibt die Anzahl der eingehenden Pakete andie Ausgabewarteschlange. Wenn die Warteschlange mehr als 2 Pakete umfasst, hat Ihre NIC-Karte Probleme. Dies ist nur ein weiterer „Sensor“, der Ihnen mitteilt, dass Ihre NIC-Karte die Netzwerkanforderungen nicht erfüllt, die Sie an sie stellen.
Beachten Sie, dass Sie beim Hinzufügen dieser Leistungsindikatoren zur Leistungsüberwachung die richtige Netzwerkkarte auswählen müssen, die überwacht werden soll.
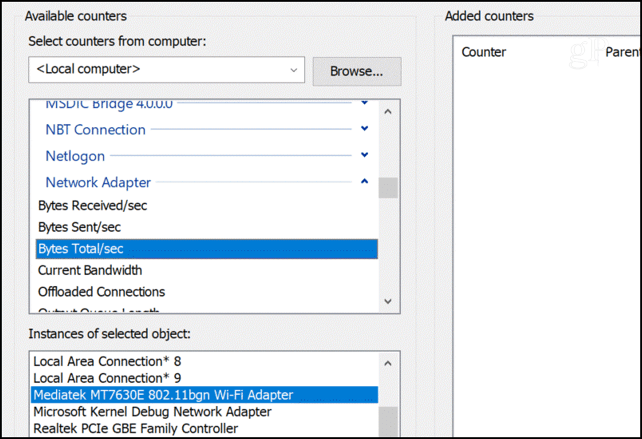
Eine gesunde Netzwerkkarte sollte ungefähr so aussehen (wenn Sie aktiv das Internet nutzen).
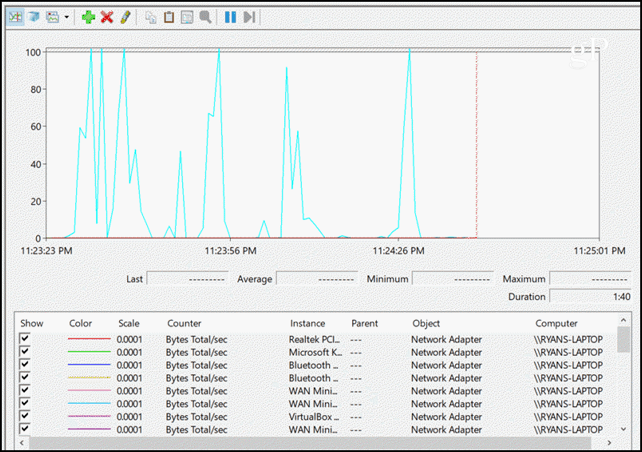
Der letzte und wahrscheinlich wichtigste Bereich des Computers, den Sie mit Leistungsindikatoren überwachen möchten, sind der Prozessor und die einzelnen Prozesse.
Viele Computer kommen heutzutage tatsächlich mitmehrere Prozessoren, daher werden diese aufgelistet, wenn Sie die Leistungsindikatoren hinzufügen. Sie können alle gleichzeitig oder einzeln überwachen. Wenn Sie die Leistungsüberwachung für alle anderen Bereiche Ihres Computers überprüft haben und nichts sehen, was die Leistung verlangsamen könnte, ist möglicherweise der Prozessor oder das Kernsystem der Schuldige.
Hier sind die wichtigsten prozessorbezogen Leistungsindikatoren, die Sie beim Erstellen Ihres Perfmon-Diagramms hinzufügen sollten.
- % Prozessorzeit: Dies ist der wichtigste Zähler, da er angibt, wie viel Prozent der Zeit der Prozessor nicht im Leerlauf ist. Wenn dies über einen längeren Zeitraum über 75% liegt, wird der Prozessor von den an ihn gestellten Anforderungen überfordert.
- % Benutzerzeit: Dieser Zähler kann Ihnen helfen, zu verstehen, ob es sich um eine Benutzeranwendung handelt, die Prozessorzeit benötigt.
- % Interrupt Time: Dieser Zähler zeigt an, ob Hardware-Interrupts den Prozessor belasten. Dies ist eine einfache Möglichkeit, einen potenziellen Hardwarefehler zu identifizieren. Dies sollte niemals höher als 20% sein.
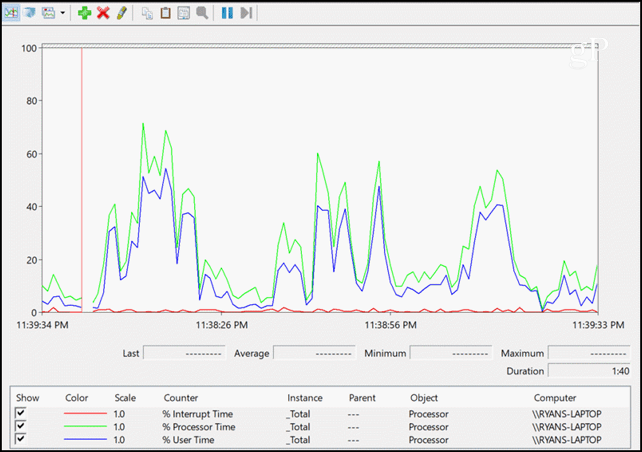
Hier sind die wichtigsten prozessbezogen zu überwachende Leistungsindikatoren. Hier erfahren Sie, ob eine Anwendung Leistungsprobleme verursacht.
- Handle Count: Eine Anwendung gibt ein "Handle" aus, wenn ein neues Fenster geöffnet wird. Wenn Handles nicht ordnungsgemäß verwaltet werden, kann die Anzahl der derzeit geöffneten Handles weiter zunehmen. Dies wird als "Griffleck" bezeichnet.
- Fadenzahl: Dieser Zähler gibt die Anzahl der Threads andurch eine Anwendung öffnen. Wenn eine Anwendung Threads nach Abschluss der Aufgaben nicht ordnungsgemäß schließt, kann dies zu einem "Thread-Leck" und einem kontinuierlichen Anstieg der Threads führen.
- Private Bytes: Dieser Zähler zeigt an, wie viel RAM ein Prozess verwendet. Wenn Sie feststellen, dass dies weiter ansteigt, ohne im Laufe der Zeit anzuhalten, weist die Anwendung möglicherweise einen Speicherverlust auf.
Prozesszähler sind besonders interessant, wennSie wählen bestimmte Anwendungen aus der Liste im Leistungsmonitor aus. Dies ist nützlich, da Sie, wenn Sie den Verdacht haben, dass eine Anwendung Leistungsprobleme verursacht, diese Leistungsindikatoren grafisch darstellen und Beweise dafür anzeigen können, dass dies der Schuldige ist. Unten finden Sie ein Beispiel für die oben aufgeführten Leistungsmonitore, die für alle offenen Sitzungen von Google Chrome aufgeführt sind.
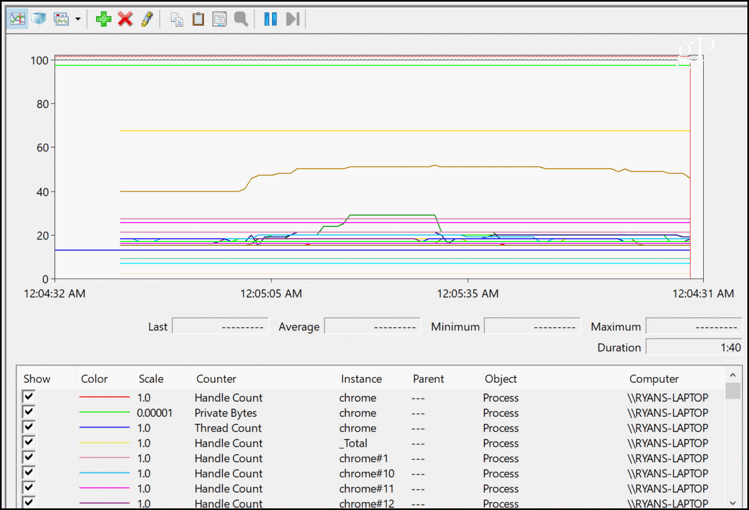
Jede dieser Zeilen, die nur nach oben gerichtet sind, würde ein Anwendungs- (Prozess-) Problem identifizieren. Ein kurzer Blick auf diese Diagramme zeigt Ihnen oft alles, was Sie wissen müssen, um das Problem zu beheben.
Perfmon ist keine schwarze Magie
Also, wenn Ihr Computer das nächste Mal anfängt zu handelnStarten Sie wie ein Schulbus in einem Schlammmoor den Leistungsmonitor und stöbern Sie in einigen der oben beschriebenen Schalter. Sie werden überrascht sein, wie schnell Sie etwas identifizieren, das Sie zu einer Antwort führt. Manchmal reicht ein Ersatzteil oder die Deinstallation einer Anwendung aus, und es ist, als hätten Sie wieder einen brandneuen Computer.

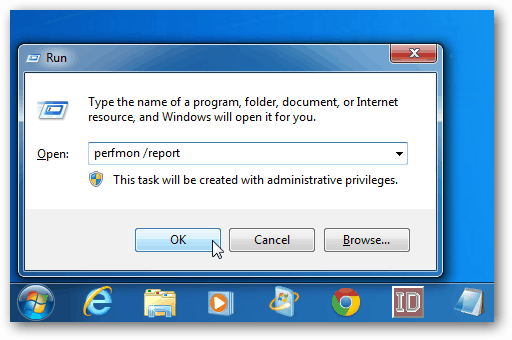



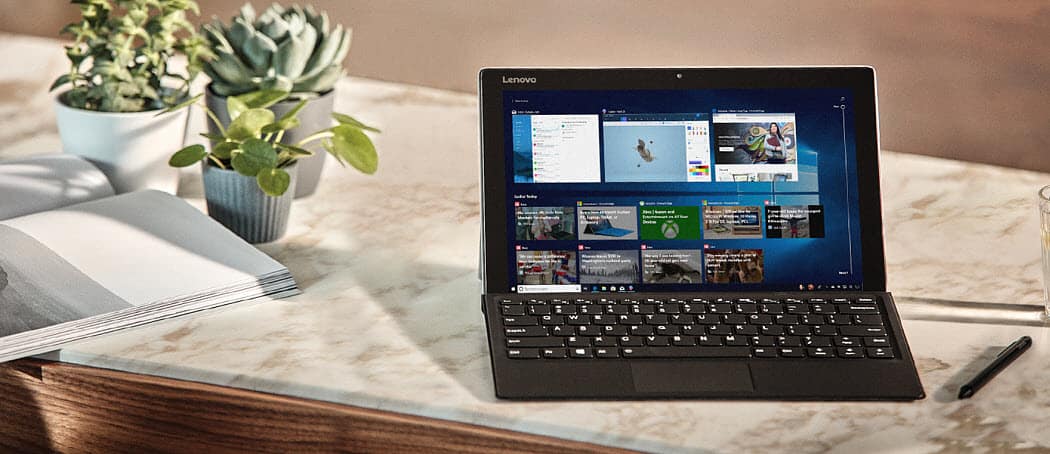
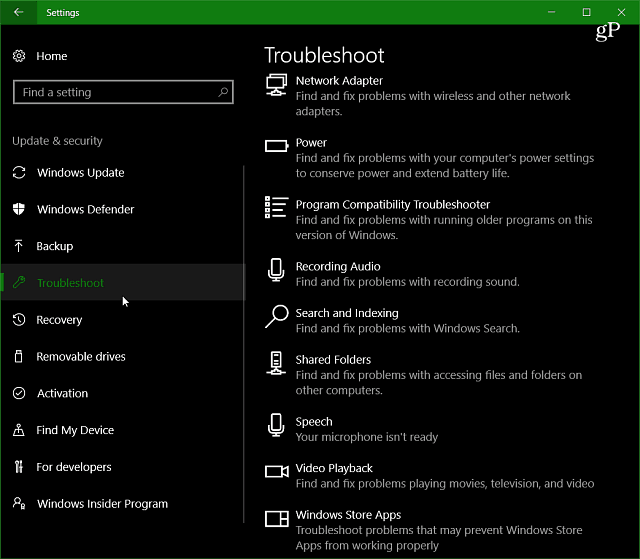

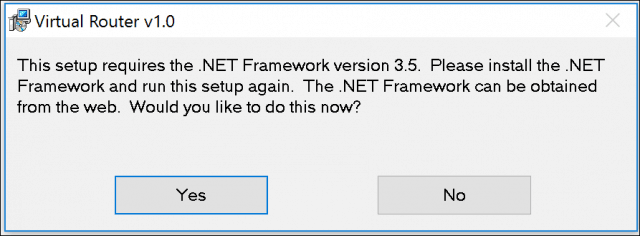

Hinterlasse einen Kommentar